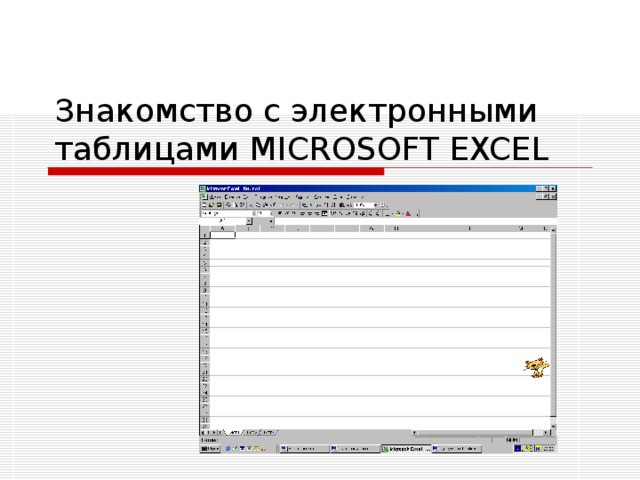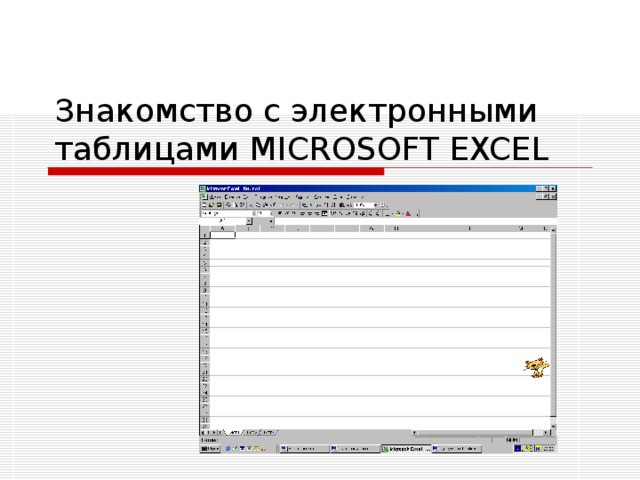
Знакомство с электронными таблицами MICROSOFT EXCEL

Электронные таблицы
Компьютерные программы, предназначенные для хранения и обработки данных, представленных в табличном виде, называют электронными таблицами (соответствующий английский термин - spreadsheet )
Достоинства электронных таблиц:
1 . Данные, хранящиеся в электронных таблицах более наглядны.
2. С ними проще производить расчеты (быстро и точно производятся автоматические вычисления).
3. Электронные таблицы помогают моделировать реальные ситуации и оценивать получающиеся результаты.
Одно из самых популярных средств управления электронными таблицами — программа Microsoft Excel .

В окне ввода набрать текст « Excel » и щелкнуть на кнопке ОК или нажать клавишу Enter
Вызов программы MS EXCEL
3. Если нет ни ярлыка, ни пункта в меню Пуск Выполнить
1. Если есть ярлык Excel на рабочем столе : Выполнить двойной щелчок на этом ярлыке.
2. Из главного меню Пуск Программы Microsoft Excel

Структура окна Excel
Строка заголовка
Структура окна EXCEL
Главное меню
Панели инструментов
Поле имён
Строка формул
Активная ячейка
Рабочее поле
Строка состояния

Структура окна Excel
Строка заголовка
Главное меню
Панели инструментов
Поле имён
Строка формул
Активная ячейка
Рабочее поле
Строка состояния

Особенности интерфейса
- Строка формул , содержит поле имени текущей ячейки и поле ввода формулы.
Следующая строка — строка заголовков столбцов . Начиная со второй клетки, записываются номера столбцов (А, В и т.д.). Первая клетка — поле «выделить все» (при щелчке на этой клетке выделяется весь лист).

Область рабочего листа
- Далее идет область листа - все элементы листа, включая ячейки, линии сетки, заголовки строк, заголовки столбцов, полосы прокрутки и ярлычки

Создание и открытие документа
Создание нового документа.
Для создания нового документа в горизонтальном меню Файл Создать выбрать Книга нажать Enter или просто щелкнуть на кнопке («Создать») стандартной панели инструментов.
Открытие существующего документа
Для открытия существующего документа:
Щелкнуть на изображении этого документа в проводнике или окне папки
или
На стандартной панели инструментов щелкнуть на кнопке («Открыть») и далее как в предыдущем случае.

Сохранение документа
Для сохранения документа :
Нажать комбинацию клавиш Shift + F 12
Сохранение документа.
Или
На стандартной панели инструментов нажать кнопку СОХРАНИТЬ
Или
В горизонтальном меню выбрать Файл Сохранить
Структура документа в EXCEL
Структура документа в Excel .
Документ в Excel называется Книга. Книга состоит из нескольких листов, которые состоят из строк и столбцов. Пересечение строк и столбцов — ячейки.
Столбцы обозначаются латинскими буквами: А, В, С... Если букв не хватает, используют двухбуквенные обозначения АА, АВ и далее. Максимальное число столбцов в таблице — 256.
Строки нумеруются целыми числами. Максимальное число строк, которое может иметь таблица — 65 536.
Ячейки в Excel располагаются на пересечении столбцов и строк. Номер ячейки — объединение номеров столбца и строки без пробела между ними. Таким образом, А1, CZ 31 и НР65000 — допустимые номера ячеек. Номера ячеек в поле имени ячейки или в формуле (о формулах рассказывается ниже) появляется автоматически при щелчке на указанной ячейке.
Одна из ячеек на листе всегда является текущей. В большинстве операций используется именно она. Текущая ячейка обведена широкой рамкой. Ее имя приведено в поле имени ячейки, а содержимое — в строке формул. Если надо выделить диапазон ячеек, то указываются номер первой и последней ячеек в диапазоне.
Чтобы сделать ячейку текущей (активной) , надо просто щелкнуть на ней мышью.

Перемещение по листу
Перемещение по ячейкам:
Мышью щелкнуть на нужной ячейке.
или
Клавишами , , , , Home ( в начало строки ), End ( в конец строки ), PageUp ( на экран вверх ), PageDown ( на экран вниз ) или комбинациями Ctrl + Home (в начало листа – ячейку А1 ), Ctrl + End ( в конец — правый нижний угол — заполненной области листа ).
или
В строке формул, в поле имени ячейки ввести номер ячейки, к которой надо перейти

Выделение диапазона:
Схватив мышью с начала диапазона протянуть до последней ячейки диапазона.
или
В строке формул в поле имени ввести через двоеточие номер первой и последней ячеек диапазона.

Выбор цвета и узора заливки ячейки
Формат Ячейки Вкладка «Вид» Выбрать цвет и узор.

Задание формата (типа линии и цвета) границы ячеек
Выделить ячейку или диапазон ячеек, для которых надо задать формат границы.
ФОРМАТ ЯЧЕЙКИ Вкладка «ГРАНИЦА» выбрать тип линии и ее цвет,

и только после этого выбрать элементы границы, к которым это будет относиться.

Типы данных в ячейках и их форматы
В ячейках могут содержаться: текст, число или формула. Программа автоматически пытается определить, какого именно вида информация содержится в ячейке уже в процессе ввода.
Числовой формат.
Формат числа может быть:
целым или с дробной частью, (например, 123, –456 или –123,45).
дробным, (например, 1/4 или 23/45)
денежным, (например, 123р., -123,45р., 123,4512р. или 123,4р.)
датой, (например, 15.11.99 или 21 мар 98)
временем . (Например, 14:30 или 2:30:53 PM )
Текст
В электронных таблицах текст – это совокупность символов, использующаяся для оформления таблицы (заголовки, пояснения и т. д.).

Формулы
Формула всегда начинается со знака =. Она может содержать числа, адреса ячеек или диапазонов, имена функций, соединенные знаками операций +, -, * (умножить), / (разделить), ^ (возвести в степень) и скобками. Например, =3*4/5 или = D 4/( A 5-0.77) +СУММ( C 1: C 5).
В ячейке мы видим результат (численное значение выражения). Для просмотра формулы, по которой выполняются вычисления надо сделать ячейку текущей. Тогда в строке формул можно увидеть выражение, а в самой ячейке его численное значение
.

Для вставки имени ячейки в формулу проще всего щелкнуть на той ячейке, имя которой надо вставить в формулу. Имя появится в том месте строки формул, где находился текстовый курсор.
Перемещение по листам.
Для перехода на другой лист надо просто щелкнуть на ярлычке этого листа.
Форматирование вида ячеек
Под форматированием ячеек понимают изменение их размеров (высоты и ширины), параметров их границы (наличие линий сетки, их цвет и толщина), вид шрифта (размер, цвет, начертание, подчеркивание), цвет и тип фона в ячейке, выравнивание и ориентация текста в ячейке, формат представления данных (вид данных — число, дата, текст и т.п., количество знаков, наличие разделителя и прочее).
Изменение ширины ячейки (столбца).
- Изменение ширины ячейки (столбца).
Навести указатель мыши на вертикальную границу ячейки (столбца). Указатель примет вид . «Схватить» мышью границу и перемещать ее до нужного размера. Если вместо этого выполнить двойной щелчок, то программа установит оптимальную с ее точки зрения ширину ячейки.
- Навести указатель мыши на вертикальную границу ячейки (столбца). Указатель примет вид . «Схватить» мышью границу и перемещать ее до нужного размера. Если вместо этого выполнить двойной щелчок, то программа установит оптимальную с ее точки зрения ширину ячейки.
Изменение высоты ячейки (строки).
- Изменение высоты ячейки (строки).
Навести указатель мыши на горизонтальную границу ячейки (строки). Указатель примет вид
Далее как при изменении ширины ячейки (столбца).

ПЕРЕХОДИМ К ПРАКТИЧЕСКОЙ РАБОТЕ