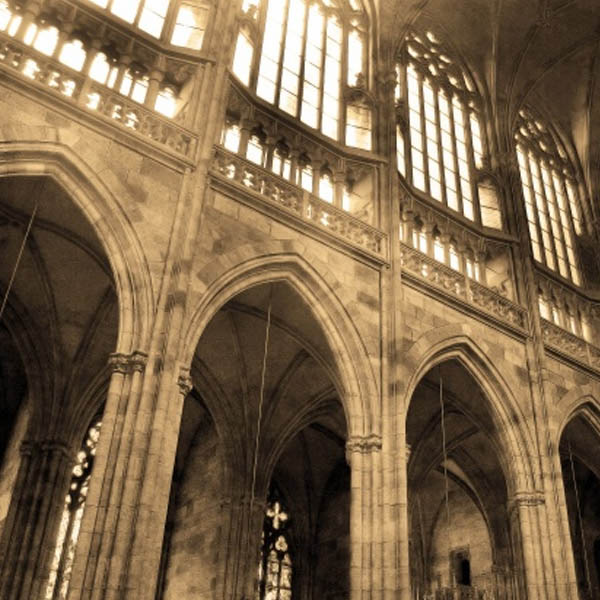0. Правила ТБ при работе на ПК
1. Организация рабочего места
2. Программное обеспечение
3. Хитрости работы
4. Офис
Есть поговорка компьютерщиков – компьютер создан для того, чтобы решать проблемы, которых бы не было, если бы не было компьютера. Отчасти это правда. Компьютер должен облегчать работу, а не усложнять. При работе за компьютером, многие пользователи из-за недостатка знаний, опыта и просто боязни попадают в неудобную или враждебную среду. С помощью сегодняшнего мероприятия мы постараемся все-таки подружится с компьютером. Хочу сказать, что максимально, что Вы сможете сделать не так – это потерять данные, но если Вы храните хотя бы 1 копию материалов на любом носителе, то этот риск сводится к минимуму. Так же стоит помнить, что не существует на компьютере единственной клавиши с названием «Счастье». Все должно прийти с опытом и стремлением. Сейчас у всех на работе подключен интернет, где Вы можете найти ответы практически на все вопросы и сложности, которые могут возникнуть при работе на ПК.
0. Техника безопасности.
В начале нашего занятия мы обсудим основные правила техники безопасности при работе на ПК. Компьютер все-таки техника, которая работает от электричества. Поэтому нужно к этому относится соответственно.
Все шнуры должны быть подключены в исправный удлинитель или бесперебойник; изоляция проводов должна быть целостной; в случае появления запаха гари следует обесточить компьютер.
Если у Вас установлен принтер, то он не должен быть подключен к источнику бесперебойного питания, иначе Вы рискуете потерять данные, с которыми работаете, т.к. он в момент печати может потреблять до 2 КВт, а такой нагрузки ИБП не выдерживает и отключается.
Зачастую (и от этого никуда не деться) сзади компьютерного стола имеется жгут проводов, поэтому в целях безопасности нужно следить, чтобы дети его не дергали ни ногами ни руками.
Если у Вас возникли проблемы с оборудованием или ПО, следует обратиться к специалисту.
При работе с документами, если они у Вас на флешке, желательно скинуть их на компьютер (рабочий стол, любую папку на диске и т.п.) и там уже работать, а в конце забрать новую версию файла назад, иначе Вы рискуете потерять данные при сбое.
1. Организация рабочего места.
Рабочее месте для работы на компьютере в первую очередь должно быть удобным и практичным. Расположите бумаги, книги, тетради на столе так, чтобы они не мешали работе. Для работы с мышью должно быть свободное пространство. Замечал случаи, когда мышку положить было некуда, что плохо способствовало работоспособности на ПК. В таких случаях, все таки нужно элементарно навести порядок и освободить место для мышки. Бывают случаи, когда мышь «не слушается». Чаще всего это происходит из-за зеркальной поверхности, на которой лежит мышь. В таком случае нужно воспользоваться ковриком, либо подложить матовый белый лист под мышь.
При работе с клавиатурой гораздо меньше хитростей. Единственное на что можно обратить внимание – это на то, чтобы клавиатура находилась не на специальной подставке (как ящик стола), а все-таки на столе – это будет гораздо удобнее. Вы сможете удобно расположить руки на столе и немного на них опираться.
2. Программное обеспечение.
Сразу стоит оговориться, что самостоятельная установка ПО не рекомендуется. Большая часть необходимых программ уже установлена на компьютеры. Для полноценной работы в своей деятельности для работы на ПК мы пользуемся такими программами, как офисные приложения, антивирусы, различные утилиты.
Начнем от самого простого – утилиты. Из всего набора всевозможных утилит чаще всего мы пользуемся архиваторами. Во времена дискет архиваторы позволяли сэкономить драгоценное место на носителе, т.к. объем дискеты был равен 1,4 мегабайта. Современные носители – флешки – обладают гораздо большими преимуществами: это малые габариты, простота использования, большой объем данных. В среднем флешка имеет от 1 до 4 гигабайт. Поэтому экономить пространство носителя не имеет смысла. Но архиваторы позволяют ускорить процесс копирования данных, отправки документов по электронной почте. Лучше всего поддаются сжатию текстовые документы, остальные виды файлов практически не сжимаются. ГОРАЗДО БЫСТРЕЕ КОПИРУЕТСЯ АРХИВ ИЗ 100 ДОКУМЕНТОВ, ЧЕМ ЭТИ ДОКУМЕНТЫ ПО ОТДЕЛЬНОСТИ. Очень часто в качестве архиватора устанавливается архиватор WinRar. Но на мой взгляд он имеет ряд недостатков – он платный, если за него не заплатить, то будет все время выскакивать окно с сообщением о покупке, а использование ПИРАТСКОЙ ломанной версии ПРОТИВОЗАКОННО, перенасыщенное меню программы. На мой взгляд оптимальной альтернативной является архиватор 7zip. Он бесплатный, имеет все возможности WinRara. Разве что при установке его следует немного настроить, но это занимает пару минут. Так же при архивировании файлов желательно использовать не RAR, а ZIP формат, т. к. он позволяет открыть архив даже без специальных программ-архиваторов.
Следующий вид утилит уже немного неактуален, но иногда востребован. Это утилиты для записи дисков. Так же как и предыдущий пункт, начнем с популярной вещи под названием Nero. Это платная программа. Изначально она была разработана для записи дисков, но со временем ее функционал безобразно разросся. При установке пользователь ждет от нее, что она будет записывать диски, а не позволит просматривать картинки или видео. Для этих целей существуют другие программы. И конечно весь этот функционал, работая в фоне компьютера, загружает операционную систему, она начинает «задумываться», подтормаживать. Поэтому для себя я выбрал такую программу для записи дисков, как CDburnerXP. Она бесплатна, имеет понятный интерфейс, не перегружена дополнительными функциями. Хотя имеет и недостатки в виде подвисания индикатора прогресса записи, но это не влияет на запись дисков.
Следующий вид утилит — файловые менеджеры. Есть пользователи, которые не мыслят работу на ПК без этих программ. Файловый менеджер представляет собой двухпанельное окно, в панелях которого открыто содержимое папок. В таком режиме и происходит работа с файлами — копирование, удаление, перемещение, открытие. Таких менеджеров существует огромное количество, многие из них платные, есть бесплатные. Одним из самых популярных является Total Commander. Это платная программа, но она позволяет работать и бесплатно, просто перед каждым запуском будет появляться окно с предупреждением. Аналогом может служит Double Commander. Я лично не пользуюсь такими вещами, Но все же одну особенность использую. В режиме отображения всех файлов эти файловые менеджеры позволяют находит на съемных носителях вирусы и удалять их без использования антивирусов. Иногда проверить флешку на вирусы Total Commander-ом выходит гораздо быстрее, чем проверка антивирусом.
Работа с PDF. ПДФ файлы – достаточно распространенное явление в сети интернет и не только. Но работать с ними гораздо более проблематично, чем с другими форматами текстовых документов. Они состоят из 2 слоев: 1 слой – представляет собой изображение документа, 2 слой – текстовый. Если документ имеет оба слоя, то Вы сможете скопировать текст. Для этого нужна на панели программы - просмотрщика кликнуть на значок текста – обычно это буква «Т» - выделить нужный кусок, скопировать и вставить в текстовый документ. Но бывает, что текстового слоя нет. В таком случае текст выделить не получится, хотя его можно распознать из графического слоя, но для этого нужны специальные программы типа FineReader и Cuneiform. Существуют различные программы для просмотра PDF. Я рекомендую пользоваться программой STDU Viewer. Она небольшая, бесплатная, поддерживает много различных форматов, быстро грузится и работает.
Ну и напоследок, программы для просмотра видео и прослушивания музыки. Я лично предпочитаю не устанавливать дополнительные медиапроигрыватели, а пользуюсь стандартным, который установлен по умолчанию в операционную систему семейства Windows. Разве что для уверенности можно установить дополнительные кодеки. Обычно это K-lite codec pack.
3. Хитрости работы
На самом деле никаких хитростей нет, а в этой части я расскажу о некоторых сочетаниях клавиш, которые способны облегчить жизнь пользователю. Стоит оговориться, что сочетания клавиш - англоязычные, но это не значит, что вам придется переключать раскладку клавиатуры - все будет работать в любой раскладке.
чтобы сразу выделить весь текст, нужно нажать клавиши ctrl+A
чтобы скопировать выделенный фрагмент, нужно нажать ctrl+C
чтобы вставить скопированный фрагмент, нужно нажать ctrl+V
чтобы отменить последние действия, нужно нажать ctrl+Z
чтобы быстро вставить разрыв страницы, нужно нажать ctrl+enter
для выделения произвольного фрагмента текста, нужно в начале фрагмента поставить курсор, найти место, в котором фрагмент заканчивается, нажать клавишу shift и кликнуть мышью в нужном месте
чтобы выделить несколько файлов, которые расположены не по порядку, нужно зажать клавишу ctrl и кликать мышью по нужным файлам, повторный клик по выделенному файлу отменит выделение; этот метод срабатывает и при выделении фрагментов текста или нескольких ячеек
Перейдем к работе в интернете.
Есть несколько простых правил, которые помогут сделать работу в интернете комфортней и безопасней.
при поиске и скачивании информации не качайте файлы ехе - как минимум они установят на ваш ПК какую-нибудь программу
внимательно читайте, что написано на ссылках и баннерах при закачке
все скачанные файлы проверяйте антивирусом
при отправке больших изображений, желательно изменить их размер, но для этого необязательно использовать «сжимание» изображение - достаточно изменить их размер; если файл большой, то уменьшение его размера на 50% уменьшит его объем до 4 раз
не стоит оставлять свой номер телефона если вас об этом просят, если конечно это не ресурс, в котором вы уверены на 100%
при отправке электронной почты, желательно архивировать документы, это ускорит процесс закачки файлов
если файл большой, его можно разбить на несколько частей архиватором, желательно по 5-10 мегабайт, и эти куски прикреплять по отдельности
4. Офис
Часть мастер-класса про офисные приложения начнем издалека. А именно с того, что же такое вообще эти «офисные приложения». Сразу определимся, что «офис» - это не только Microsoft Office. MS Office – это платное программное обеспечение корпорации Microsoft. Но мы настолько привыкли к работе именно в MS Office, что поневоле отождествляем эти понятия. Первая версия появилась в 90 году, содержала в себе 3 компонента – word, excel, powerpoint. Стоит оговорится, что электронные таблицы (Excel) появились в 1979 году, за 10 лет до появления собственно MS Office, и разрабатывалась для компьютеров Apple 2. Само собой, работа над офисом продолжилась и сейчас мы имеем последнюю версию Office 2016. С течением времени расширялся функционал, изменялся интерфейс. Последние версии офисов – начиная с 2007 – разрослись до безобразия, интерфейс изменился до неузнаваемости. С выходом версии 2007 года, появилась так называемая лента вместо привычной панели инструментов. Теперь некоторые функции найти стало гораздо сложнее. Некоторые элементы ленты появляются в определенных условиях. Поэтому наиболее удачными версиями MS Office, считаю редакцию 2003 года.
Так же стоит отметить, что существуют и другие офисные программы – некоторые платные, некоторые бесплатные. Бытует мнение, что корпорация Microsoft, намеренно насаждает в учебные заведения свои версии программ, для того, чтобы обучить школьников, студентов, и те, после обучения более комфортно будут себя чувствовать при работе именно с программным обеспечением MS. Поэтому, считаю, что все-таки необходимо иметь опыт и навыки работы в различных офисных приложениях, таких как Open Office, Libre Office, Free Office Softmaker. Конечно, существуют и другие версии офисных приложений, но эти наиболее распространенные.
Первые два офиса – это достаточно мощное программное обеспечение. Libre Office – ответвление Open Office, но пути разработчиков этих программ разошлись. Сейчас мы имеем в этих двух офисах практически одинаковые продукты. Но на мой взгляд, Open Office все таки более удачный пакет. Проблемы таких продуктов стоят не в работе программ, а в совместимости файлов, созданных в MS Office и его аналогах. К примеру, был испробован Libre office в режиме маркированного списка. Документ, созданный в нем прекрасно открывался в MS Office, но при открытии родной программой вместо точек-маркеров, появлялись различные непонятные символы. В Open Office, таких проблем нет. Однако дизайн Libre office более приятен. Так же стоит отметить, что два эти пакета программ не ограничиваются только лишь созданием текстовых документов, электронных таблиц и презентаций – они позволяют создавать базы данных (аналог Access), рисунки, документы с большим количеством формул.
Теперь пару слов о Free Office Softmaker. Это бесплатная версия пакета Office Softmaker. Позволяет работать с текстовыми документами, электронными таблицами, презентациями. Интерфейс этого офисного пакета очень напоминает интерфейс MS Office 2003. Проблем с совместимостью не замечено, хотя уверен, что они есть. К минусам можно отнести невозможность сохранения в современных форматах – docx, xlsx, pptx, но этот офисный пакет отрывает и изменяет эти файлы, хоть и сохраняет в старых форматах doc, xls, ppt. По большому счету это небольшой минус, т.к. все остальные офисные программы могут работать с этими форматами. Из плюсов – понятный интерфейс, большая скорость работы, открытия файлов, хорошая совместимость с форматами MS Office, сохранение в PDF без дополнительных настроек.
Конечно при переходе с MS на другое ПО первое время будет возникать дискомфорт. Но со временем можно привыкнуть и прекрасно работать в любых версиях офисного ПО.
Так же стоит отметить, что мы все пользуемся возможностями MS Office процентов на 20 - офис состоит из 9 основных программ, их которых чаще всего используются 3 – Word, Excel, Powerpoint. Некоторые другие программы из пакета MS Office мы даже не запускаем. Тогда зачем они нужны (зачем платить больше), если можно использовать тот же функционал в бесплатных программах? Вот именно поэтому мы и рассмотрим основные функции офисных программ.
Текстовые редакторы – Word, TextMaker, Writer. Предназначены для работы с текстами. Работа с текстом сводится к 2 видам – редактирование и форматирование. Редактирование – изменение содержания текста, форматирование – изменение внешнего вида текста.
Чтобы выровнять весь текст одинаково, нужно выделить все - ctrl+A - а потом с помощью линеек выставить отступы, через меню «абзац», выставить интервалы. Точно так же можно выбрать шрифт, размер и т.п.
К редактированию относится:
1. Копирование и перемещение фрагментов текста. Для этих целей необходимо с помощью мыши или стрелок выделить фрагмент, после чего вызвать меню кликом на фрагменте правой клавишей мыши и выбрать «скопировать», либо нажать ctrl+c, установить курсор, куда необходимо вставит фрагмент, кликнуть правой клавишей мыши и выбрать «вставить». Аналогичным образом работает операция перемещения – вырезания, когда выделенный фрагмент одновременно копируется и удаляется с прежнего места и вставляется в новое. Сочетание клавиш для вырезки – ctrl+x. Сочетание клавиш для вставки – ctrl+v. Перемещение текста еще можно сделать с помощью мыши – выделяем фрагмент, зажимаем на нем левую клавишу мыши и тянем в нужное место – пунктирный курсор укажет место, в которое текст будет вставлен.
2. Удаление текста – все просто и понятно, выделили нужный фрагмент, нажали delete на клавиатуре.
3. Откат – отмена последних действий – нужно нажать на синюю изогнутую стрелочку на панели инструментов, либо сочетание клавиш ctrl+z.
К форматированию текста относится:
1. Форматирование символов - задаются параметры шрифта: гарнитура, размер, начертание, тип подчеркивания и прочее. Для применения этого вида форматирования, выделяем нужный фрагмент, и с помощью панели инструментов выбираем шрифт, размер шрифта, варианты начертания (жирный, курсив, подчеркнуть).
2. Установку границ абзацев производят с помощью маркеров отступов, находящихся на координатной линейке, или соответствующими командами меню. Для установки или выравнивания по одному принципу, необходимо выделить нужные абзацы или весь текст, после чего с помощью вертикальной и горизонтальной линейки задать ширины страницы и отступы.
3. Выравнивание. Различают четыре вида горизонтального (влево, вправо, по центру, по ширине). Аналогично предыдущим способам – выделяем фрагмент текста и выбираем на панели инструментов способ выравнивания. Чаще всего применяется выравнивание по ширине, при котором текст красиво растягивается на всю ширину страницы.
4. Создание списков. Существуют 2 вида списков – маркированный и нумерованный. Для их создания выделяем несколько абзацев, которые Вы хотите сделать списком и кликнем на определенные кнопки на панели инструментов. Так же можно установить многоуровневый список, но он крайне редко используется. Принцип создания тот же.
Но работа в текстовом редакторе не сводится только к работе с текстом. Существует так же возможность вставки в текст изображений и таблиц. Думаю, не для кого не секрет возможность вставки изображений в текст. Чтобы быстро вставить изображение, нужно свернуть текстовый редактор, после чего найти на ПК нужное изображение, кликнуть на нем левой клавишей мыши, зажать ее и «перетянуть» на окно редактора. На последующую работу с изображением достаточно сильно влияет его расположение относительно текста. Чтобы изменить его расположение, нужно кликнуть по рисунку правой клавишей мыши – вызвать меню, в котором выбрать «формат рисунка» - «положение». Для того, чтобы изменить размер изображения, нужно растягивать его за синие маркеры. Причем если растягивать за углы, рисунок будет меняться пропорционально по ширине и высоте, а если тянуть за боковые маркеры, можно нарушить пропорции.
Следующий момент – работа с таблицами. Для того чтобы вставить простую таблицу, нужно через меню «вставка», выбрать таблицу и с помощью мышки указать количество строк и столбцов. Причем Word позволяет таким образом вставить таблицу 10*8, а такие редакторы как Open Office позволяют вставить гораздо большие таблицы. Кроме того можно в меню кликнуть на пункт «вставить таблицу» и уже в специальном окне выбрать количество колонок и строк. Добавить и удалить строки можно с помощью контекстного меню. Его можно вызвать, кликнув в таблице правой клавишей мышки. И в этом меню уже найти то действие, которое Вам необходимо – добавить или удалить строки, столбцы, разбить или объединить ячейки. Если Вам необходимо выделить и отформатировать всю таблицу, достаточно подвести мышку к верхнему левому краю таблицы и кликнуть левой клавишей (в Word появится «крестик», во Writer курсор станет черной стрелочкой). Если таблица не помещается на странице, необходимо через меню найти пункт «ориентация страницы» и выбрать альбомную, либо де уменьшить шрифт. Бывает такое, что после нескольких копирований из различных документов, таблицы себя «неадекватно ведут», тогда могу посоветовать выделить таблицу (или весь документ), скопировать и вставить в WordPad, это позволит удалить лишнее форматирование, после чего проделать обратную процедуру – скопировать из WordPad обратно в текстовый редактор.
Современные пакеты MS Office позволяют вести расчеты внутри таблиц. Но это довольно замороченное дело, к тому же для этих целей придуманы электронные таблицы.
Итак, переходим к электронным таблицам. Они призваны облегчить различного рода расчеты, и если Вам не нужно что-либо считать, тогда советую пользоваться обычными таблицами в текстовом редакторе. Электронные таблицы представляют собой огромное поле, по типу шахматного. В нем столбцы пронумерованы буквами, а строки – цифрами, пересечение столбцов и строк дают нам ячейки с определенными координатами.
В эти ячейки Вы можете вносить различные данные, кроме рисунков – текст, числа, смешанные данные. Соответственно будет и различный формат ячеек. Его можно изменить кликнув в ячейке правой клавишей мыши и в меню выбрать пункт «формат ячеек».
Чтобы заставить табличный редактор считать что-либо, нужно ввести формулу в какую-либо ячейку. Формула начинается с символа «=». При вводе формулы можно указывать как числа, так и имена ячеек (имя ячейки – это пересечение столбца и строки). Можно указывать различное количество ячеек в формуле.
Электронные таблицы позволяют достаточно легко перемещать формулы, различные данные и т.п. Так же при построении таблицы можно составить диаграмму или график, что может пригодится при составлении документации, отчетов.
Вы можете скопировать таблицу из текстового редактора и вставить в табличный и наоборот. Это делается стандартным образом – сначала копируется нужный фрагмент, потом указывается место вставки и вставляется. Так же можно предварительно в текстовом редакторе создать пустую таблицу на количество строк и столбцов электронной таблицы, и вставить в нее значения из электронной, предварительно выделив ее всю.