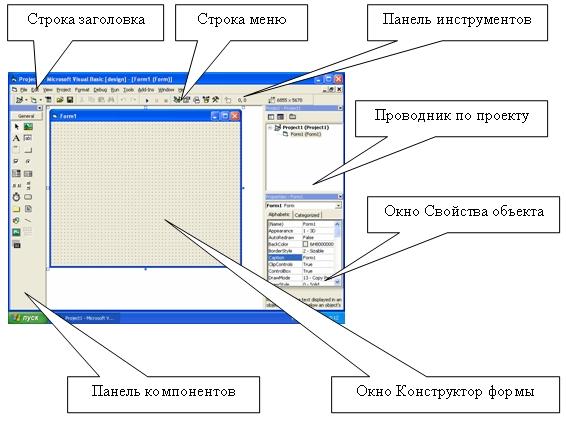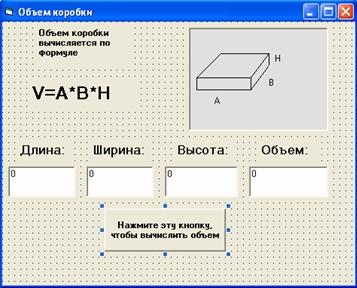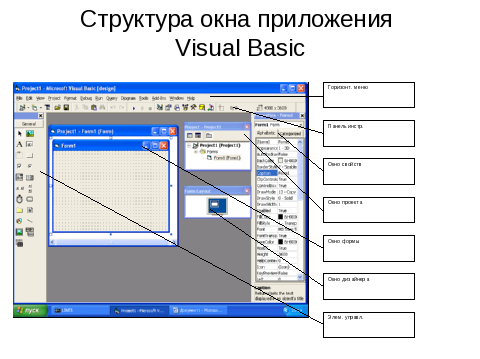Конспект урока на тему
«Интерфейс среды разработки языка Visual Basic. »
Цель урока:
познакомить с интегрированной средой разработки Visual Basic;
освоить интерфейс Visual Basic,
познакомить с этапами разработки программы на Visual Basic.
План урока :
Актуализация знаний
Вспомним:
Что такое графический интерфейс?
Перечислите известные вам виды окон в Windows.
Назовите элементы окна программы в Windows.
В графическом редакторе Paint, для рисования, мы использовали графические примитивы. Опишите технологию работы с графическими примитивами.
Теоретическая основа урока
Visual Basic представляет собой удобный графический интерфейс в процессе разработки программы (приложения).
Запуск программы: Пуск - Программы - Visual Basic ; для начала работы над новым проектом необходимо ввести команду File – New – StandardEXE.
На экране монитора появится окно программы Visual Basic, которое включает в себя:
строка заголовка;
строка горизонтального (главного) меню;
панель инструментов с кнопками, наиболее часто используемых команд.
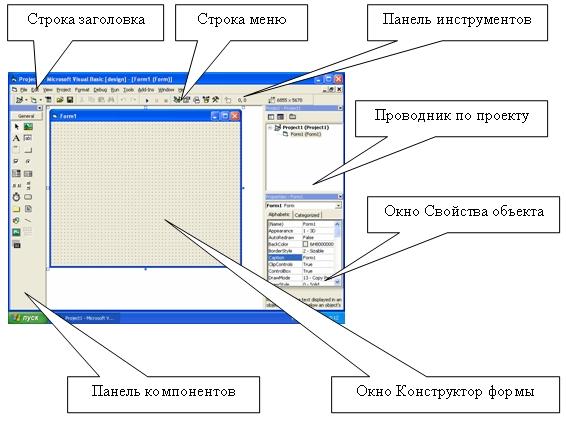
Среда Visual Basic состоит из следующих окон, расположенных на рабочем поле:
Окно Конструктор форм (Project1): основное рабочее окно, расположенной в центре окна программы (приложения). В этом окне происходит визуальное конструирование графического интерфейса разрабатываемой программы (приложения).
Окно Программный код (Code): непосредственно записывается код программы.
Окно Свойства объекта (Properties): располагается справа и содержит список объектов и список свойств, относящихся к выбранному объекту. Список делится на две колонки: левая – имена свойств; правая – значение свойств.
Свойство объекта – это количественная или качественная характеристика этого объекта.
Окно Просмотр объектов (Object Browser): в левой колонке окна производится выбор объектов, в правой – появится перечень свойств, методов и событий выбранного объекта.
окно Проводник проекта (Project): располагается в правом верхнем углу (аналогично окну программы Проводник Windows).
Проект хранится в файле с расширением . vbp ; входящие в проект формы хранятся в файле с расширением . frm.
Окно Расположение формы (Form Layout): находится в нижнем правом углу окна программы (приложения).
Панель компонентов: находится в левой части окно программы Visual Basic. Содержит пиктограммы управляющих элементов (включает 21 класс объектов).

Процесс размещения на форме управляющих элементов аналогичен рисованию графических примитивов в графическом редакторе растрового типа.
Объекты, находящиеся на панели инструментов:
1.

Pointer (указатель) - выбор элементов управления.
2.

PictureBox (рисунок) - вывод графических элементов в форме.
3.

Label (метка)- отображение надписей в форме.
4.

TextBox (текст)- ввод текста.
5.

Frame (рамка) - объединение в группу различных элементов управления.
6.

CommandButton (управляющая кнопка) - выполнение приложением определенных действий, вызванных нажатием на управляющую кнопку.
7.

Checkbox (флажок) - установка/отключение настроек.
8.

OptionButton (переключатель) - выбор пользователем одного из нескольких возможных пунктов.
9.

ComboBox (комбинированный список) - выбор элемента из раскрывающегося списка.
10.

ListBox (список элементов)- набор пользователем какого-либо элемента из тех, которые имеются в списке.
11.

HscollBar (горизонтальная полоса прокрутки) - пролистывание в горизонтальном направлении имеющегося в другом элементе управления списка.
12.

VscrollBar (вертикальная полоса прокрутки) - пролистывание в вертикальном направлении имеющегося в другом элементе управления списка.
13.

Timer (таймер) - выполнением программой (приложением) действий в реальном действии.
14.

DriveListBox (список дисков) - выбор пользователем какого-либо диска.
15.

DirListBox (список каталогов) - выбор пользователем каталога на диске.
16.

FileListBox (список файлов) - выбор пользователем файла из каталога.
17.

Shape (фигура) - отображение геометрических фигур в форме.
18.

Line (линия) - изображение графических линий.
19.

Image (изображение) - выведение графических элементов в форме.
20.

Data (данные) - соединение с существующей базой данных.
21.

OLE - добавление в программу (приложение) функций других программных средств.
Свойства объектов
«Свойства ( Properties) в VB – это количественно измеряемый атрибут (величина) объекта.»
Свойства могут иметь различные значения иногда строго ограниченные например: свойство видимость(Visible) - только ложь(True) и истина (False), а иногда неограниченные - например название формы. Значения свойств можно задать на стадии проектирования в окне свойств
Основные свойства объекта «Форма»
| Свойство | Значение по умолчанию | Описание | Комментарий |
| По-английски | По-русски |
| 1 | 2 | 3 | 4 | 5 |
| Name | Имя | Form1 | Имя объекта, используемое
в программном коде для обращения к объекту. Изменять в период выполнения программы нельзя. | Например: ctlName - где
– ctl –префикс
- Name – информативная часть имени пишеться всегда с большой буквы frm – префикс для формы lbl – префикс для метки cmd – префикс для командной кнопки |
| Caption | Название | Form1 | Надпись в левом верхнем
углу формы | Произвольное имя программы. |
| Height | Высота | 3600 | Значения определяют высоту и ширину формы в твипах | Твип (twip сокращенно tw).
1 tw = 0,0018 см |
| Wight | Ширина | 4800 |
| BorderStyle | Тип границ | 2 - Sizable | Имеет шесть стилей оформления окна:
0-None,
1- Fixed Single,
2- Sizable,
3- Fixed Dialog,
4 – Fixed ToolWindow,
5 – Sizable ToolWindow | 0- границы отсутствуют
1 –имеет постоянный размер, очерчено одинарной линией
2 – размеры можно менять, очерчено двойной линией
3- имеет постоянный размер, очерчено двойной линией
4- подобен 3, но имеет более короткую строку заголовка и более мелкие шрифты
5- подобен 4, но допускает изменение окна путем перетаскивания его сторон. |
| BackColor | Цвет формы | Совпадает с цветом других окон ОС | Цвет фона формы | Можно выбрать любой из меню свойства |
| Font | Шрифт | MS Sans Serif, обычный, 8 | Размер и начертание шрифта, которым производиться вывод текста на форму | Можно выбрать любой из меню свойства |
Этапы разработки программы на Visual Basic:
Создание графического интерфейса будущей программы (с помощью окна Конструктор форм);
Задание значений свойств объектов графического интерфейса (окно Свойства объекта);
Создание программного кода (окно Программный код или Редактор кода);
Сохранение проекта:
File – Save Project As…
Компилляция проекта в программу (приложение)
Компилляция – это перевод слов языка программирования в цифровой код, который понимает процессор.
3. Практическая работа
Загрузить среду проектирования Visual Basic. Создать новый проект, выбрав значок StandardEXE в закладке New. Ознакомиться с расположением панелей и окон среды. Озаглавить проект названием «Объем», выбрав пункт Project1 окна Project. Создать для этого проекта экранную форму по образцу, содержащую 6 объектов класса Метка, 4 объекта класса Текстовое поле и по 1 объекту класса Изображение и Командная кнопка. Сохранить проект в отдельной папке «Объем». | 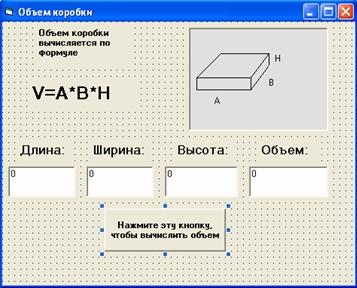
|
Рефлексия:
1. С каким программным обеспечением мы сегодня познакомились?
2. Перечислите основные окна среды разработки Visual Basic.
3. Объясните назначение окна Конструктор форм.
4. Объясните назначение окна Свойства объекта.
Домашнее задание. §4.4,4.5 - читать
Урок1
Тема урока: Язык программирования Visual Basic. Загрузка программы Microsoft Visual Basic 6.0. Знакомство с составляющими элементами среды программирования.
Образовательные задачи:
1. Ввести понятие интегрированной среды Visual Basic, проекта, формы,
элементов управления.
2. Познакомить со структурой интегрированной среды
Воспитательные задачи:
Содействовать в ходе урока формированию у учащихся интереса к данному языку программирования
Воспитывать умение анализировать взаимосвязь между различными объектами проекта.
Развивающие задачи:
Развивать у учащихся способность к алгоритмическому мышлению
Работать над развитием навыков работы с информацией.
Формировать устойчивое внимание
Ход урока
Организационный момент ( 3мин.)
Сообщение учащимся темы, задач ( образовательных ) и плана
проведения урока.
Изучение нового материала (лекция учителя с демонстрацией элементов среды программирования Visual Basic).
Вид рабочего экрана – Интегрированная среда Visual Basic
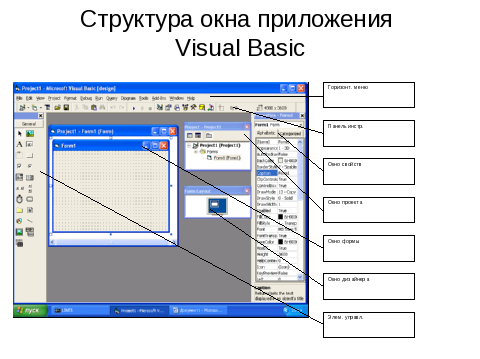
1. Интегрированная среда Visual Basic
Состав интегрированной среды:
1) заголовок программы (Имя приложения, Имя документа, Управляющие кнопки);
2) строка меню (стандартные и специфичные группы команд);

3 ) панель инструментов (Standard - предполагает ряд наиболее часто используемых возможностей, которые можно найти в меню File, Project, Debug, Run; Edit - используется при работе с программным кодом; Debug - используется для тестирования программы и исправления ошибок; Form Editor - используется для изменения размеров, перемещение и выравнивания элементов управления в форме);
) панель инструментов (Standard - предполагает ряд наиболее часто используемых возможностей, которые можно найти в меню File, Project, Debug, Run; Edit - используется при работе с программным кодом; Debug - используется для тестирования программы и исправления ошибок; Form Editor - используется для изменения размеров, перемещение и выравнивания элементов управления в форме);
4) окно дизайнера форм (рабочая область для конструирования макета формы и расположенных на ней элементов;
5) окно Project Explorer (представляет собой отражение структуры проекта);
6) панель элементов управления ToolBox (обзор основных элементов управления приводится ниже);
7) окно свойств проекта (Properties);

Каждый объект в Visual Basic, например форма или элемент управления, имеет свой собственный набор описывающих его свойств. Хотя набор свойств у различных объектов может быть разным, некоторые из них (перечисленные в табл. 1) есть почти у всех объектов. Свойства конкретного элемента управления можно просмотреть в IDE в окне Properties.
Visual Basic, например форма или
2. Общие сведения о проекте VВasic
Проект – это группа всех файлов, которые составляют программу, включая формы, модули, графику, элементы управления и модули класса.
В общем случае проект состоит из следующих файлов:
.vbg – файл группы проектов
.vbp – файл проекта
.frm – файл формы
.Bas – файл модуля
.frx – автоматически генерируемый файл для всех графических элементов в проекте
.ocx – файл элемента управления Active X
.cls – файл модуля класса
Подробная информация о файлах программы хранятся в файле проекта:
Для работы со всеми файлами проекта в IDE имеется специальное окно Project Explorer, которое организует файлы проекта и позволяет просматривать их индивидуально в окне форм или в окне программного кода.
Загрузим и проанализируем готовый проект.
Для этого выполним следующую последовательность команд:
Файл – Открыть проект – в диалоговом окне выбрать папку “Проект1(к первому уроку)” – в папке открыть файл “project1”.
В окне дизайна появится следующая форма:

Определим, какие элементы находятся на форме.
( Label1-3, Command1-2, Picture1-4, Timer- 2)
Для выполнения проекта щелкнуть по кнопке Start панели инструментов
III. Самостоятельная работа
1. Выделяя по отдельности каждый элемент управления на форме, ознакомиться с их основными свойствами ( в окне Properties – слева ).
2. Изменить положения элементов на форме, перемещая их указателем мыши.
3. Добавить элемент управления Label и установить для него свойство Caption – “Привет юным программистам”.
IV. Фронтальный опрос
Из каких частей состоит IDE ( интегрированная рабочая среда программиста?
Что такое проект?
Что такое форма?
На какой панели находятся элементы управления?
Где можно увидеть свойства конкретного элемента?
Как запускается проект на выполнение?
В каком окне можно увидеть структуру проекта?
V. Итог урока
На уроке получены первые представления о среде программирования на языке Visual Basic. Чтобы создать проект, необходимо выбрать форму и установить на ней необходимые элементы управления, действия которых описываются программным кодом. Формы – это основы графического интерфейса приложения. В формах размещаются объекты, дающие пользователю возможность манипулировать данными и управлять приложением
VI. Задание на дом
Выучить основные определения
Подготовить устное сообщение на тему: ”Интеграционная среда Visual Basic”
Примечание: при изучении нового материала учащиеся делают в тетрадь необходимые записи под руководством учителя.
Формы обучения: общеклассные, групповые.
Методы: словесные, практические, проектные.
Формы работы: лекция, самостоятельная работа обучающего характера с последующей самопроверкой, фронтальный опрос.