Практическая работа № 1 по Word-у - 2013.
План : Упражнение 1: Настройка пользовательского интерфейса;
Упражнение 2: Выбор гарнитуры шрифта, размера, стиля начертания шрифта;
Упражнение 1: Настройка пользовательского интерфейса.
- Запустите Microsoft Word-2013, при начальной загрузке на экране появится такой обзор текстового редактора, где вам необходимо выбрать тип документа: Новый документ.
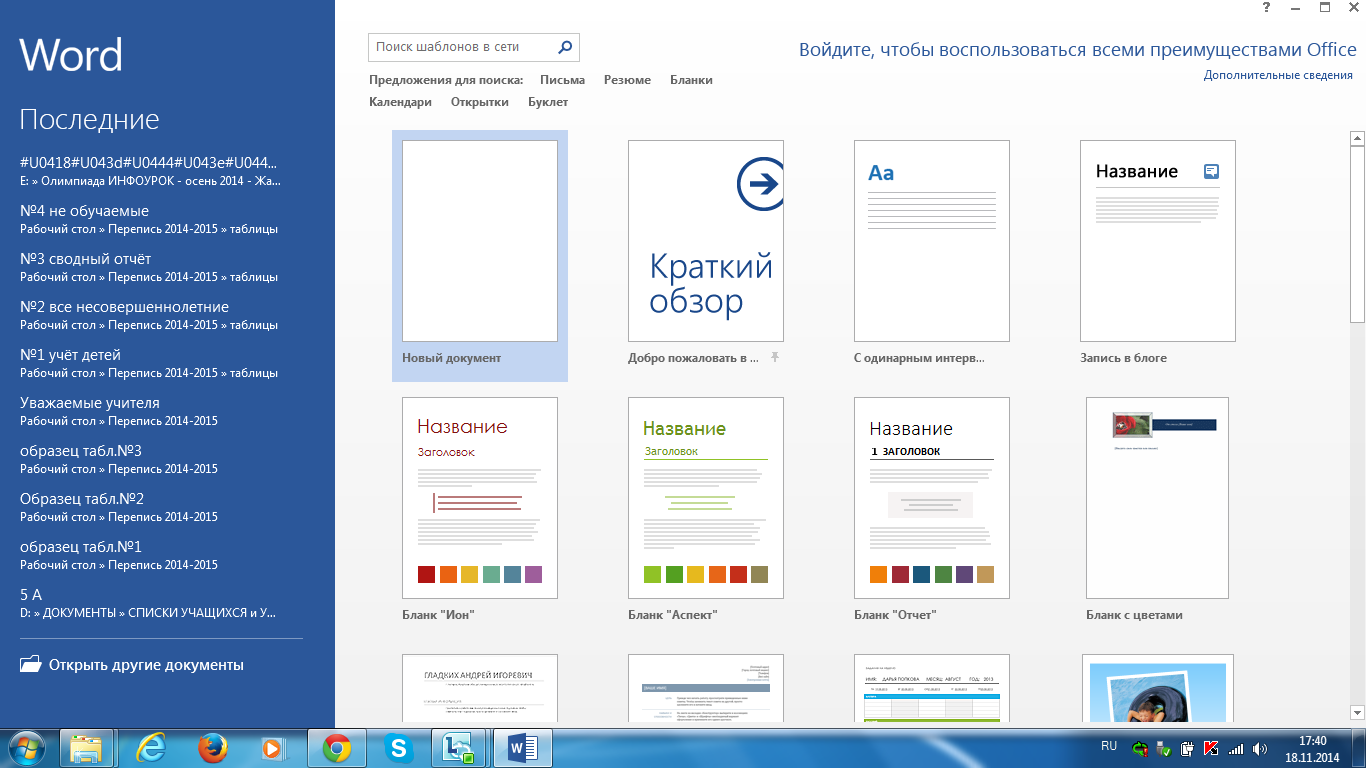
- Работая с документами, используйте режим «Разметка страницы» в меню ВИД.
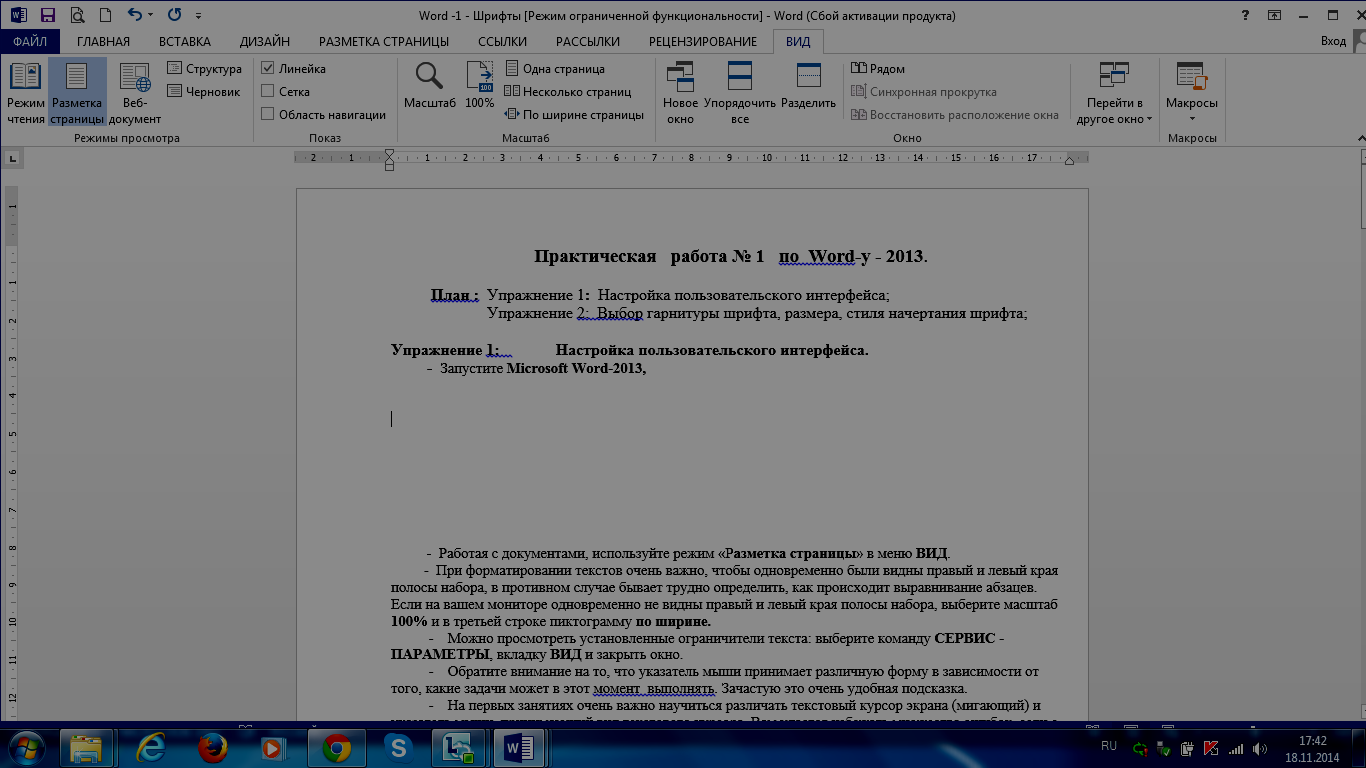
- При форматировании текстов очень важно, чтобы одновременно были видны правый и левый края полосы набора, в противном случае бывает трудно определить, как происходит выравнивание абзацев. Если на вашем мониторе одновременно не видны правый и левый края полосы набора, выберите в меню ВИД - масштаб 100%.
Обратите внимание на то, что указатель мыши принимает различную форму в зависимости от того, какие задачи может в этот момент выполнять. Зачастую это очень удобная подсказка.
На первых занятиях очень важно научиться различать текстовый курсор экрана (мигающий - вертикальный) и указатель мыши, принимающий вид текстового курсора. Вам удастся избежать множества ошибок, если с самого начала запомните, что текст вводится в то место, где мигает курсор, а указатель мыши служит для установки текстового курсора в нужное место и в процессе набора текста может не участвовать
Упражнение 2: Выбор гарнитуры шрифта, размера, стиля начертания шрифта.
Шрифт характеризуется рядом параметров, важнейший из которых -рисунок буквы. Проиллюстрировать это можно, если один и тот же символ набрать разными шрифтами.
Например,
A A A A A A A A A A A A A A A A A A A A A
A A A A A A A A A A A A A A A A A A A A И ДР.
Как видно, буква «А» выглядит по- разному, так как набрана разными шрифтами.
Установить нужный шрифт можно с помощью меню ГЛАВНАЯ и там можно
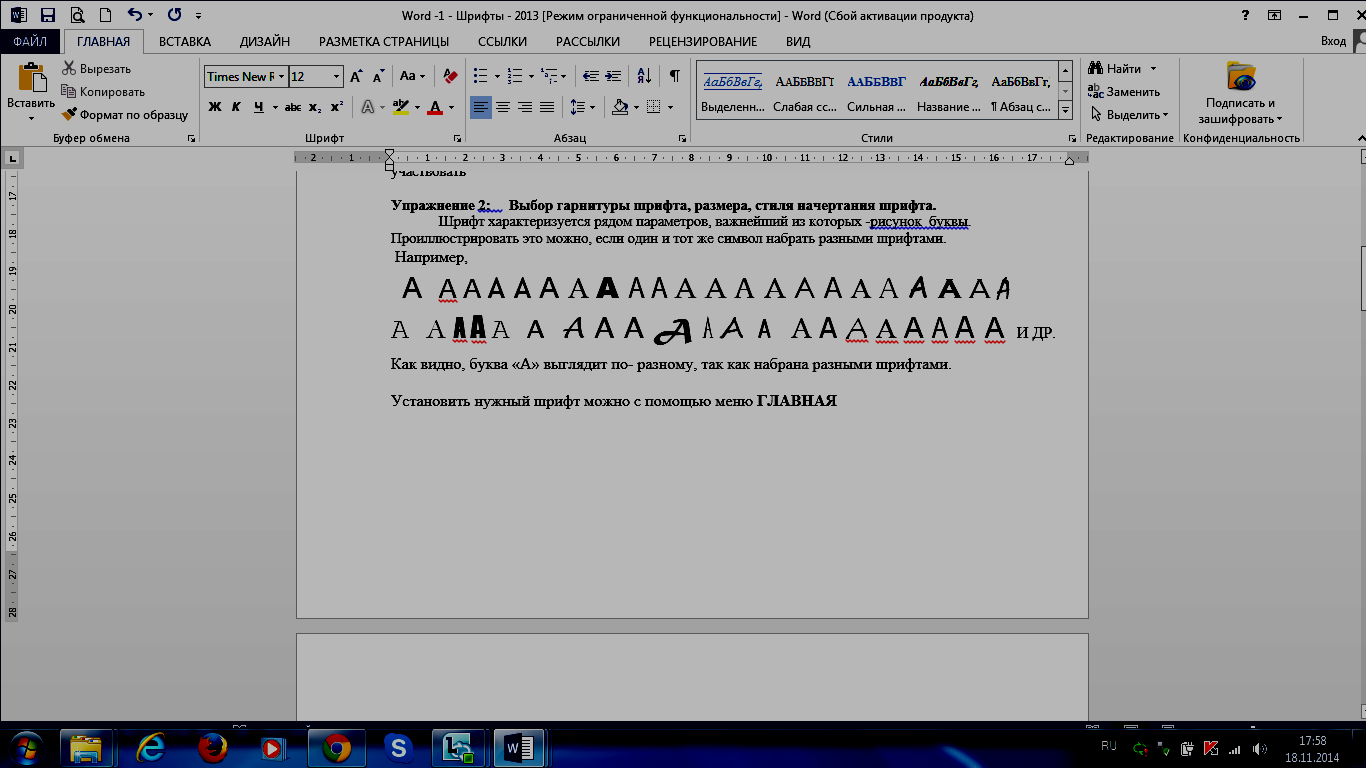
в ыбрать в раскрывающемся списке шрифтов название шрифта, размер шрифта и стиль шрифта и т.д. или
ыбрать в раскрывающемся списке шрифтов название шрифта, размер шрифта и стиль шрифта и т.д. или

 Можно раскрыть все функции шрифта, если вы нажмете левой кнопкой мыши настройку шрифта
Можно раскрыть все функции шрифта, если вы нажмете левой кнопкой мыши настройку шрифта

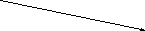
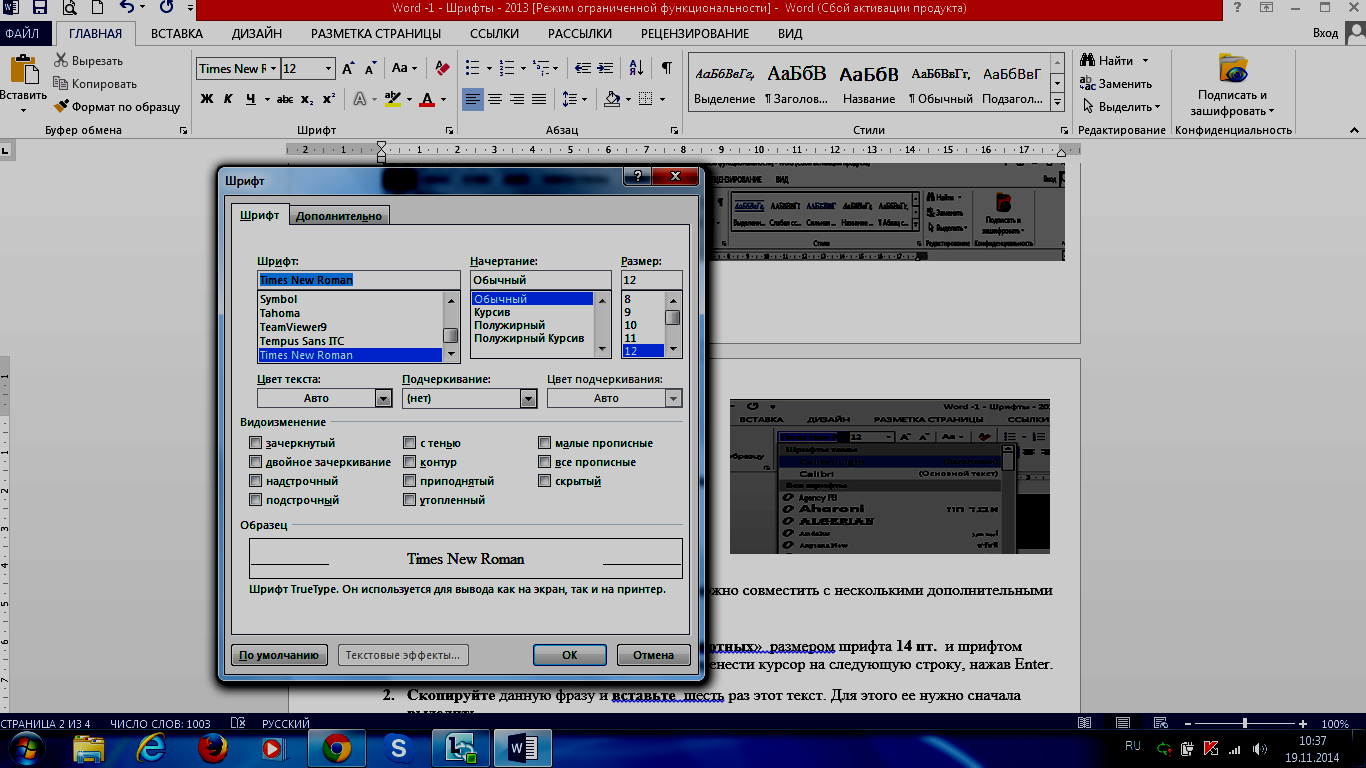
Р аскрывается все функции шрифта.
аскрывается все функции шрифта.
 И каждую Функцию можно
И каждую Функцию можно
раскрыть через настройку
Иллюстрацию шрифтов разного размера можно совместить с несколькими дополнительными заданиями:
Наберите фразу «Я люблю природу и животных» размером шрифта 14 пт. и шрифтом Times New Roman, после набора текста перенести курсор на следующую строку, нажав Enter.
Скопируйте данную фразу и вставьте шесть раз этот текст. Для этого ее нужно сначала выделить.
Существуют различные способы выделения участков текста. 1 способ: При помощи манипулятора типа “мышь” ( подвести указатель мыши к началу выделения, нажав левую клавишу мыши, не отпуская её, переместить до конца выделения, двигая мышь);
С помощью комбинации клавиш – Ctrl + C – копировать, Ctrl + V – вставить.
помощью комбинации клавиш – Ctrl + C – копировать, Ctrl + V – вставить.
С ледующий этап – копирование. Для того, чтобы скопировать какой-либо текст или объект, нужно сначала его выделить, затем выполнить команду Копировать в меню Главная или на выделенном участке текста нажать правую мышь, выбрать команду Копировать ( в этот момент ожидается появление дубликата, чего не происходит, так как объект помещается в буфер обмена, после чего его можно вставлять неоднократно). Остается выполнить команду Вставить необходимое число раз.
ледующий этап – копирование. Для того, чтобы скопировать какой-либо текст или объект, нужно сначала его выделить, затем выполнить команду Копировать в меню Главная или на выделенном участке текста нажать правую мышь, выбрать команду Копировать ( в этот момент ожидается появление дубликата, чего не происходит, так как объект помещается в буфер обмена, после чего его можно вставлять неоднократно). Остается выполнить команду Вставить необходимое число раз.
2 способ выделения: При помощи клавиш ( подвести указатель курсора к началу выделения, нажав Shift, не отпуская её, переместить до конца выделения, двигая стрелкой вправо);
Обратите внимание на то, что вставляется объект в то место, где мигает текстовый курсор. Копировать достаточно один раз, после чего вставлять столько раз, сколько необходимо ( 6 раз). Прежде чем вставить новую строчку, перейдите к новому абзацу при помощи клавиши Enter. И в итоге 7 строк одинакового текста:
 Я люблю природу и животных
Я люблю природу и животных
Я люблю природу и животных
Я люблю природу и животных
Я люблю природу и животных
Я люблю природу и животных
Я люблю природу и животных
Я люблю природу и животных
3. Выделив предварительно каждую строчку, измените размер шрифта или выбрав в раскрывающемся списке размеров шрифтов на панели инструментов.
Выбирайте шрифты в порядке увеличения (для каждой следующей строчки увеличить размер шрифта начиная с 10 пт. через 2 расстояния, т.е. следующий 12, 14 и т.д. ), и вы получите такую картину:
Я люблю природу и животных
Я люблю природу и животных
Я люблю природу и животных
Я люблю природу и животных
Я люблю природу и животных
Я люблю природу и животных
Я люблю природу и животных
Выделите всё, что вы успели набрать и отформатировать , установить единый размер шрифта для всех восьми строк, например – 14 пт. Вы опять вернулись к исходному варианту.
Удалите 3 строки, оставив только 4. Для этого курсор вставьте вначале текста первой строки, нажав левую мышь и не отпуская, перемещаете мышь до конца 3-й строки. Затем курсор мыши ставите на любую выделенную область, нажимаете правую мышь и даете команду вырезать. И выделенная часть удаляется. Можно удалить снизу вверх, по вашему желанию. И остается 4 строки.
6. Оформите шрифтом тексты: 1 –ю строку - Arial Black ( 12 пт)
2 –ю строку - Courier New ( 14пт)
3 –ю строку - Impact ( 12 пт)
4 –ю строку - Monotype Corsiva 18пт.
И у вас должно получится вот такие строки с разными установленными вами шрифтами :
Я люблю природу и животных
Я люблю природу и животных
Я люблю природу и животных
Я люблю природу и животных
Обратите внимание, что в зависимости от выбранного шрифта, одна и та же строка имеет разную длину – это зависит от вида шрифта. Знание различных видов шрифтов необходимо для вас, чтобы вы могли оформлять текстовые документы по своему усмотрению.
7. Вновь выделите весь набранный текст и установите для него исходный вид шрифта Times New Roman и размер 14 пт. И у вас получится : Я люблю природу и животных
Я люблю природу и животных
Я люблю природу и животных
Я люблю природу и животных
П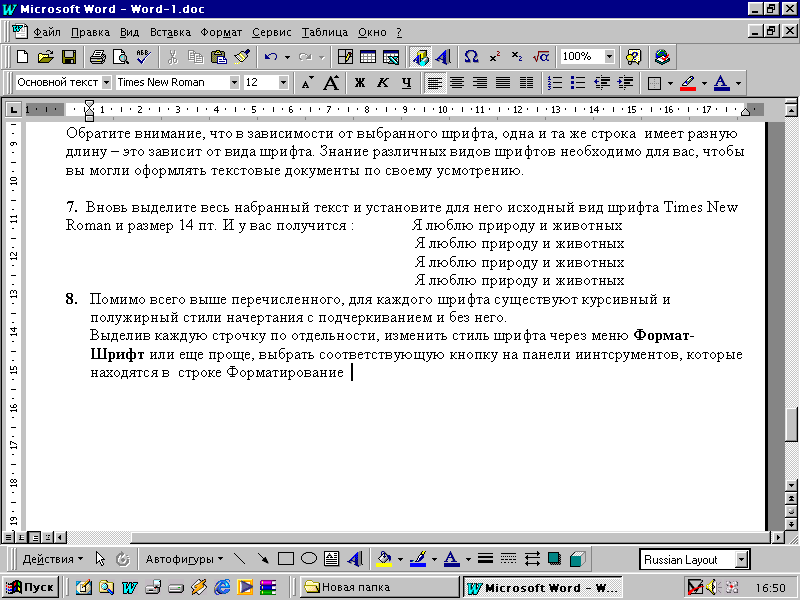 омимо всего выше перечисленного, для каждого шрифта существуют курсивный и полужирный стили начертания с подчеркиванием и без него. Выделив каждую строчку по отдельности, изменить стиль шрифта через меню Главная .
омимо всего выше перечисленного, для каждого шрифта существуют курсивный и полужирный стили начертания с подчеркиванием и без него. Выделив каждую строчку по отдельности, изменить стиль шрифта через меню Главная .
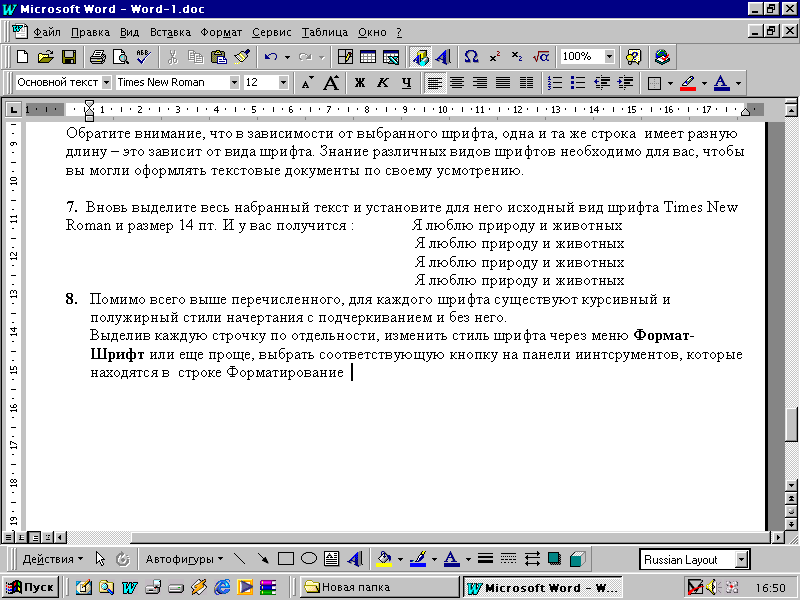
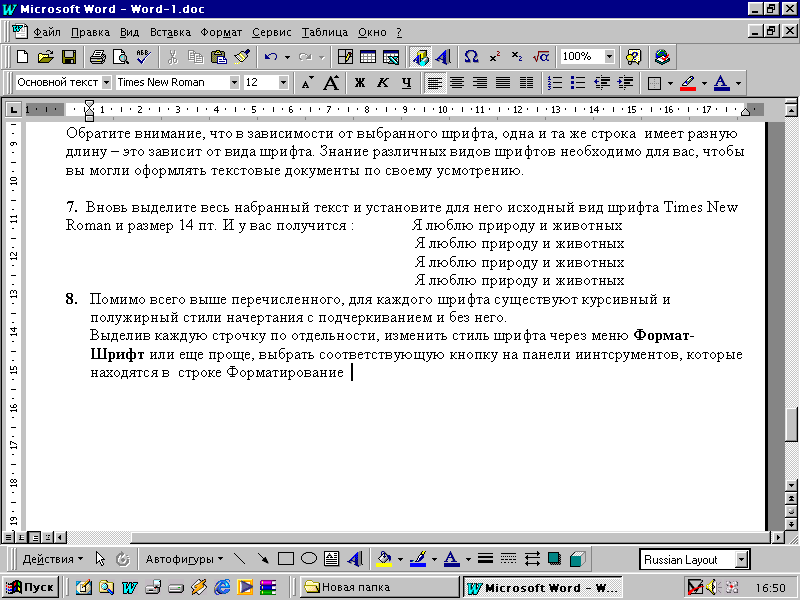
О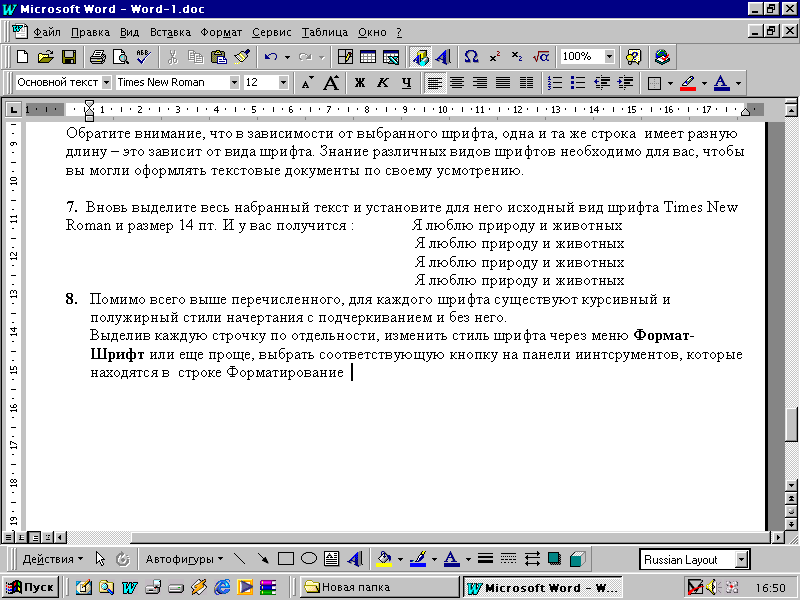
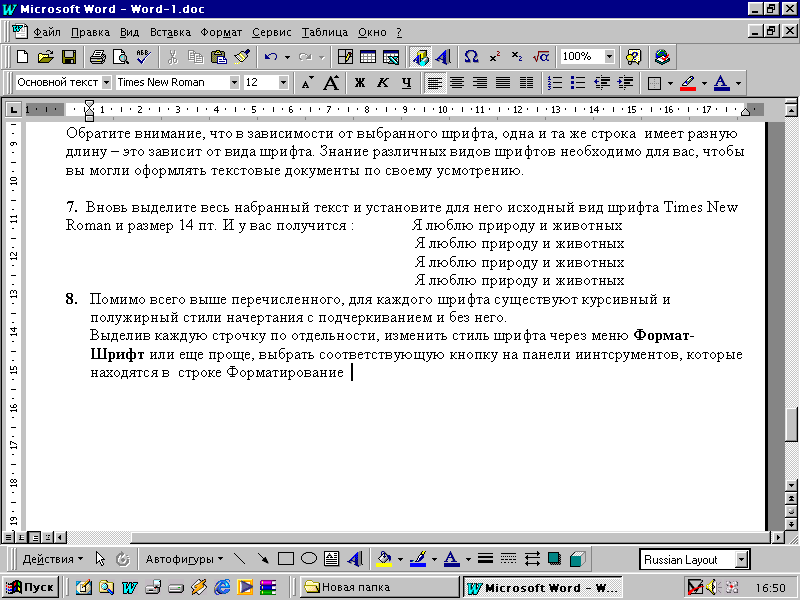 формите первую строчку курсивом , вторую полужирным стилем , третью и полужирныи и курсивом , четвертую с подчеркиванием .
формите первую строчку курсивом , вторую полужирным стилем , третью и полужирныи и курсивом , четвертую с подчеркиванием .
И так у вас должно получится на экране : Я люблю природу и животных
Я люблю природу и животных
Я люблю природу и животных
Я люблю природу и животных
9. В меню Файл - выбрать команду Сохранить как - идти на папки: Документы - СОШ-8 - Класс (свой) - Фамилия и там сохранить файл под именем Шрифты.docx (расширение файла не надо писать, программа сама присвоит).





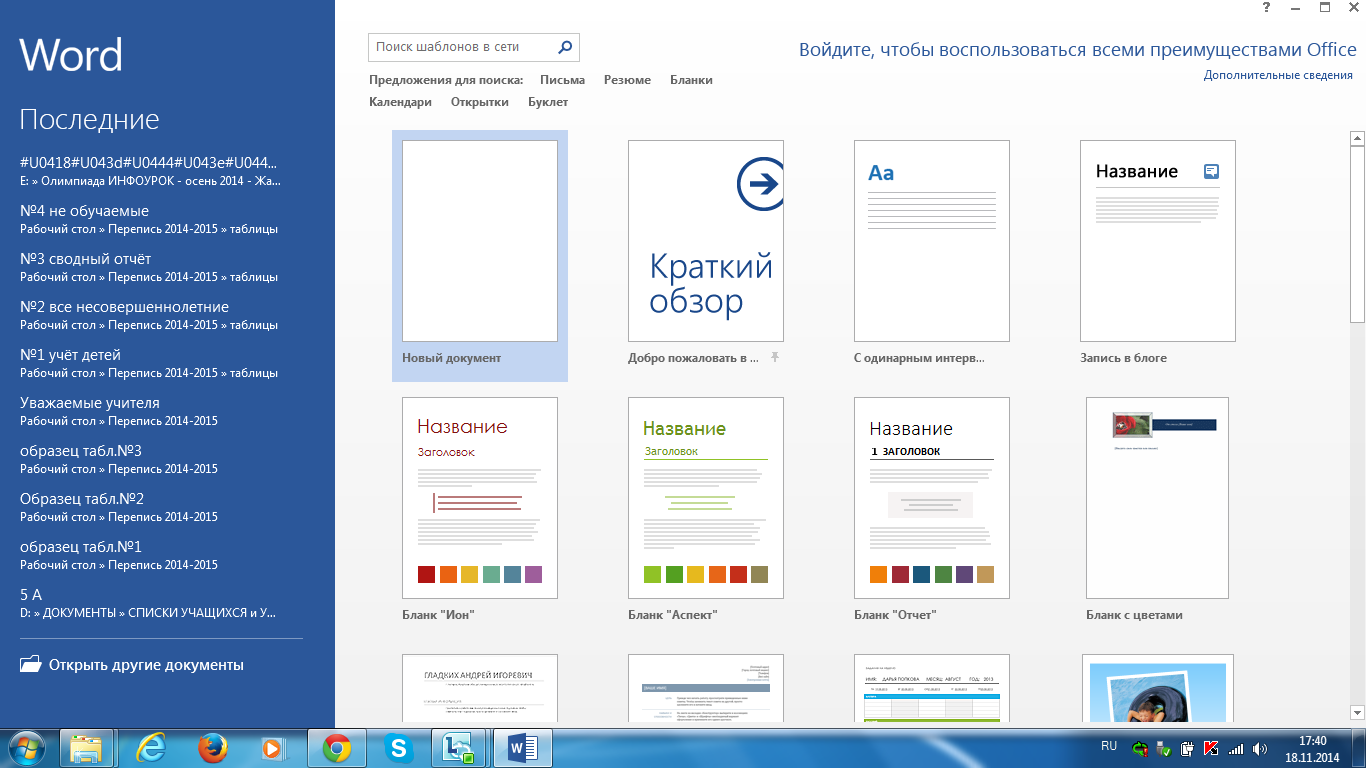
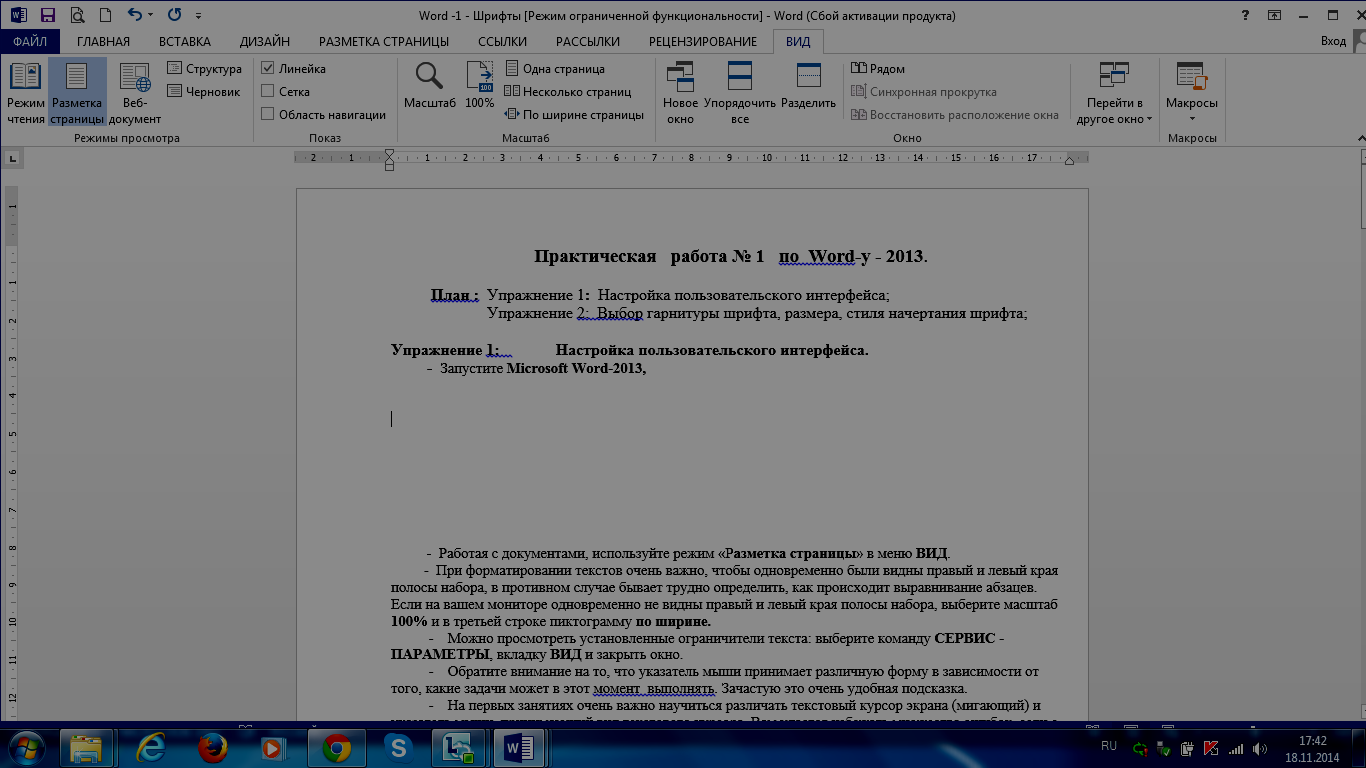
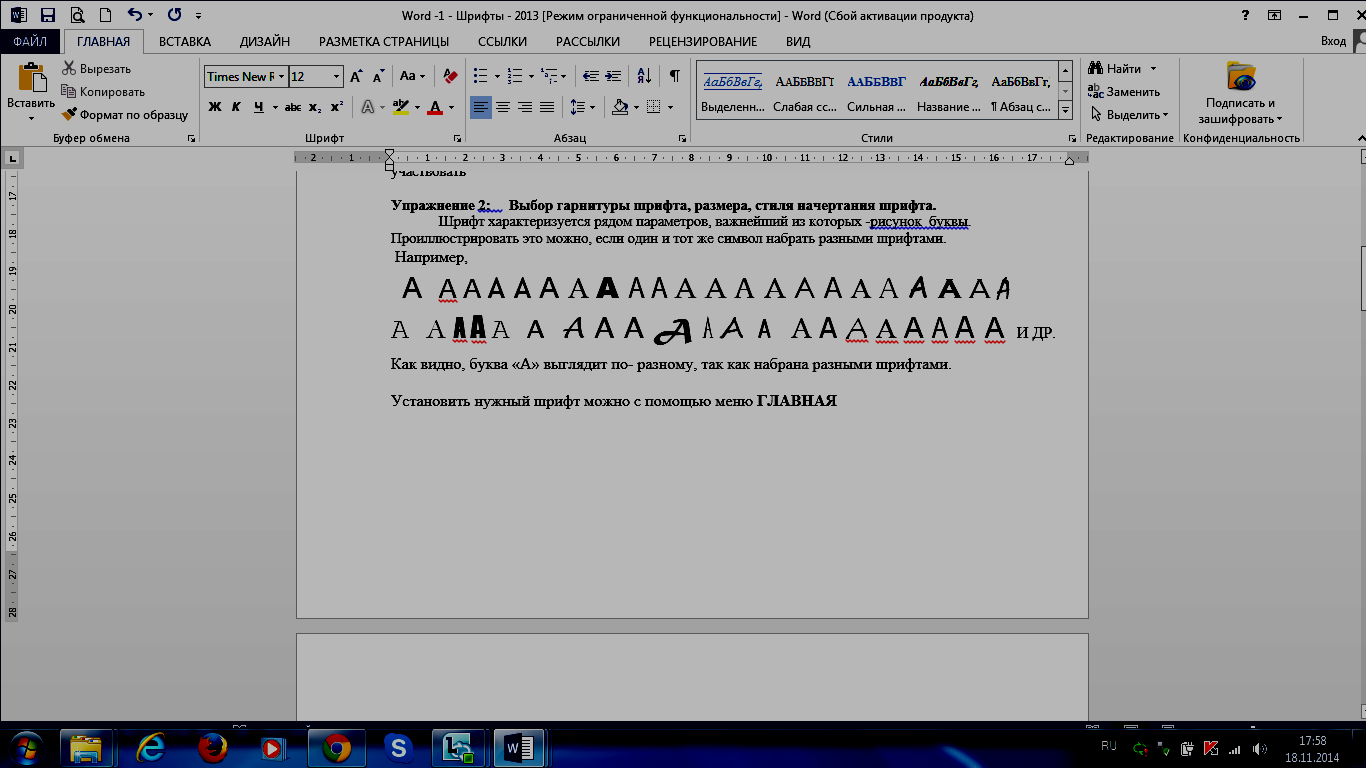
 ыбрать в раскрывающемся списке шрифтов название шрифта, размер шрифта и стиль шрифта и т.д. или
ыбрать в раскрывающемся списке шрифтов название шрифта, размер шрифта и стиль шрифта и т.д. или 
 Можно раскрыть все функции шрифта, если вы нажмете левой кнопкой мыши настройку шрифта
Можно раскрыть все функции шрифта, если вы нажмете левой кнопкой мыши настройку шрифта
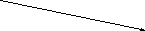
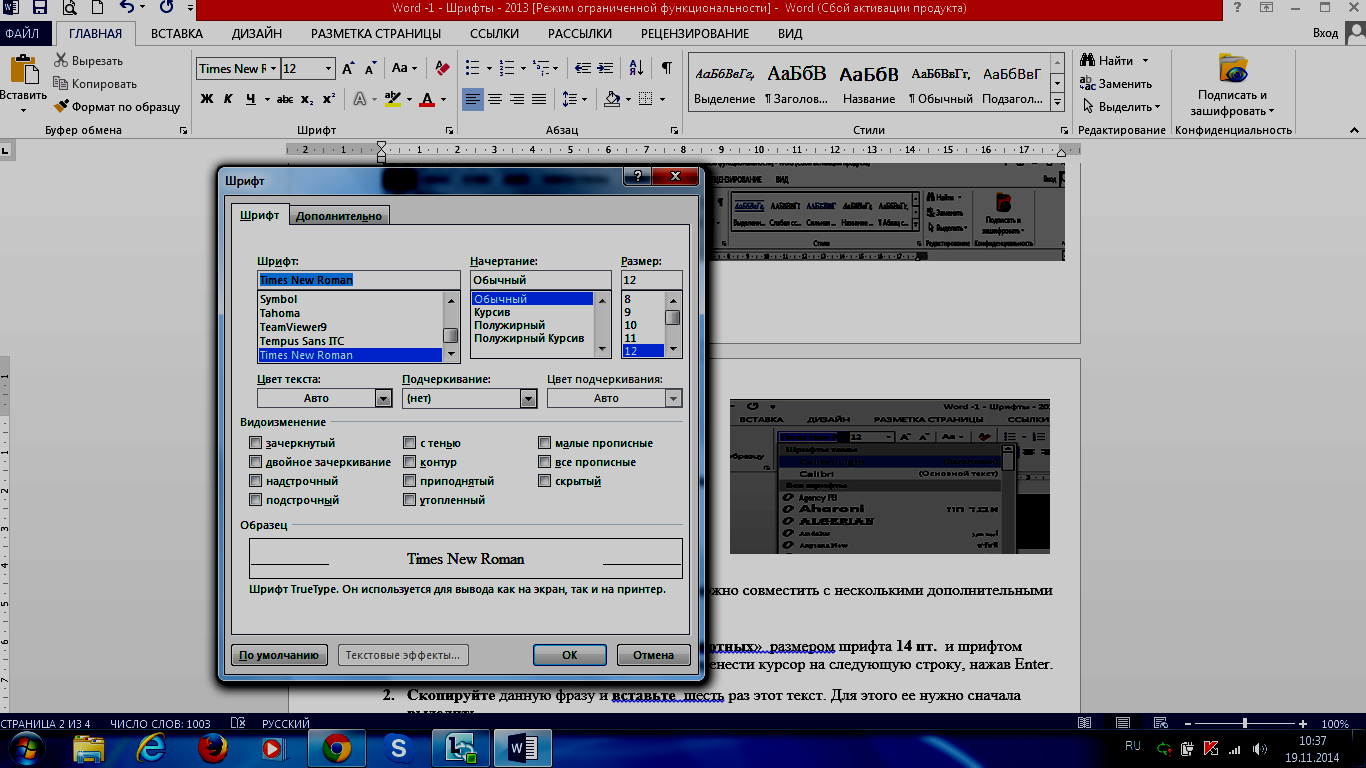
 аскрывается все функции шрифта.
аскрывается все функции шрифта.  помощью комбинации клавиш – Ctrl + C – копировать, Ctrl + V – вставить.
помощью комбинации клавиш – Ctrl + C – копировать, Ctrl + V – вставить.  ледующий этап – копирование. Для того, чтобы скопировать какой-либо текст или объект, нужно сначала его выделить, затем выполнить команду Копировать в меню Главная или на выделенном участке текста нажать правую мышь, выбрать команду Копировать ( в этот момент ожидается появление дубликата, чего не происходит, так как объект помещается в буфер обмена, после чего его можно вставлять неоднократно). Остается выполнить команду Вставить необходимое число раз.
ледующий этап – копирование. Для того, чтобы скопировать какой-либо текст или объект, нужно сначала его выделить, затем выполнить команду Копировать в меню Главная или на выделенном участке текста нажать правую мышь, выбрать команду Копировать ( в этот момент ожидается появление дубликата, чего не происходит, так как объект помещается в буфер обмена, после чего его можно вставлять неоднократно). Остается выполнить команду Вставить необходимое число раз. Я люблю природу и животных
Я люблю природу и животных















