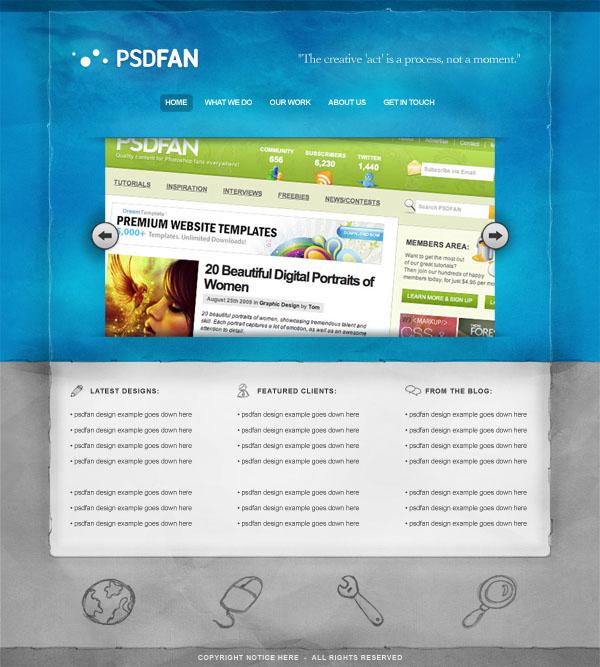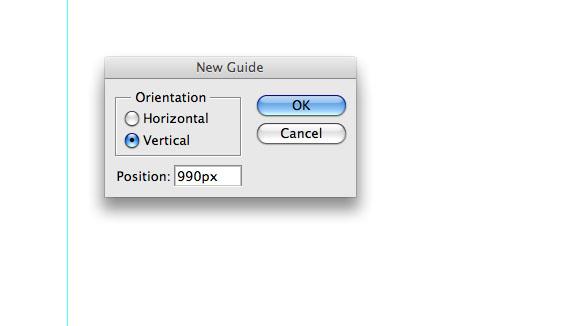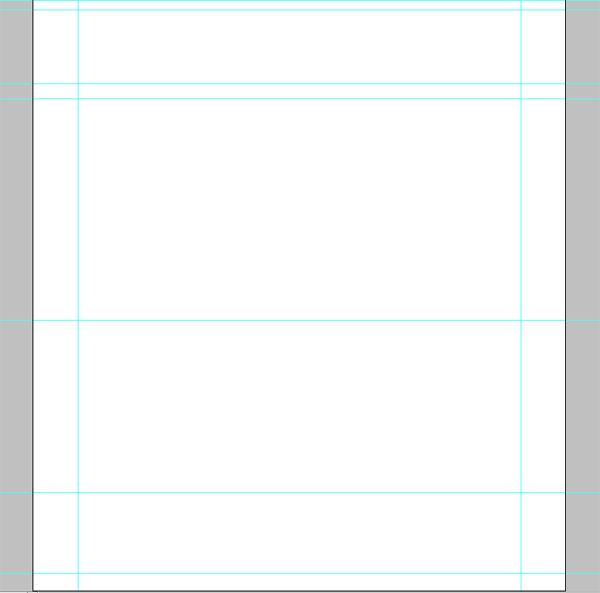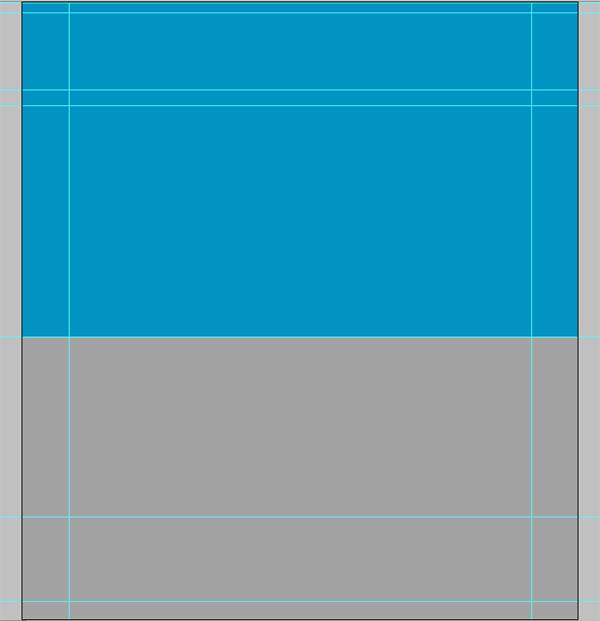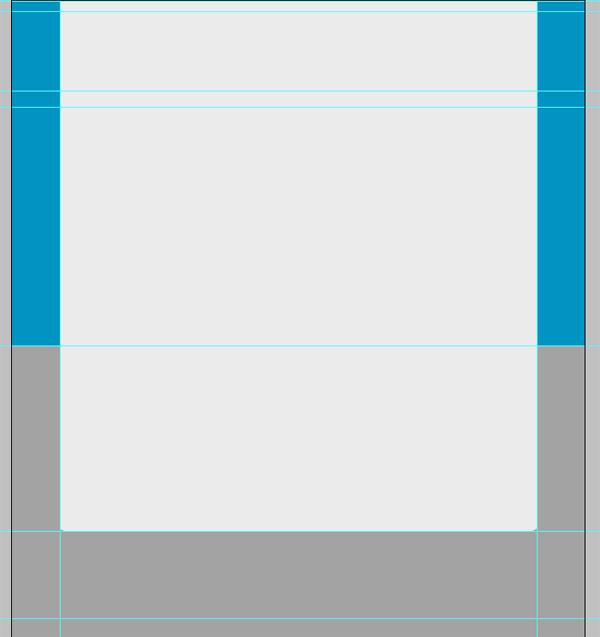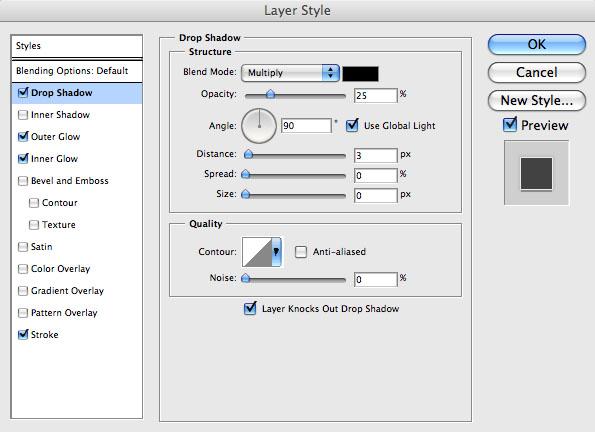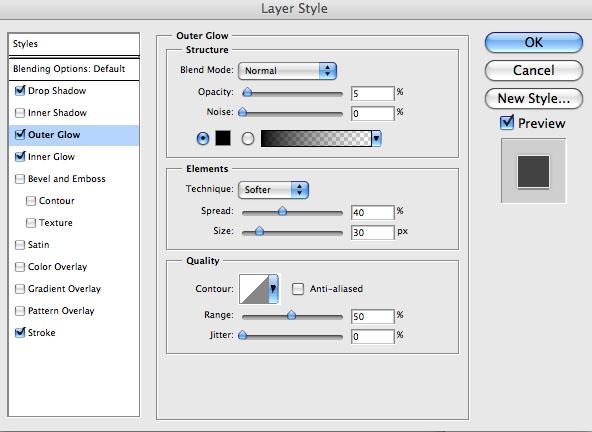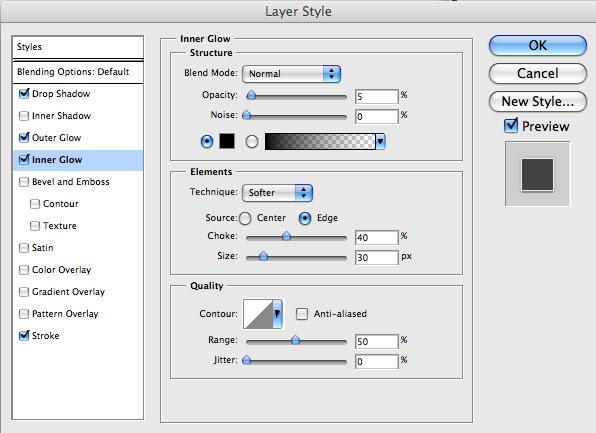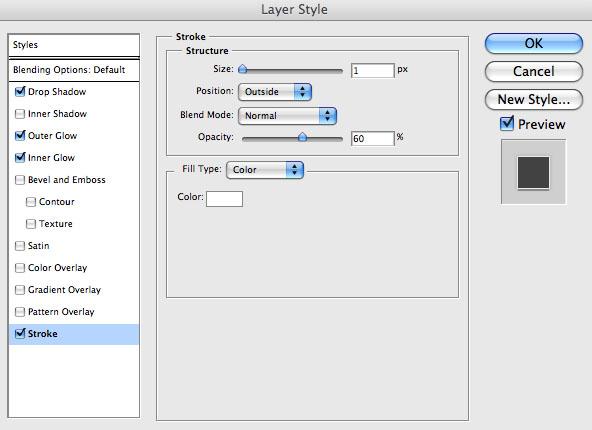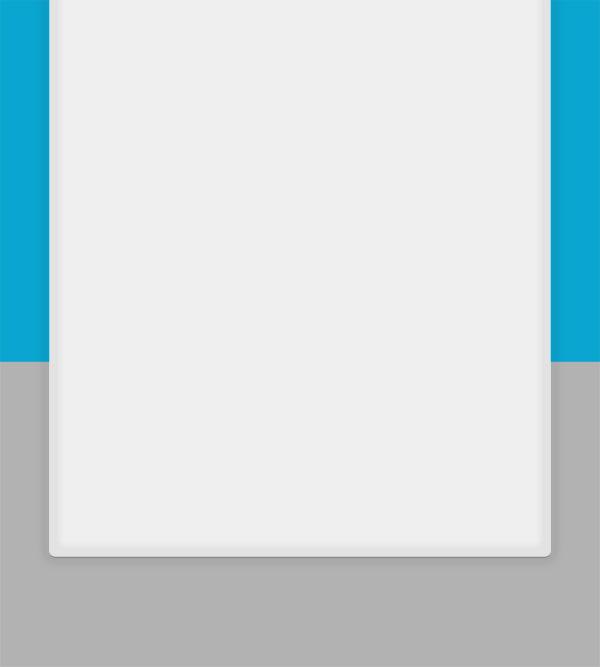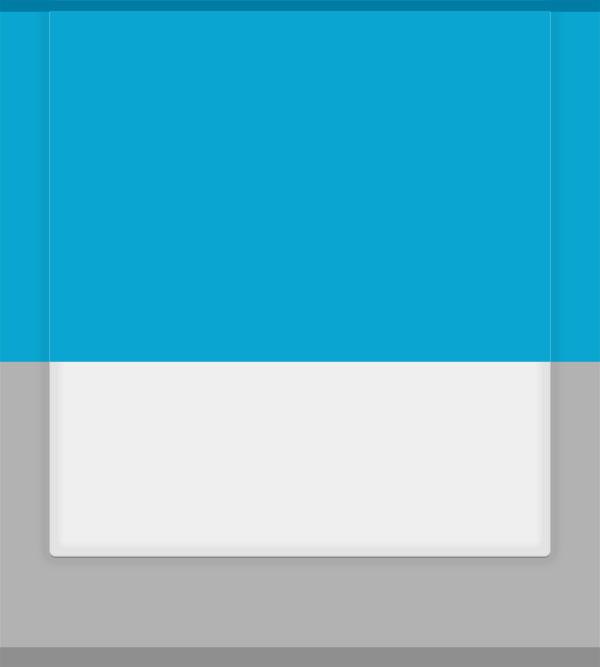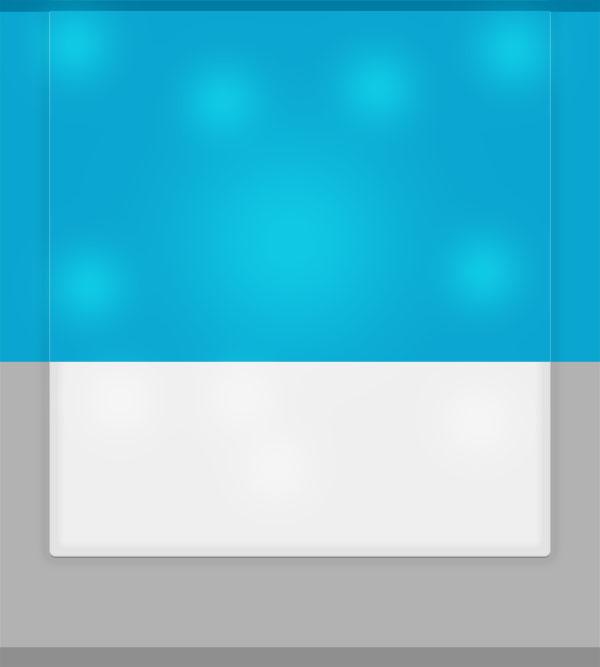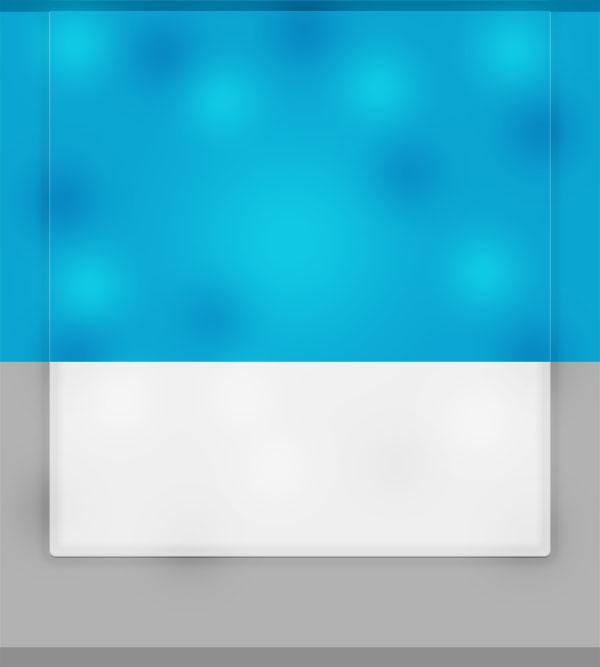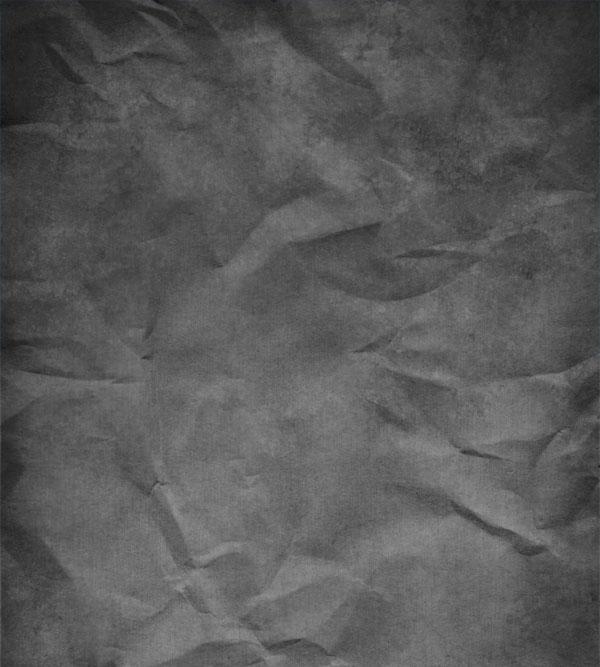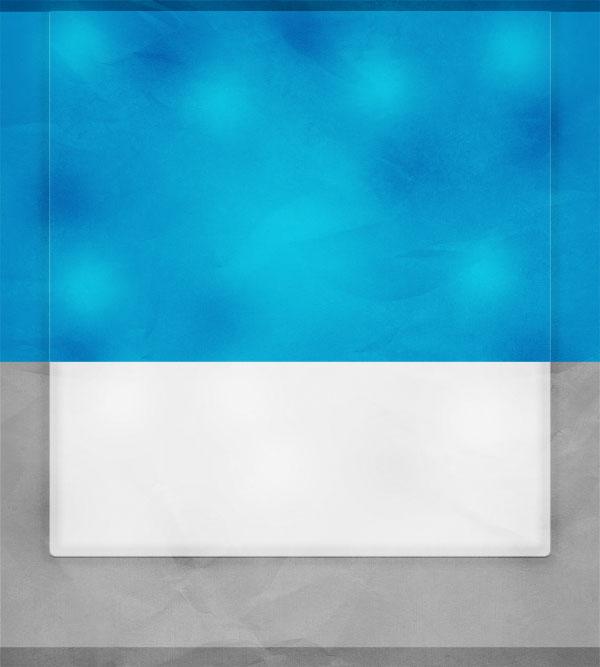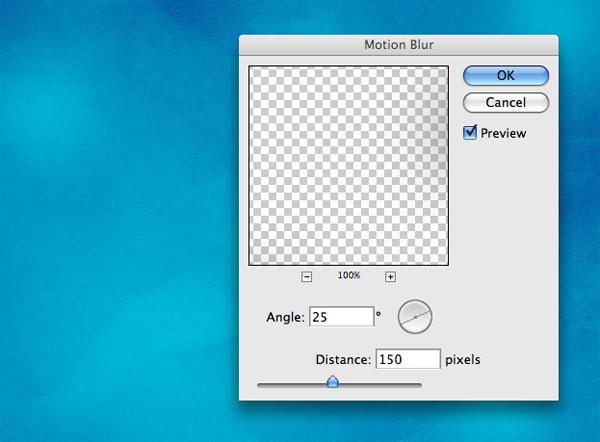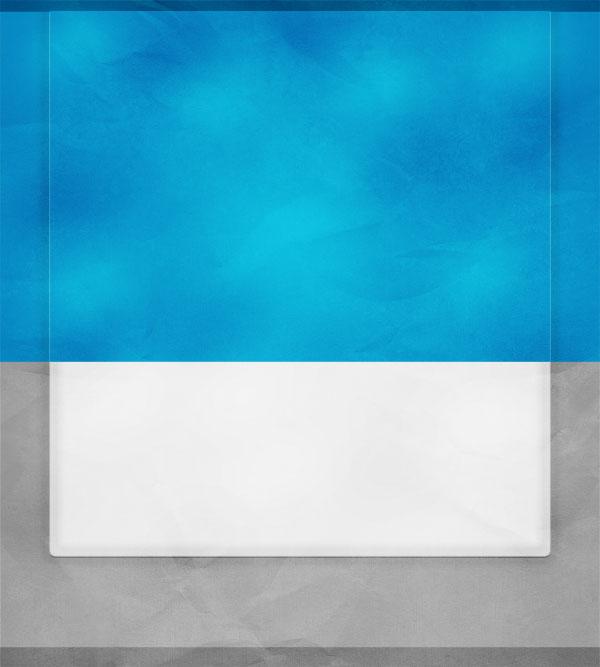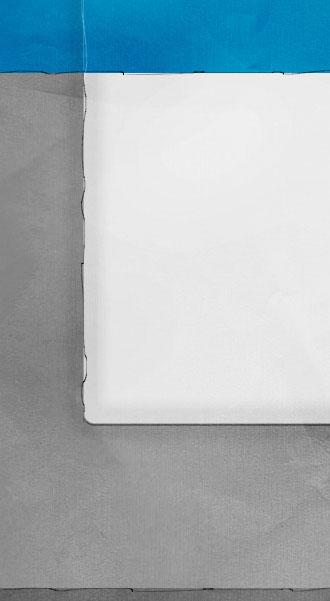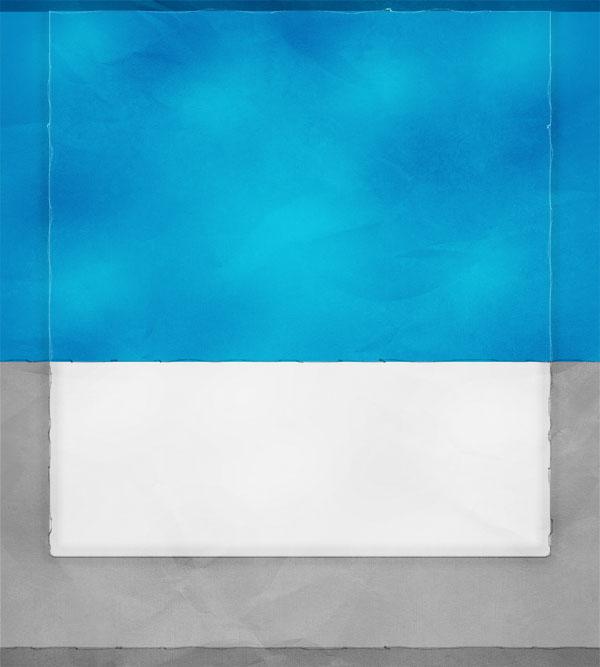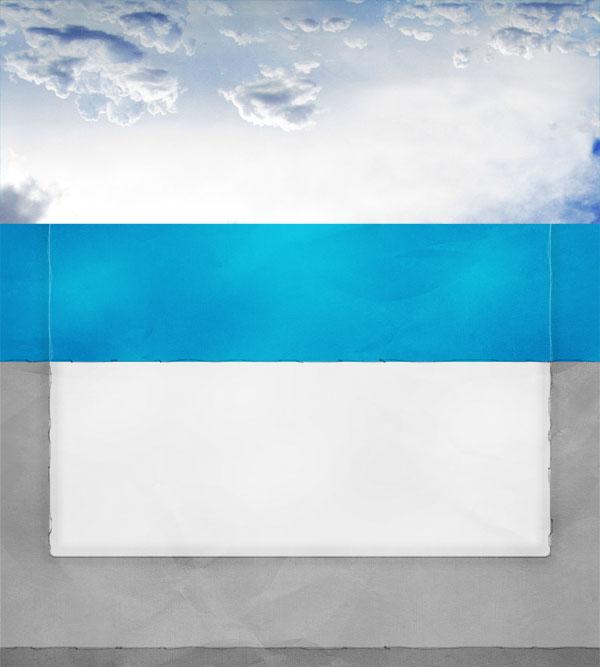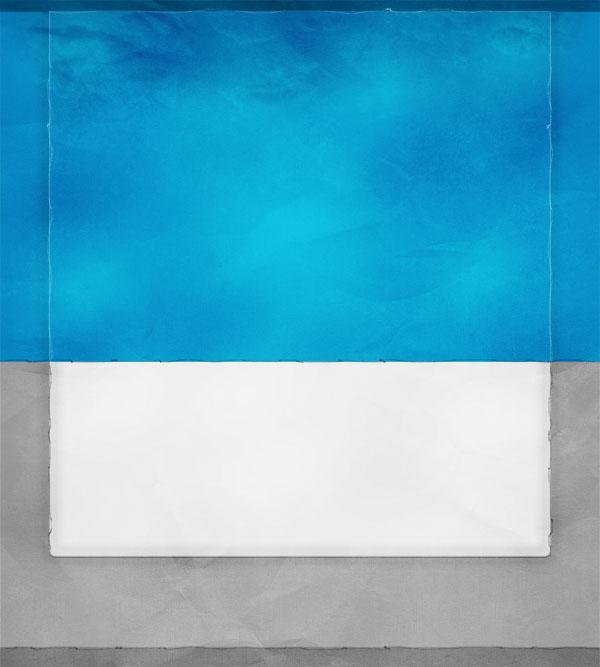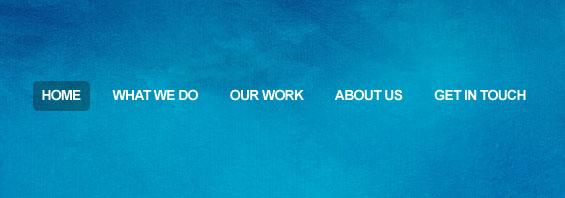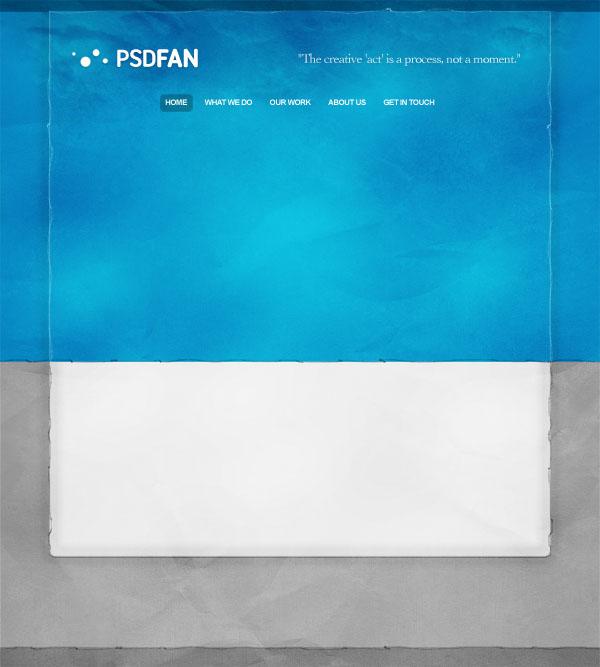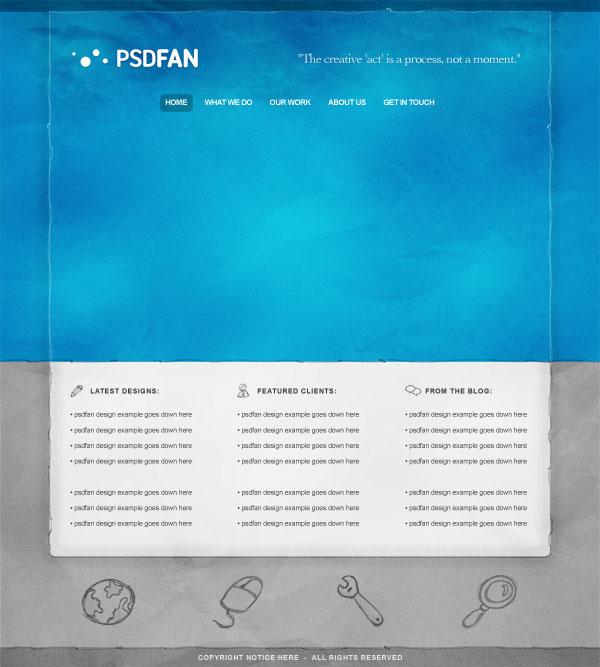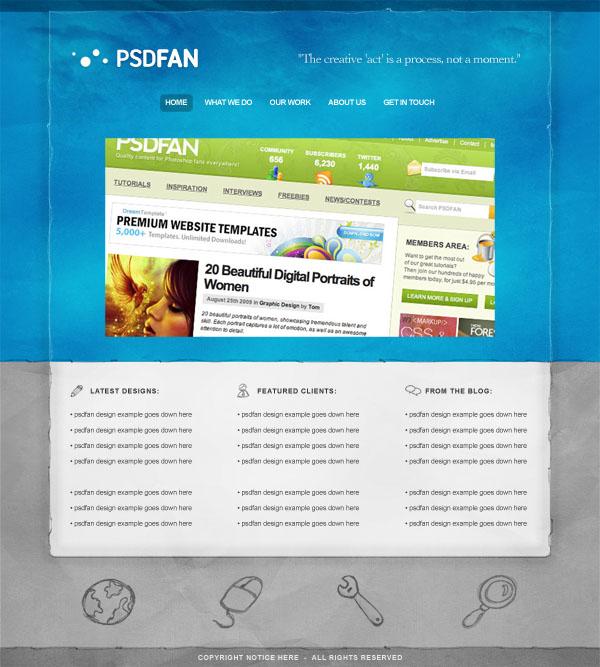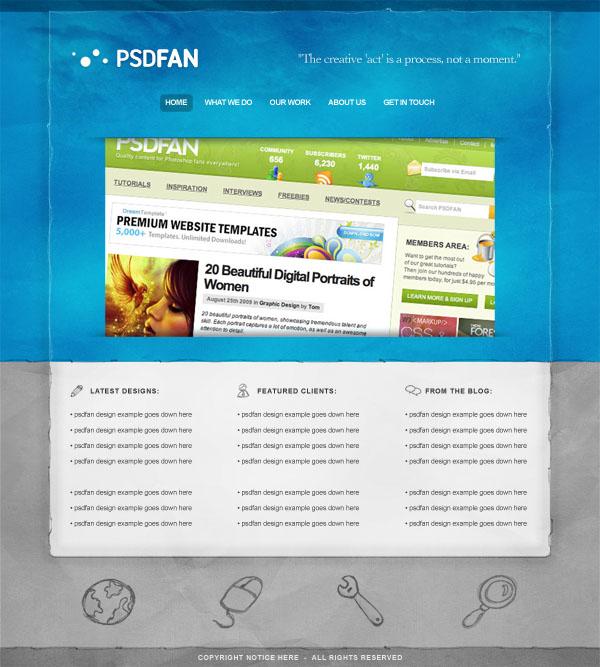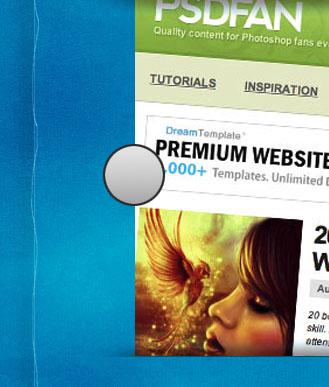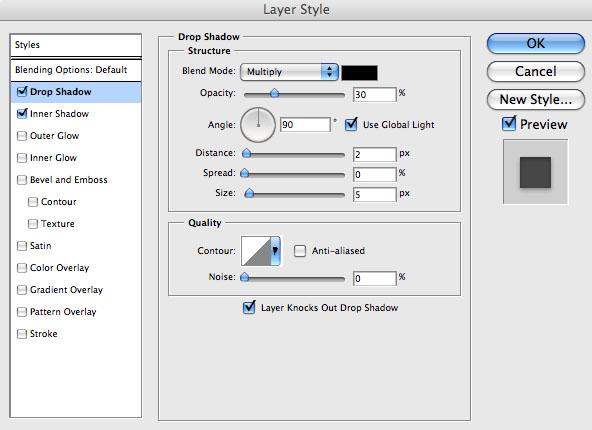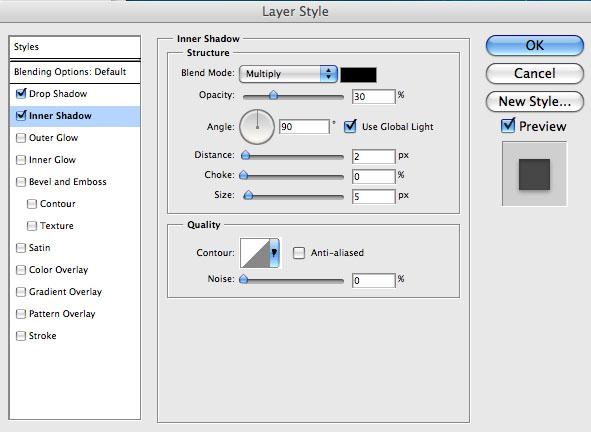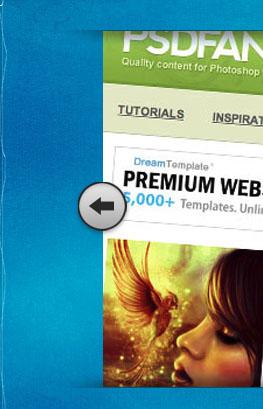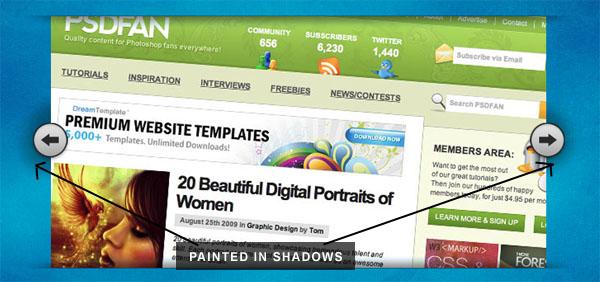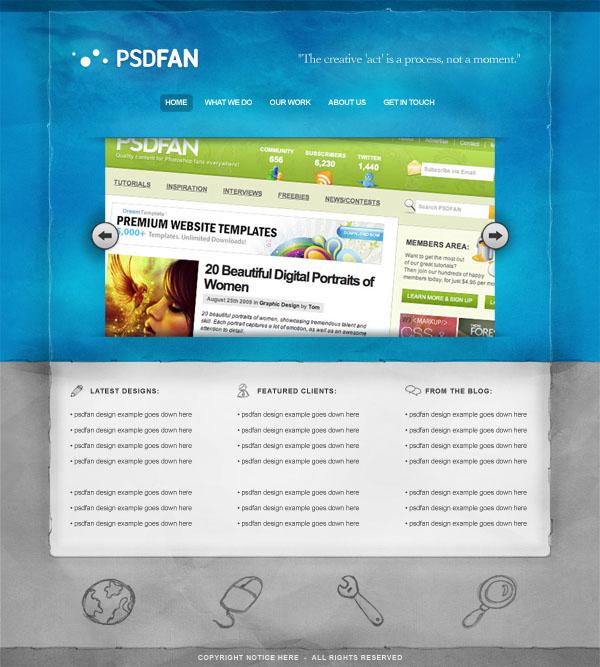Макет портфолио
Шаг 1
Создаем новый документ 1080 на 1200 пикселей.
Мы будем использовать разметку, состоящую из направляющих линий. Для того, чтобы добавить новую линию, жмём View — New Guide (Просмотр — Новая Направляющая), выбираем, горизонтальной или вертикальной она будет, а также отступ от края. По умолчанию отступ измеряется в сантиметрах, но можно использовать и пиксели.
Для начала разметим область основного блока, для этого устанавливаем две вертикальные линии на 90 и 990 пикселей. Таким образом, 900 пикселей по середине - это наш основной блок, а области по 90 пикселей — отступы.
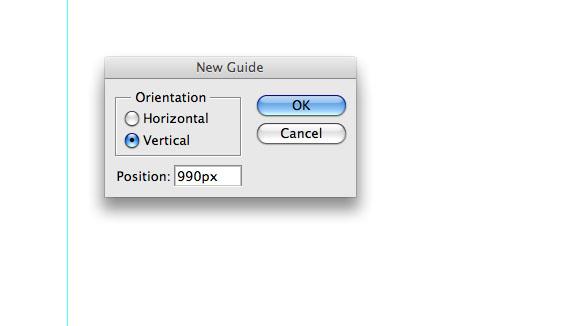
Шаг 2
Теперь займёмся горизонтальной разметкой. Устанавливаем направляющие на следующих координатах:
20 px
170 px
200 px
650 px
1000 px
1165 px
Вот, что должно получиться:
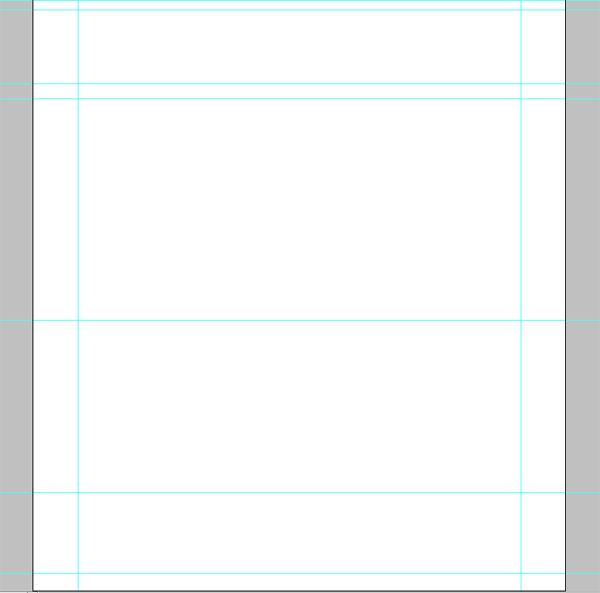
Шаг 3
Создаем новый слой «gray background». Выделяем весь документ и заливаем его цветом #B2B2B2. Далее выделяем область от 0 до 650 пикселей и заливаем её цветом #0BA5D1 на новом слое «blue background».
Должно получиться так:
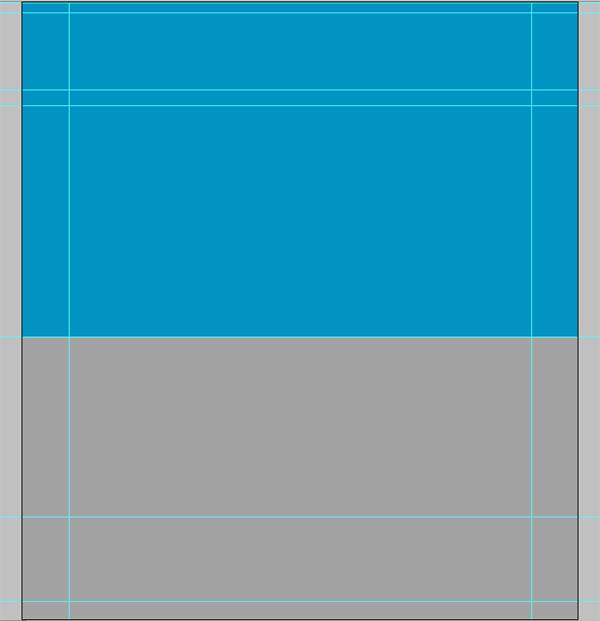
Шаг 4
На новом слое «main content area» с помощью инструмента Rounded Rectangle ( Прямоугольник со Скругленными Углами) рисуем основной блок с радиусом скругления в 10 пикселей и заливаем его цветом #EFEFEF.
Прямоугольник со Скругленными Углами) рисуем основной блок с радиусом скругления в 10 пикселей и заливаем его цветом #EFEFEF.
Ориентируйтесь на разметку. Прямоугольник должен начинаться от самого верха и заканчиваться у линии на тысячном пикселе.
Получится примерно так:
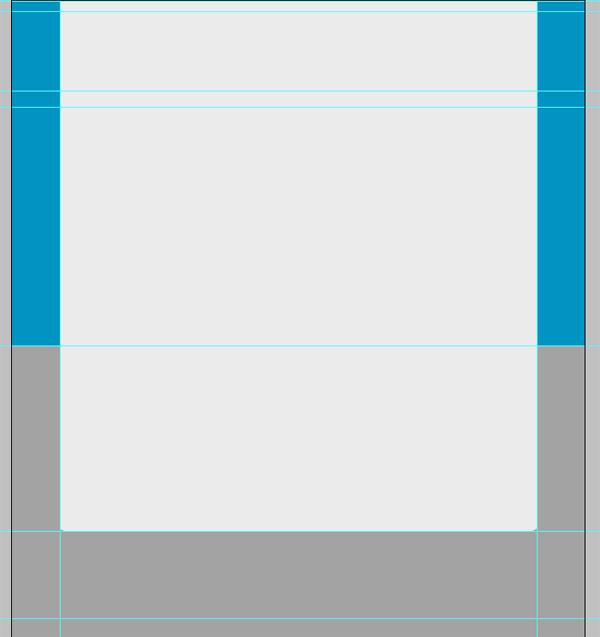
Шаг 5
Теперь применяем для слоя с основным блоком следующие стили:
Drop Shadow (Тень), Outer Glow (Внешнее свечение), Inner Glow (Внутреннее свечение), Stroke (Обводка).
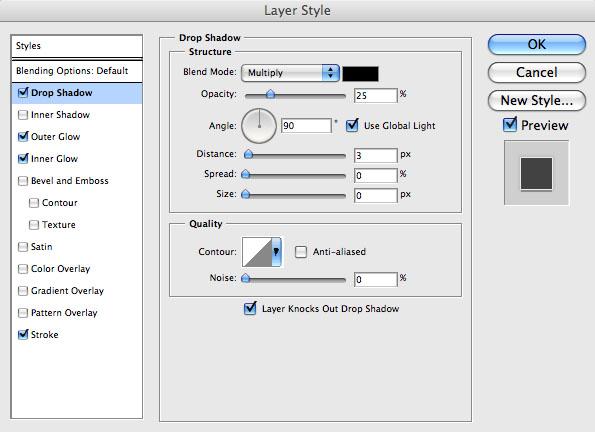
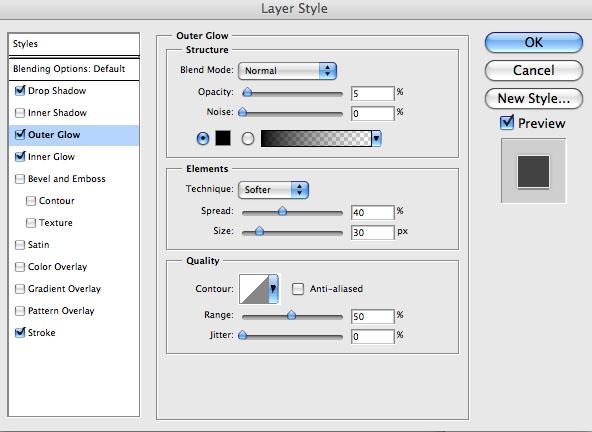
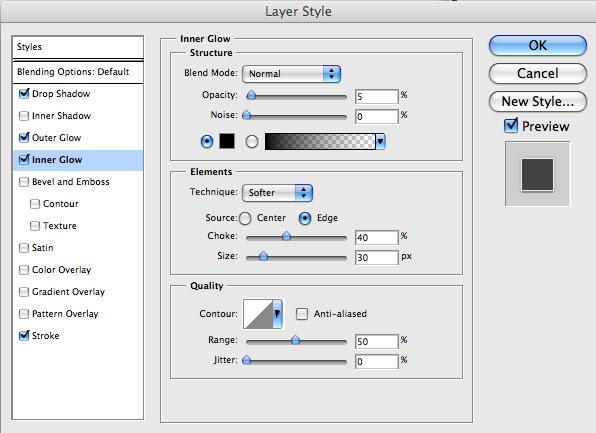
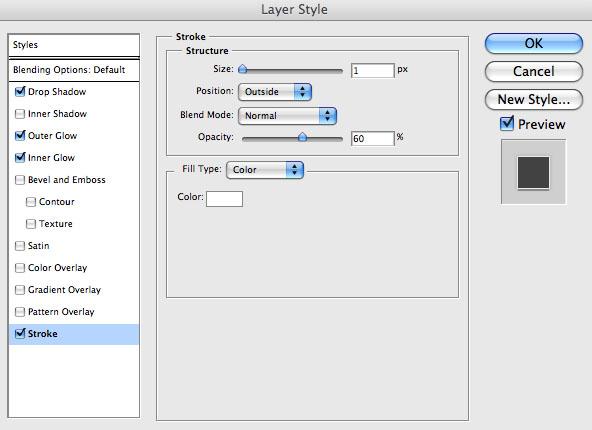
Вот таким будет результат:
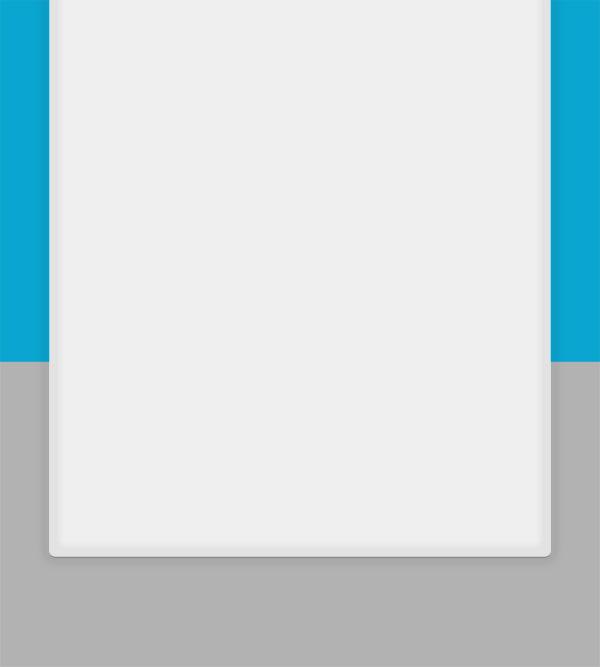
Шаг 6
Создаем новый слой «top bar» и выделяем область сверху до первой горизонтальной линии. Заливаем область цветом #007BA4.
На новом слое «blue header cover» выделяем остальную голубую область (ориентируйтесь на картинку ниже, чтобы понять, что я имею в виду). Заливаем выделенное тем же голубым цветом, каким мы заливали верхнюю часть фона.
А теперь создаём слой «footer». Выделяем область от последней горизонтальной линии разметки до самого низа и заливаем её темно-серым #8F8F8F.
Также нам нужно понизить непрозрачность скруглённого прямоугольника (основного блока) до 20%.
Получится так:
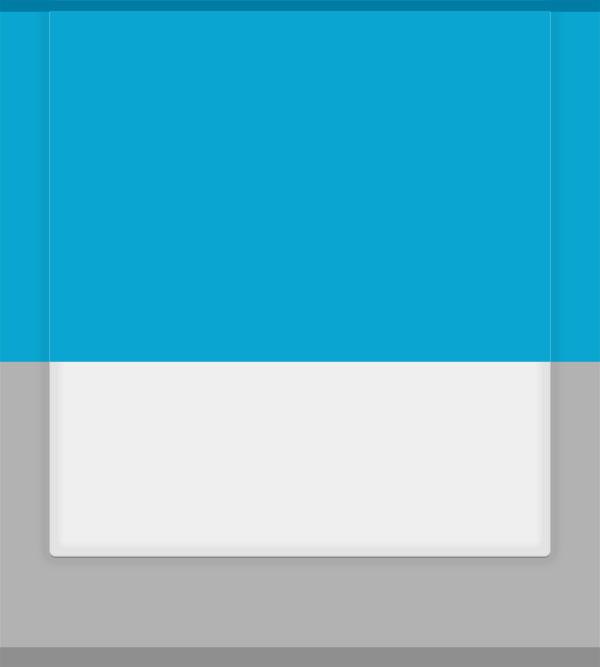
Шаг 7
Создаем новый слой “header lights” и большой мягкой кистью рандомно расставляем вот такие блики, как показано ниже. Как это будет готово, меняем режим наложения на Overlay (Перекрытие) и понижаем значение непрозрачности до 40%.
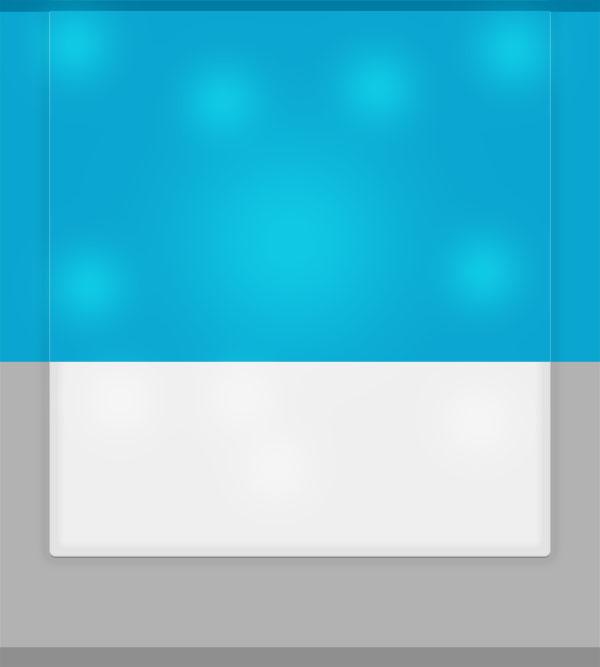
Шаг 8
На новом слое “header shadows” и тем же способом, но чёрной кистью расставляем тени. Меняем режим наложения на Overlay (Перекрытие) и понижаем значение непрозрачности до 30%.
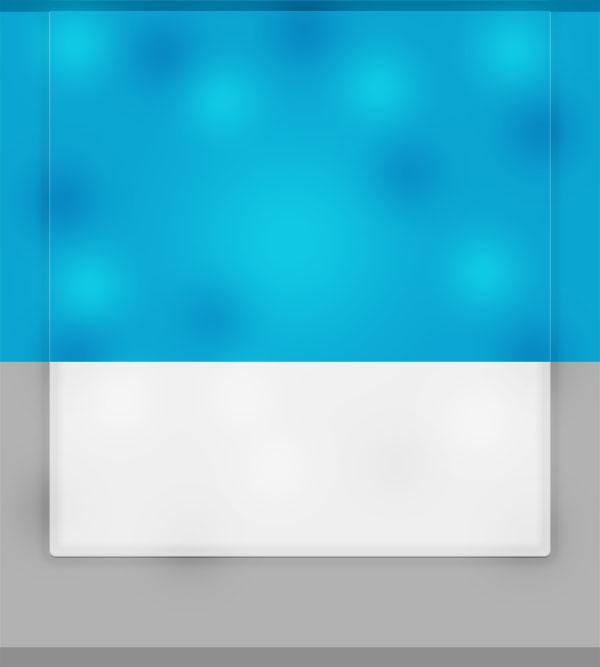
Шаг 9
Открывем текстуру. Меняем ширину на 1080 пикселей и добавляем текстуру в наш проект на новый слой “texture paper”. Жмём Image – Adjustment – Desaturate (Изображение – Коррекция – Обесцветить), меняем режим наложения на Overlay (Перекрытие) и устанавливаем значение непрозрачности на 50%. Теперь применяемFilter – Sharpen – Sharpen (Фильтр – Резкость – Резкость+), чтобы детализировать нашу текстуру:
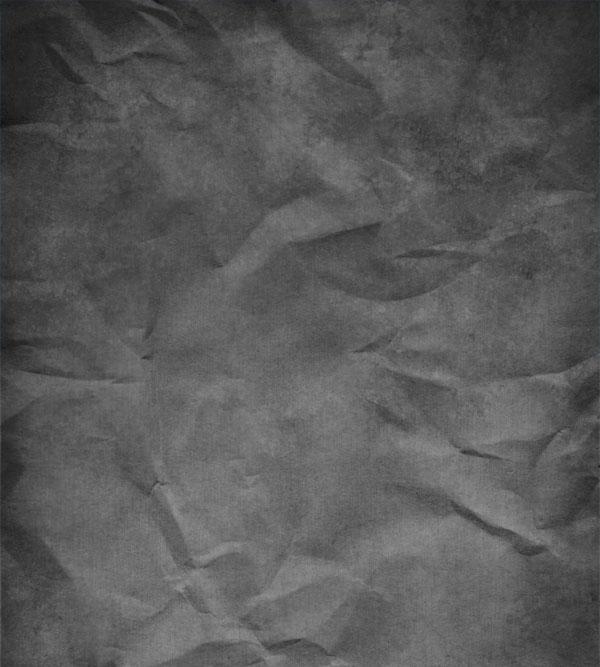
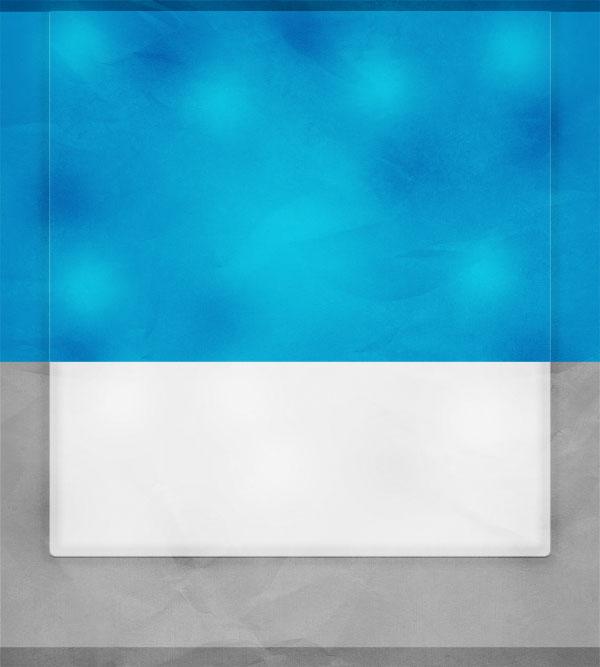
Шаг 10
Слои с бликами и тенями слишком выделяются, нам нужно сделать их более реалистичными. Применяем Filter – Blur – Motion Blur (Фильтр – Размытие – Размытие в движении) со следующими настройками:
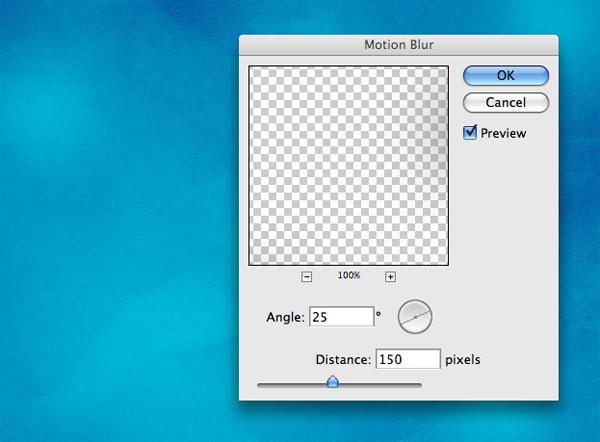
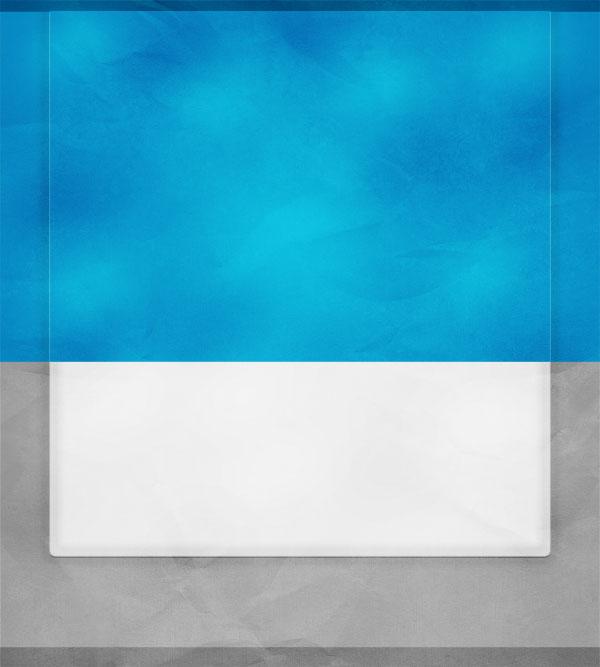
Шаг 11
Обводка скруглённого прямоугольника создаёт эффект рамки для нашей шапки. Сейчас мы сделаем эту рамку, так сказать, небрежной.
Создаем новый слой “white border left”. Убедитесь, что слой находится под слоем с текстурой, но сверху всех остальных, то есть он должен быть вторым сверху. Возьмём однопиксельную максимально жёсткую кисть и нарисуем волнообразную вертикальную линию, как показано ниже.
Теперь мы будем использовать Free Transform (Свободной трансформирование). Выделите волну и «ужмите» ее с краёв так, как показано ниже. Чтобы сделать ее жирнее, дублируйте волну и объедините дубликат с оригиналом.


Шаг 12
Продублируйте волну и переместите дубликат на правый край, чтобы он тоже стал шероховатым. Далее, используя ту же технику, поработайте и с горизонтальными линиями.
Приблизительно так:
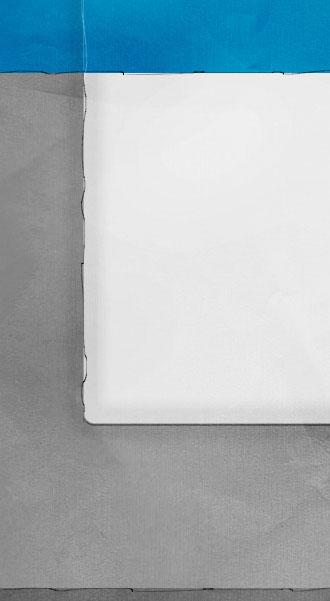
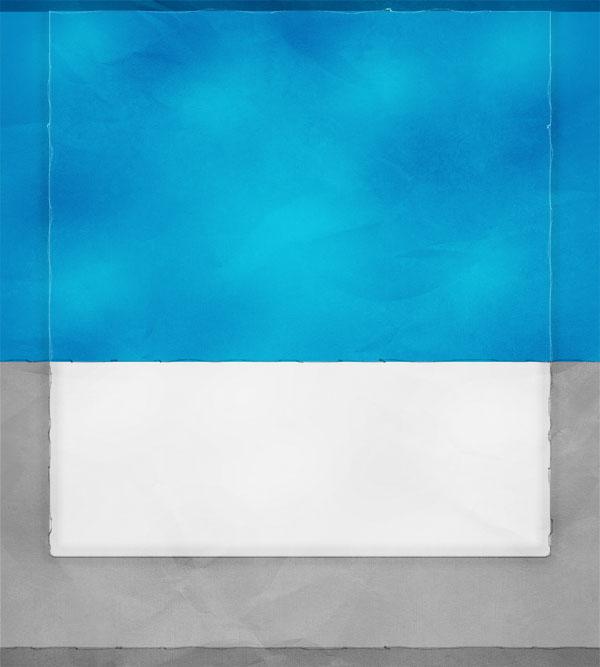
Шаг 13
Загружаем изображение Неба. Добавляем картинку в проект, как показано ниже. Убедитесь, что слой с изображением находится под слоем с текстурой.
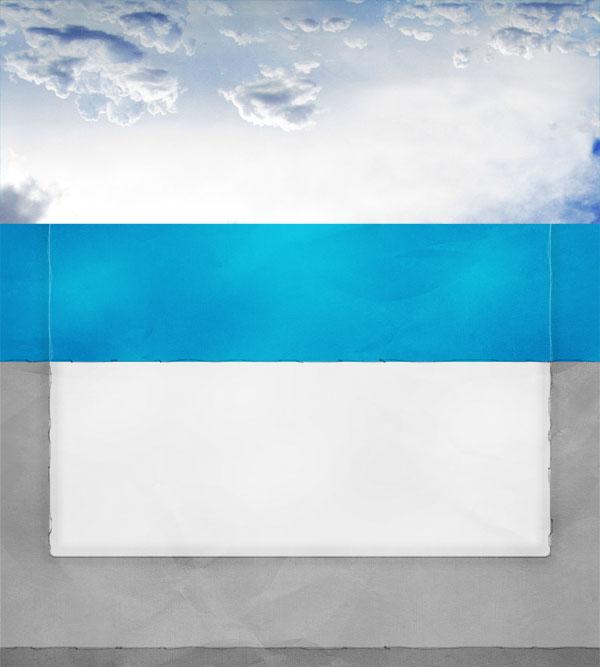
Меняем режим наложения на Multiply (Затемнение) и устанавливаем значение непрозрачности слоя на 50%. Используя большой мягкий ластик  , подтираем изображение по краям, чтобы убрать резкий переход.
, подтираем изображение по краям, чтобы убрать резкий переход.
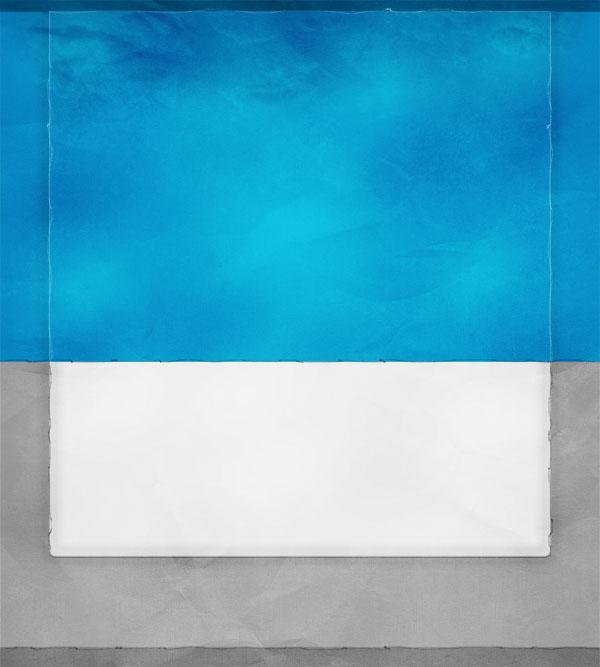
Шаг 14
С помощью направляющих разметки, определите место для меню – область между горизонтальными линиями на 170-м и 200-м пикселях. Добавляем текст. В примере использовался Arial 14 pt c расстоянием между символами в -50. Удостоверьтесь, что слой с текстом находится под слоем с текстурой.
Создаем прямоугольник со скруглёнными углами под ссылкой “home” радиусом 5 пикселей. Понижаем непрозрачность до 25%. Это заготовка для “hover state”.
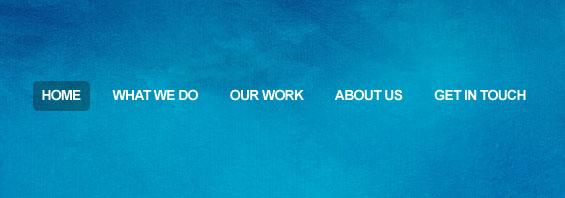
Шаг 15
Заполняем шапку контентом, добавляем логотип и цитату.
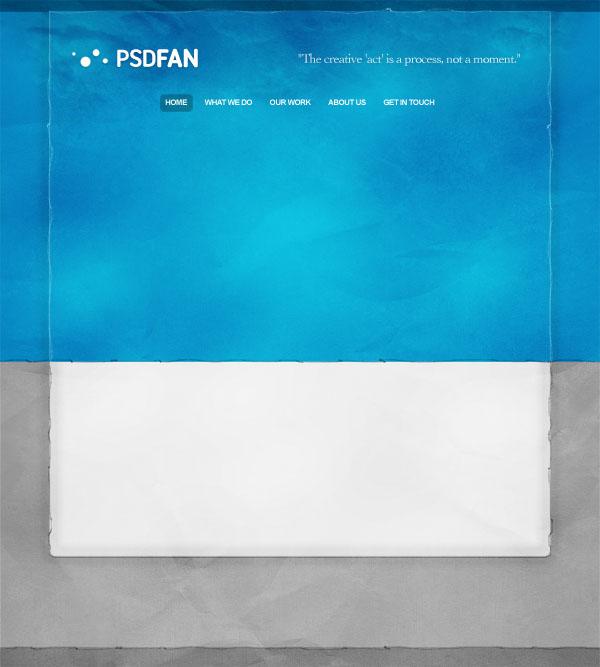
Шаг 16
Теперь заполняем контентом нижнюю часть макета. Текст - Arial, а иконки можно взять в архиве к уроку. Оставим иконки полупрозрачными.
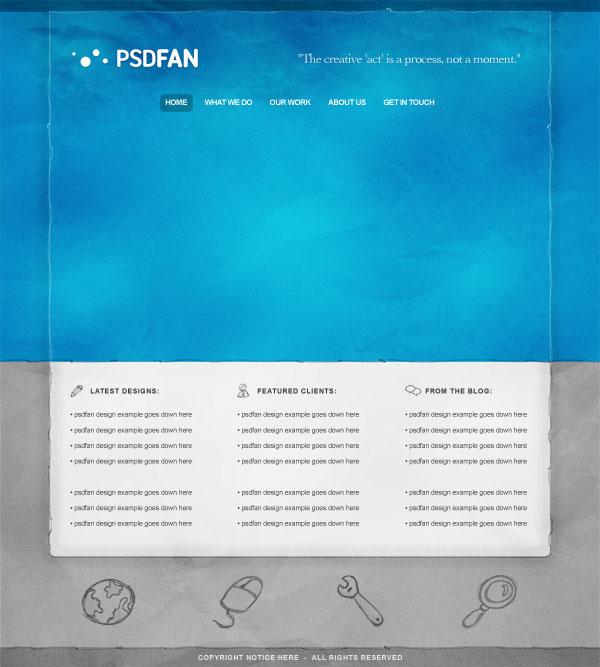
Шаг 17
Добавьте пример из портфолио в середину, как показано ниже.
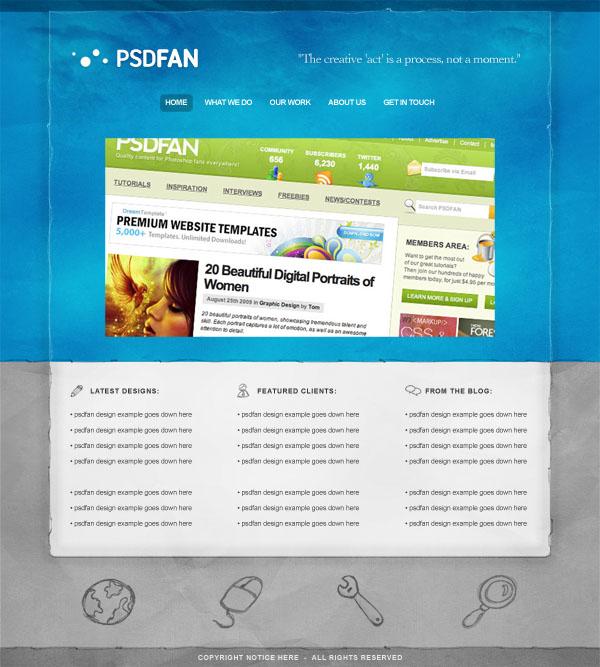
Шаг 18
Создаем прямоугольное выделение над картинкой портфолио. Используя градиент от чёрного к прозрачному, заливаем выделение сверху вниз. Мягкой кистью  подтираем края. Понижаем непрозрачность до 35%.
подтираем края. Понижаем непрозрачность до 35%.
Дублируем слой и отражаем его по вертикали. Помещаем его у нижнего края, как показано на картинке.
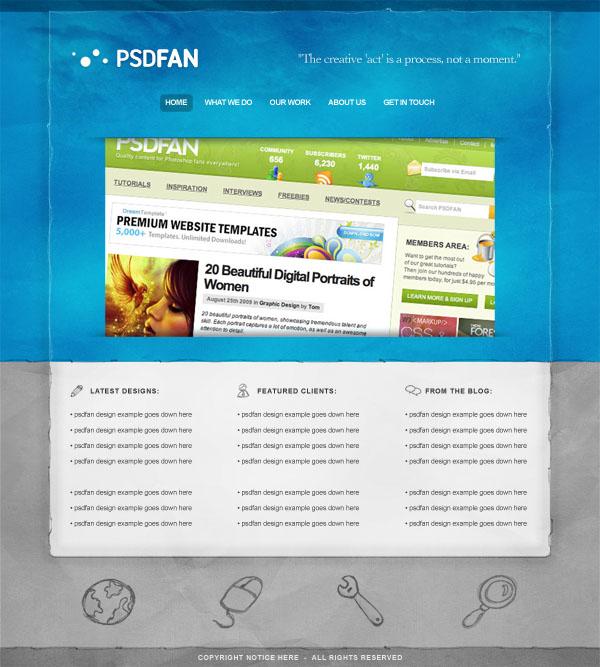
Шаг 19
Портфолио будет представлено в слайдере на jQuery. Так что нам необходимо добавить кнопки со стрелками.
Сначала выделим круглую область для кнопки. Удерживайте Shift, чтобы круг получился идеально прямым. Заливаем выделение темно-серым и жмём Select – Modify – Contrast (Выделение – Модификации – Сжать). Сжимаем выделение на 2 пикселя и заливаем его светло-серым градиентом. Вот, что получится:
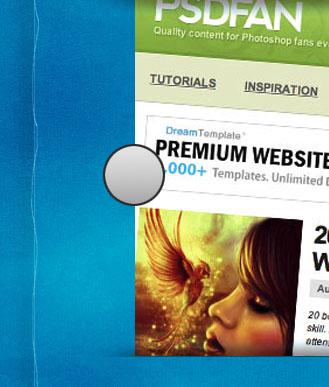
Шаг 20
Рисуем сверху стрелку влево. Объединяем ее со слоем с кнопкой и применяем к новоиспечённому слою следующие стили:
Drop Shadow (Тень), Inner Shadow (Внутренняя тень).
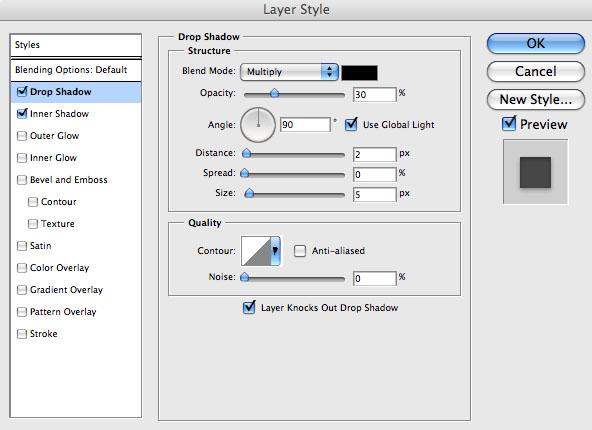
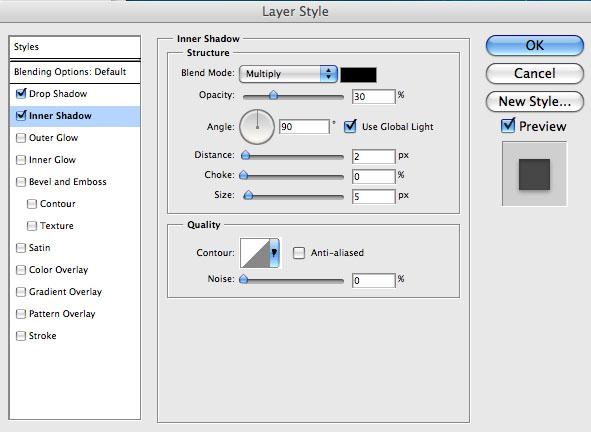
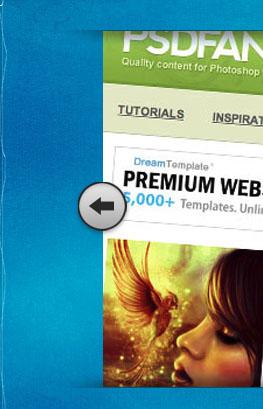
Шаг 21
Дублируем слой, отражаем по горизонтали дубликат и располагаем его справа. Создаем слой “button shadows”. Убедитесь, что слой находится под слоем с примером портфолио. Используйте мягкую чёрную кисть с низким значением непрозрачности и “нарисуйте” тень под каждой кнопкой. Это добавит глубины.
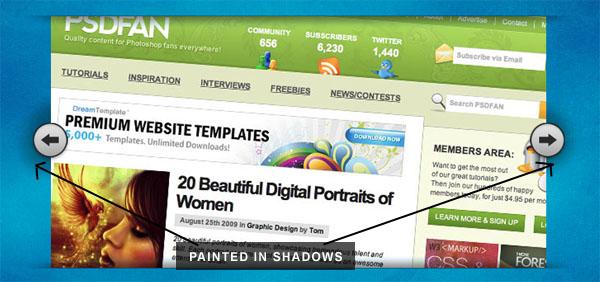
Шаг 22
Создаем новый слой над слоем с голубой шапкой и назовём его “shadows/highlights”. Используя большую мягкую кисть добавляем тени и блики.