Инструкционно – технологическая карта
Практическая работа №15
Тема: Технологии обработки графической информации в персональном компьютере
Наименование работы: Построение графических примитивов в CorelDraw
Цель работы: научиться создавать и модифицировать прямоугольники, эллипсы, многоугольники и производные от них объекты, освоить инструмент Форма.
Приобретаемые умения: создавать и редактировать графические объекты с помощью программ для обработки растровой и векторной графики;
Техника безопасности: инструкция № 2
Время работы: 2 ч.
Средства обучения:
Оборудование и материалы: ПК, проектор, интерактивная доска.
Технические средства обучения (ТСО): векторный редактор CorelDraw, текстовый редактор MS Word.
Вопросы для самопроверки:
Какая клавиша-модификатор используется для построения квадратов, кругов в CorelDRAW?
Какая клавиша-модификатор используется для построения прямоугольников, эллипсов «от середины» в CorelDRAW?
Какой инструмент используется для Закругления углов прямоугольника?
Каким образом из эллипса можно получить сектор, дугу?
Теоретическая часть
Прямоугольники
В эту категорию включаются не только фигуры из четырех попарно равных отрезков, соединяющихся в конечных точках под прямыми углами, но и производные от них фигуры, у которых один или несколько углов закруглены, то есть представляют собой дугу окружности величиной 90°. Более того, в мире CorelDRAW даже после некоторых преобразований, искажающих форму первоначально прямоугольных объектов, в рамках объектной модели CorelDRAW, они по-прежнему считаются прямоугольниками.

Рис. 1. Экземпляры класса прямоугольников
В CorelDRAW все примитивы строятся с помощью соответствующих инструментов.
Теперь познакомимся с тем, как выглядит панель атрибутов для прямоугольников (рис. 3) и какие элементы управления на ней расположены.

Рис. 2. Панель атрибутов при работе с прямоугольниками (панель перемещена в центр рабочего пространства и представлена в виде окна)
На панели атрибутов представлены элементы управления, определяющие параметры модели объекта (в данном случае — прямоугольника), и кнопки, позволяющие выполнять стандартные действия над объектами этого класса.
Координаты середины. Два поля, содержащие точные значения координаты середины прямоугольника в текущей системе координат (обычно связанной с левым нижним углом страницы). Введя в эти поля новые значения, можно переместить прямоугольник.
Высота и ширина. Значения в этих полях управляют геометрическими размерами прямоугольника. Меняя их, можно сделать прямоугольник больше или меньше.
Коэффициенты масштабирования. В этих двух полях содержатся коэффициенты линейного растяжения и сжатия объекта. Меняя их, можно выполнять соответствующее преобразование объекта.
Блокировка раздельного масштабирования. Если эта кнопка нажата, растяжение и сжатие объекта вдоль одной из сторон будет приводить к пропорциональному растяжению и сжатию вдоль второй стороны.
Угол поворота. В этом поле содержится значение управляющего параметра операции поворота объекта.
Коэффициенты закругления углов. В этих полях содержатся значения, характеризующие относительные величины радиуса закругления каждого из углов прямоугольника. Значения выражены в процентах, за 100 % принята половина длины короткой стороны прямоугольника.
Блокировка раздельного закругления углов. Если эта кнопка нажата, изменение любого из четырех коэффициентов закругления приведет к автоматическому изменению остальных коэффициентов на ту же величину.
Остальные элементы панели атрибутов относятся к выполнению операций размещения объекта и его преобразований и будут рассмотрены позднее.
Эллипсы
| 
Рис. 3. Эллипс, рамка выделения, указатель инструмента Эллипс и сообщение в строке состояния |
При работе с CorelDRAW эллипсы можно считать просто растянутыми вдоль одного из диаметров окружностями.
Так же как класс объектов «прямоугольник» намного шире геометрического понятия «прямоугольник», класс объектов «эллипс» включает в себя объекты, с геометрической точки зрения эллипсами не являющиеся, а именно секторы и дуги эллипсов, которые получаются из эллипса приемами, аналогичными закруглению углов прямоугольника.
В геометрии размеры эллипса определяются размерами его полуосей, в CorelDRAW — размерами габаритного прямоугольника (совпадающего с рамкой выделения). Эллипс касается рамки выделения в тех местах, где у нее располагаются четыре средних маркера сторон. У только что построенного эллипса имеется всего один узел.
Теперь познакомимся с элементами панели атрибутов для объекта класса «эллипс» (рис.4).

Рис. 4. Панель атрибутов для эллипсов
Большая часть элементов панели атрибутов уже знакомы из опыта работы с прямоугольниками. Познакомимся с теми из них, которые специфичны для эллипсов.
Эллипс. Эта кнопка нажата в том случае, когда выделен объект, являющийся эллипсом. Нажатие этой кнопки при предварительном выделении сектора или дуги преобразует их в замкнутый эллипс.
Сектор. Эта кнопка нажата, когда выделен сектор. Ее нажатие преобразует в секторы эллипсы и дуги.
Дуга. Эта кнопка нажата, когда выделена дуга. Ее нажатие преобразует в дуги эллипсы и секторы.
Начало и конец дуги. В этих двух счетчиках содержатся значения направляющих углов радиусов, соединяющих центр сектора пли дуги соответственно с начальной и конечной точкой дуги. Направляющие углы задаются в системе координат, связанной с порождающим сектор или дугу эллипсом. Начало отсчета этой системы связано с центром эллипса, а начальный луч (0°) соединяет центр и ту точку эллипса, которая находилась правее всех остальных в момент его построения.
Направление дуги. Эта кнопка позволяет выбрать, которая из двух дуг, получившихся в результате разбиения эллипса па две части, будет построена — идущая по часовой или против часовой стрелки от начального радиуса к конечному.
Спирали
Сами по себе спирали достаточно редко используются как составные части изображений, но их применение в качестве направляющих и траекторий позволяет добиваться очень интересных графических эффектов.
| 
Рис. 5. Панель атрибутов после выбора инструмента Spiral (Спираль) и построенная им спираль |
В CorelDRAW представлены два вида спиралей: симметричные (которые в математике называются архимедовыми) и логарифмические. Для первых характерно то, что расстояние между двумя смежными витками спирали, измеренное вдоль радиуса, проведенного из ее центра, одинаково для всей спирали. В логарифмической спирали это расстояние равномерно увеличивается пропорционально некоторой константе — коэффициенту расширения спирали.
Спирали строятся с помощью инструмента Спираль, кнопка которого расположена на панели инструмента Многоугольник. Все, что говорилось выше о выборе инструмента Многоугольник, относится и к выбору инструмента Спираль. Панель атрибутов после выбора этого инструмента представлена на рис. 5. Обратите внимание на то, что надпись в строке состояния — Кривая на слое 1 — говорит о том, что выделен объект класса «кривая». Именно поэтому никакие дальнейшие модификации построенной спирали с помощью инструмента Спираль невозможны, а редактирование формы спирали выполняется инструментом Форма приемами редактирования кривых, с которыми нам еще предстоит познакомиться.
Сетки
|

Рис. 6. Панель атрибутов после выбора инструмента Разлинованная бумага и построенная им сетка
|
Сетки, так же как и спирали, не образуют отдельного класса объектов CorelDRAW. Строящиеся с помощью инструмента
Разлинованная бумага фрагменты изображений представляют собой группы упорядоченных одинаковых прямоугольников. Кнопка этого инструмента расположена на панели инструмента
Многоугольник. Все, что говорилось выше о выборе инструмента
Многоугольник, относится и к выбору инструмента
Разлинованная бумага. Панель атрибутов после выбора этого инструмента представлена на рис. 6 — как видите, ее вид практически тот же, что для инструмента
Спираль, но теперь в панели доступны другие элементы управления.
Сетка строится в следующем последовательности: в наборе инструментов выбирается Разлинованная бумага, далее на панели атрибутов задаются количества строк и столбцов будущей сетки, а затем указатель инструмента перетаскивается по диагонали прямоугольной области, которую должна занять сетка. Сетка всегда строится со столбцами равной ширины и строками одинаковой высоты.
Стандартные фигуры
С десятой версии пакет CorelDRAW пополнился новым классом примитивов — стандартными фигурами. Примитивы этого класса предназначены для ускоренного построения часто встречающихся в практической работе графических фрагментов. Класс разделен на пять подклассов: базовые фигуры, стрелки, элементы блок-схем, звезды, выноски. На рис. 6 представлена панель инструмента Стандартные фигуры и палитры, соответствующие каждому из пяти перечисленных выше подклассов стандартных фигур. Палитры открываются одноименной инструменту кнопкой панели атрибутов.

Рис. 7. Панель инструмента Стандартные фигуры и палитры подклассов стандартных фигур
Практическая часть
Задание 1. Построение прямоугольников
1. Создайте новый документ. Для этого упражнения можно выбрать лист бумаги с произвольной ориентацией любого размера.
2. Щелкните на кнопке инструмента Прямоугольник в наборе инструментов. После этого указатель мыши на экране примет форму перекрестья с прямоугольником (рис. 8) — это визуальное подтверждение того, что в настоящий момент активен инструмент построения прямоугольников.
3. Чтобы построить прямоугольник, перетащите указатель инструмента Прямоугольник по диагонали создаваемого объекта. В момент отпускания кнопки мыши при окончании перетаскивания на экране появляется прямоугольник в окружении маркеров рамки выделения и с маркером центра (см. рис. 8), а в строке состояния - сообщение о том, что выделен объект, относящийся к классу прямоугольников.
Рамкой выделения называется группа из восьми маркеров (небольших квадратов с черной заливкой), обозначающих на экране габариты выделенного объекта или нескольких объектов. В центре рамки выделения находится маркер центра в виде косого крестика.

Рис. 8. Выделенный прямоугольник, элементы рамки выделения и сообщение в строке состояния
Задание 2. Применение клавиш-модификаторов
1. Повторите прием построения прямоугольника, но в процессе перетаскивания указателя мыши по диагонали будущего объекта удерживайте нажатой клавишу Ctrl. Это — самый простой способ построения квадратов в CorelDRAW.
2. Постройте еще один прямоугольник, но теперь при перетаскивании указателя мыши удерживайте нажатой клавишу Shift. Обратите внимание, что если все ранее построенные прямоугольники располагались так, что в точке начала перетаскивания указателя мыши оказывался угловой маркер, то теперь там оказался маркер середины. Этот прием очень удобен, когда заранее известно, где должен располагаться центр прямоугольника.
Оба модификатора можно использовать совместно, то есть если при перетаскивании указателя инструмента Прямоугольник одновременно удерживать нажатыми клавиши Ctrl и Shift, то будет построен квадрат «от середины».
Задание 3. Закругление углов прямоугольника
Постройте прямоугольник произвольных размеров.
|

Рис. 9. Закругление углов прямоугольника инструментом Форма
|
2. Выберите в наборе инструментов инструмент
Форма, переместите его указатель на любой из расположенных в углах прямоугольника узлов и перетащите его вдоль любой из сторон прямоугольника. Обратите внимание, что по мере удаления указателя мыши от угла прямоугольника все четыре угла начинают закругляться, причем чем дальше перетаскивается указатель, тем больше становится радиус закругления (рис. 9).
3. Постройте еще один прямоугольник рядом с первым. Теперь попробуем закруглить только один из его углов. Для этого наведите указатель инструмента Форма на узел, расположенный в правом верхнем углу прямоугольника, и перед началом перетаскивания узла щелкните мышью.
4. После щелчка сбрасывается выделение всех узлов, кроме того, на котором был выполнен щелчок. Теперь перетаскивание узла приводит к закруглению только выделенного угла прямоугольника.
5. Перетаскивайте узел вдоль короткой стороны прямоугольника «до упора». Обратите внимание, что один из пары узлов, образовавшейся из углового узла прямоугольника, перемещается мышью, а второй движется синхронно с ним вдоль смежной стороны. Перемещение прекращается, когда один из узлов (неважно который) достигнет середины стороны прямоугольника.
6. Щелчком мыши отожмите на панели атрибутов кнопку блокировки раздельного закругления углов. Введите в левое нижнее поле из группы полей для задания коэффициентов закругления углов значение 50 и щелкните в любом другом поле той же панели. Обратите внимание, как закруглился левый нижний угол прямоугольника.
Задание 4. Построение и модификация эллипсов, дуг и секторов
Вставьте в документ CorelDRAW еще одну страницу. Для этого воспользуйтесь командой Макет Вставить страницу и щелкните на кнопке ОК в раскрывшемся диалоговом окне.
Выберите в наборе инструментов инструмент Эллипс и перетащите указатель инструмента по диагонали габаритной рамки будущего эллипса. После отпускания кнопки мыши на рисунке появляется эллипс в рамке выделения.
Клавиши-модификаторы работают с инструментом Эллипс точно так же, как с инструментом Прямоугольник. Удерживая нажатой клавишу Ctrl, можно построить не эллипс, а правильный круг, а клавиша Shift позволяет строить эллипс, растягивая его не от угла, а от середины габаритного прямоугольника. При удержании одновременно обеих клавиш-модификаторов будет строиться круг от центра. Освобождать клавиши-модификаторы следует только после отпускания кнопки мыши.
Выберите инструмент Форма, найдите узел вновь построенного эллипса и наведите на него указатель мыши. Нажмите кнопку мыши и сместите узел по направлению к центру габаритного прямоугольника, а затем, не выходя за границу эллипса, — по часовой стрелке (рис. 10). После отпускания кнопки мыши эллипс будет преобразован в сектор. При этом в строке состояния и в панели атрибутов будут отображаться центральный угол сектора и направления ограничивающих его радиусов.

Рис. 10. Преобразование эллипса в сектор перетаскиванием узла внутри эллипса
Постройте еще один эллипс и повторите описанную на предыдущем шаге последовательность действий, только на этот раз перемещайте узел эллипса не внутри него, а снаружи. В результате будет построена дуга эллипса, а не сектор.
Задание 5. Построение и модификация многоугольников
1. Вставьте в открытый документ CorelDRAW новую страницу с помощью контекстного меню. Щелкните на ярлычке последней страницы документа правой кнопкой мыши и выберите в контекстном меню Вставить страницу после текущей. Вызовите контекстное меню новой страницы щелчком правой кнопки мыши на ее ярлычке и воспользуйтесь командой Переименовать страницу, чтобы назначить ей имя Многоугольники.
2. Выберите инструмент Многоугольник. На панели атрибутов установите число узлов базового многоугольника равным 10. Теперь по умолчанию будут строиться десятиугольники.
3. Постройте многоугольник, перетащив по диагонали его габаритного прямоугольника указатель инструмента Многоугольник. Рядом постройте еще один многоугольник, но в ходе перетаскивания указателя инструмента удерживайте нажатой клавишу Ctrl. Второй многоугольник должен получиться равносторонним.
4. Обратите внимание на узлы построенного многоугольника. Выберите инструмент Форма, наведите указатель инструмента на любой из узлов, расположенных в серединах сторон многоугольника и, удерживая нажатой клавишу Ctrl, перетащите этот узел по радиусу примерно наполовину расстояния до центра. Вместе с «захваченным» узлом будут перемещаться и все остальные дополнительные узлы, размещенные в серединах сторон многоугольника. В результате получится фигура, похожая на метательное оружие ниндзя — сюрикен (рис. 11, в середине).
|
 Рис. 11. Исходный многоугольник и его модификации, полученные перетаскиванием узлов инструментом Многоугольник Рис. 11. Исходный многоугольник и его модификации, полученные перетаскиванием узлов инструментом Многоугольник
|
5. Теперь наведите указатель инструмента на основной узел, расположенный в одной из вершин многоугольника, и перетащите его, но уже не по радиусу, а по часовой стрелке вокруг центра. На рис. 11 (справа) видны указатель инструмента
Форма и узлы многоугольника в процессе перетаскивания. В результате лучи сюрикена заострятся еще больше, и фигура утратит осевую симметрию, сохранив симметрию центральную.
6. Постройте еще один многоугольник, на этот раз, стараясь, чтобы он был вписан не в круг, а в горизонтально вытянутый эллипс (рис. 11, слева). Наведите указатель инструмента Многоугольник на маркер середины рамки выделения (после чего он должен превратиться в четырехглавую стрелку) и перетащите многоугольник вправо. Перед тем как отпустить левую кнопку мыши, щелкните ее правой кнопкой (рядом с четырехглавой стрелкой должен появиться значок «плюс»). В результате на странице появится смещенная копия ранее построенного многоугольника. Повторите эту операцию еще два раза, чтобы получился ряд из четырех одинаковых «сплюснутых» десятиугольников.

Рис. 12. Исходный многоугольник и результаты его преобразования в звезду
7. Выделите первую копию, щелкнув на ней указателем инструмента Многоугольник, и щелкните на кнопке переключения режимов многоугольника и звезды. Выпуклый многоугольник превратится в звезду, а в поле заострения углов многоугольника появится значение 1.
8. Повторите то же действие со второй копией, но после преобразования в звезду переместите ползунок поля заострения на одно деление вправо. В результате узлы базового многоугольника будут соединены через два, и лучи звезды станут острее.
9. Для третьей копии переместите ползунок заострения в крайнее правое положение. Значение заострения будет равно трем, и увеличить его не удастся, поскольку соединение узлов базового многоугольника через четыре приведет к его распаду на пять отрезков.
10. В завершение упражнения попробуйте использовать описанные выше приемы модификации путем перетаскивания узлов многоугольника инструментом Многоугольник при нажатой и не нажатой клавише Ctrl. ,
Задание 6. Построение спиралей
В качестве упражнения для освоения навыков работы с инструментом Спираль вставьте в документ CorelDRAW еще одну страницу и постройте на ней спирали, приведенные на рис. 13.

Рис. 13. Шестивитковые спирали. Слева —симметричная, справа —логарифмические, с коэффициентом расширения соответственно 0,5 и 1,0
Задание 7. Построение стандартных фигур
Построение стандартных фигур распадается на две операции: собственно построение и настройка формы. Чтобы построить стандартную фигуру, следует выполнить описанную ниже процедуру.
1. Щелкните на кнопке инструмента Стандартные фигуры.
2. Перетащите указатель мыши по диагонали будущей стандартной фигуры.
На странице появится выбранная стандартная фигура, окруженная маркерами выделения. Кроме того, у большинства стандартных фигур при выделении появляются дополнительный цветной маркер в форме маленького ромбика — маркер-модификатор (рис. 14, справа). Перетаскивая маркер-модификатор мышью, можно менять внешний вид стандартной фигуры в достаточно широких пределах (рис. 14, слева и в середине), выполняя настройку.

Рис. 14. Стандартная фигура и результаты изменения ее формы с помощью маркера-модификатора
Построенную стандартную фигуру можно впоследствии перенастраивать с помощью маркера-модификатора и менять ее габариты и ориентацию с помощью элементов управления панели атрибутов. Возможность настройки формы стандартной фигуры с помощью маркера-модификатора сохраняется в продолжение всей работы над изображением и утрачивается только после преобразования стандартной фигуры в кривую линию.
Самостоятельная работа
Постройте плакат «Примитивные фигуры » по образцу:

При помощи графических примитивов и преобразований создайте орнаменты:




Задание для отчета: в отчете показываются все этапы выполнения работы в форме скриншотов.
Задание на дом: Придумайте и изобразите свой орнамент.





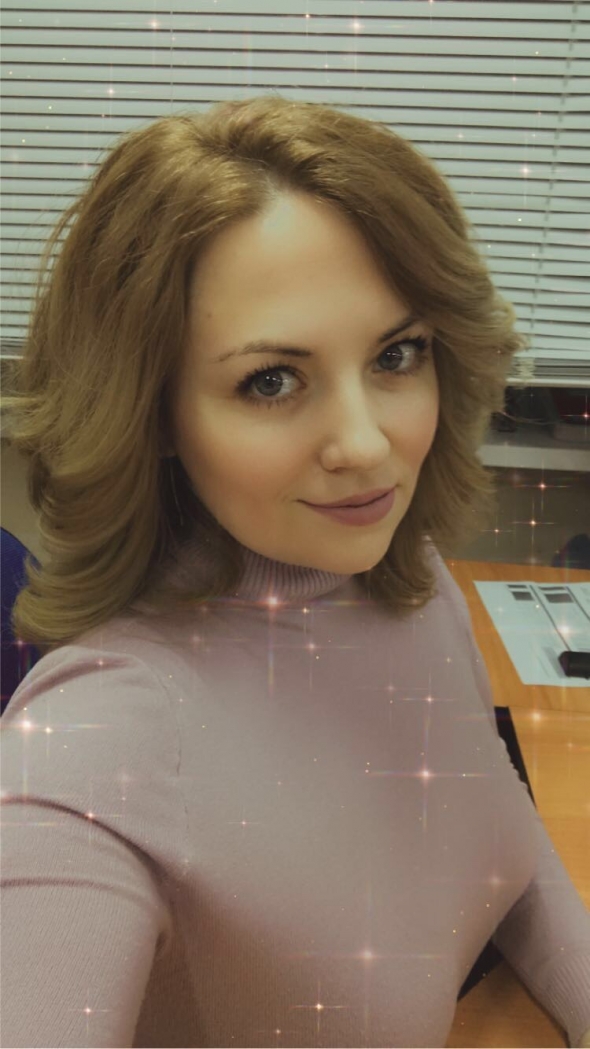











 Рис. 11. Исходный многоугольник и его модификации, полученные перетаскиванием узлов инструментом Многоугольник
Рис. 11. Исходный многоугольник и его модификации, полученные перетаскиванием узлов инструментом Многоугольник

























