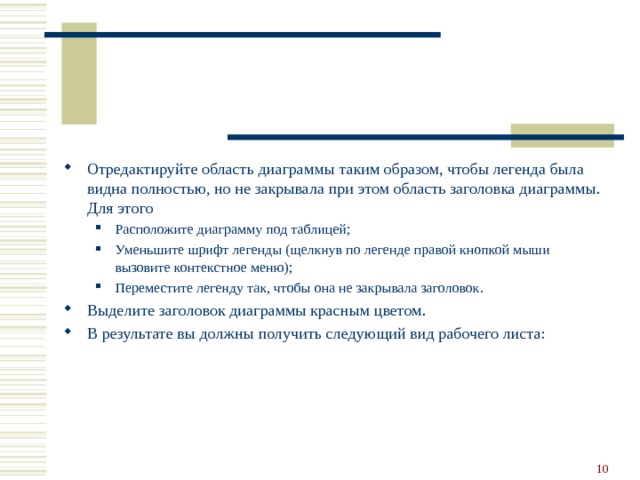СДЕЛАЙТЕ СВОИ УРОКИ ЕЩЁ ЭФФЕКТИВНЕЕ, А ЖИЗНЬ СВОБОДНЕЕ
Благодаря готовым учебным материалам для работы в классе и дистанционно
Скидки до 50 % на комплекты
только до
Готовые ключевые этапы урока всегда будут у вас под рукой
Организационный момент
Проверка знаний
Объяснение материала
Закрепление изученного
Итоги урока

Была в сети 26.12.2024 12:17
Брызгалина Елена Алексеевна
учитель информатики, математики
Местоположение
Россия, Новохоперск
Специализация
Презентация по теме: "Электронные таблицы. Графики. Диаграммы. Гистограммы"
Категория:
Информатика
16.09.2016 09:48
© 2016, Брызгалина Елена Алексеевна 1020 25



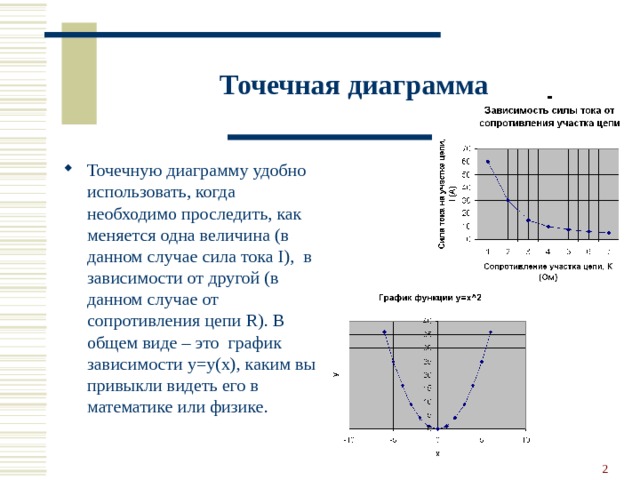


 Посмотрите, какой вид будет иметь гистограмма. Определите, какие значения будут показаны по оси X , а какие по оси Y . Нажмите кнопку Далее Выберите вкладку Заголовки и в строку Название диаграммы введите «Распределение времени стоянок по станциям» В строку «Ось Х категорий» введите «Станции»; в строку «Ось Y категорий» введите «Время стоянки» Нажмите кнопку Готово Выделите диапазон ячеек А3:В11 Выполните команду Вставка / Диаграмма В появившемся окне выберите тип диаграммы Гистограмма. Выберите первую гистограмму из списка и нажмите кнопку Далее Посмотрите, какой вид будет иметь гистограмма. Определите, какие значения будут показаны по оси X , а какие по оси Y . Нажмите кнопку Далее Выберите вкладку Заголовки и в строку Название диаграммы введите «Распределение времени стоянок по станциям» В строку «Ось Х категорий» введите «Станции»; в строку «Ось Y категорий» введите «Время стоянки» Нажмите кнопку Готово Измените положение диаграммы на рабочем листе таким образом, чтобы она не закрывала таблицу. " width="640"
Посмотрите, какой вид будет иметь гистограмма. Определите, какие значения будут показаны по оси X , а какие по оси Y . Нажмите кнопку Далее Выберите вкладку Заголовки и в строку Название диаграммы введите «Распределение времени стоянок по станциям» В строку «Ось Х категорий» введите «Станции»; в строку «Ось Y категорий» введите «Время стоянки» Нажмите кнопку Готово Выделите диапазон ячеек А3:В11 Выполните команду Вставка / Диаграмма В появившемся окне выберите тип диаграммы Гистограмма. Выберите первую гистограмму из списка и нажмите кнопку Далее Посмотрите, какой вид будет иметь гистограмма. Определите, какие значения будут показаны по оси X , а какие по оси Y . Нажмите кнопку Далее Выберите вкладку Заголовки и в строку Название диаграммы введите «Распределение времени стоянок по станциям» В строку «Ось Х категорий» введите «Станции»; в строку «Ось Y категорий» введите «Время стоянки» Нажмите кнопку Готово Измените положение диаграммы на рабочем листе таким образом, чтобы она не закрывала таблицу. " width="640"


 Установите переключатель Ряды / в столбцах . Посмотрите, какой вид будет иметь гистограмма. Нажмите кнопку Далее Выберите вкладку Заголовки и в строку Название диаграммы введите «Распределение времени в пути» Выберите вкладку Подписи данных и установите переключатель подписи значений в положение Значения. Убедитесь, что вы видите время, затраченное на переезд. Переставьте переключатель в положение Доля . Теперь вы видите долю в процентах от общего времени, затраченную на переезд по данному участку. Нажмите кнопку Готово В появившемся окне выберите тип диаграммы Круговая. Выберите вторую диаграмму ( Объемный вариант круговой диаграммы ) и нажмите кнопку Далее Установите переключатель Ряды / в столбцах . Посмотрите, какой вид будет иметь гистограмма. Нажмите кнопку Далее Выберите вкладку Заголовки и в строку Название диаграммы введите «Распределение времени в пути» Выберите вкладку Подписи данных и установите переключатель подписи значений в положение Значения. Убедитесь, что вы видите время, затраченное на переезд. Переставьте переключатель в положение Доля . Теперь вы видите долю в процентах от общего времени, затраченную на переезд по данному участку. Нажмите кнопку Готово " width="640"
Установите переключатель Ряды / в столбцах . Посмотрите, какой вид будет иметь гистограмма. Нажмите кнопку Далее Выберите вкладку Заголовки и в строку Название диаграммы введите «Распределение времени в пути» Выберите вкладку Подписи данных и установите переключатель подписи значений в положение Значения. Убедитесь, что вы видите время, затраченное на переезд. Переставьте переключатель в положение Доля . Теперь вы видите долю в процентах от общего времени, затраченную на переезд по данному участку. Нажмите кнопку Готово В появившемся окне выберите тип диаграммы Круговая. Выберите вторую диаграмму ( Объемный вариант круговой диаграммы ) и нажмите кнопку Далее Установите переключатель Ряды / в столбцах . Посмотрите, какой вид будет иметь гистограмма. Нажмите кнопку Далее Выберите вкладку Заголовки и в строку Название диаграммы введите «Распределение времени в пути» Выберите вкладку Подписи данных и установите переключатель подписи значений в положение Значения. Убедитесь, что вы видите время, затраченное на переезд. Переставьте переключатель в положение Доля . Теперь вы видите долю в процентах от общего времени, затраченную на переезд по данному участку. Нажмите кнопку Готово " width="640"