Муниципальное бюджетное учреждение дополнительного образования города Иркутска
Дом детского творчества № 5
Разработка мастер-класса

Разработала и выполнила
педагог дополнительного образования
Татьяна Николаевна Круглова
Иркутск
ПОЯСНИТЕЛЬНАЯ ЗАПИСКА
Данный мастер – класс посвящен созданию простейшего коллажа в графическом редакторе Paint. Это будет цветочная открытка. Элементарный коллаж представляет собой изображение, собранное из двух различных изображений, а в более сложных вариантах количество исходных материалов ничем не ограничено.
В создании коллажа самой трудоёмкой и длительной работой является поиск исходных материалов. При монтаже коллажа изображения должны будут органично сливаться, и в идеале выглядеть так, как будто это обыкновенное фото, без следов подделки. Следовательно, исходники должны быть максимально близки по цветовой гамме, ракурсу съёмки и освещения.
Сегодня мы будем создавать простой коллаж, и у нас обязательно всё получится.
Мастер-класс предназначен для обучающихся и педагогов дополнительного образования.
Результат занятия – цветочная открытка, которую (при наличии цветного принтера) можно распечатать и использовать в качестве подарка.
Цель: создание цветочной открытки с использованием графического редактора Paint.
Задачи:
Поддержка интереса к информационным технологиям;
Развитие практических навыков работы на компьютере;
Развитие памяти, внимательности, точности движений, аккуратности и терпения;
Развитие эстетических чувств, вкуса и видения цвета.
Этапы мастер-класса:
I этап. Знакомство с программой
Добрый день! Меня зовут Татьяна Николаевна. Сегодня мы с Вами создадим цветочную открытку, используя метод коллажирования. Чтобы понять, что в итоге у нас получится, предлагаю посмотреть образцы ранее созданных открыток. На Рабочем столе каждого компьютера есть папка «ОТКРЫТКИ». Щёлкните на ней два раза левой кнопкой мышки, чтобы открыть её. Конечно, это просто образцы, у Вас может получится намного лучше. Ещё на рабочем столе в папке УКРАШЕНИЯ есть разные красивые узоры. Посмотрите, может Вам что и пригодится.
Для создания открытки используем графический редактор Paint. Ярлык программы находится на Рабочем столе Вашего компьютера. Чтобы открыть программу, достаточно два раза быстро щёлкнуть по значку.
Познакомьтесь, это - графический редактор Paint. Окно программы состоит из нескольких элементов:
Верхняя строка – это заголовок.
Следующая строка – это строка меню. Меню – это список команд, из которых необходимо сделать выбор.
Слева – это панель инструментов. Чтобы выбрать инструмент, достаточно щёлкнуть на него левой кнопкой мышки.
Внизу расположена палитра цветов. Также при использовании, нужно щёлкнуть на выбранный цвет левой кнопкой мышки.
Главная составляющая окна программы Paint – это рабочая область, на которой мы и будем создавать нашу открытку.
Давайте мыслить позитивно и всё у нас получится!
II этап. Создание цветочной открытки
О ткрытка должна иметь замкнутую область, в которой будут располагаться цветы и украшения. Чтобы создать контур Вашей открытки, выберите инструмент Прямоугольник (Скругленный прямоугольник). Понравившийся цвет возьмите в Палитре. Установите курсор мышки в левый верхний угол рабочей области, отступив немножко от края, нажмите левую кнопку мышки и, не отпуская её, ведите курсор вправо - вниз. То есть, мы, по сути, создаём рамочку, в которую будем вставлять наши цветы. Создайте небольшую рамку.
ткрытка должна иметь замкнутую область, в которой будут располагаться цветы и украшения. Чтобы создать контур Вашей открытки, выберите инструмент Прямоугольник (Скругленный прямоугольник). Понравившийся цвет возьмите в Палитре. Установите курсор мышки в левый верхний угол рабочей области, отступив немножко от края, нажмите левую кнопку мышки и, не отпуская её, ведите курсор вправо - вниз. То есть, мы, по сути, создаём рамочку, в которую будем вставлять наши цветы. Создайте небольшую рамку. 
Можно залить рамку цветом (палитра цветов).
И дём на вкладку Вставить и выбираем команду Вставить из… Откроется диалоговое окно, в котором надо найти папку ЦВЕТЫ (папка находится на Рабочем столе). Выберите понравившийся цветок, и быстро щёлкните на него левой кнопкой мышки. Цветок вставился в программу, и он будет выделен пунктирной рамкой. ВЫДЕЛЕНИЕ ОСТАВИТЬ!
дём на вкладку Вставить и выбираем команду Вставить из… Откроется диалоговое окно, в котором надо найти папку ЦВЕТЫ (папка находится на Рабочем столе). Выберите понравившийся цветок, и быстро щёлкните на него левой кнопкой мышки. Цветок вставился в программу, и он будет выделен пунктирной рамкой. ВЫДЕЛЕНИЕ ОСТАВИТЬ! 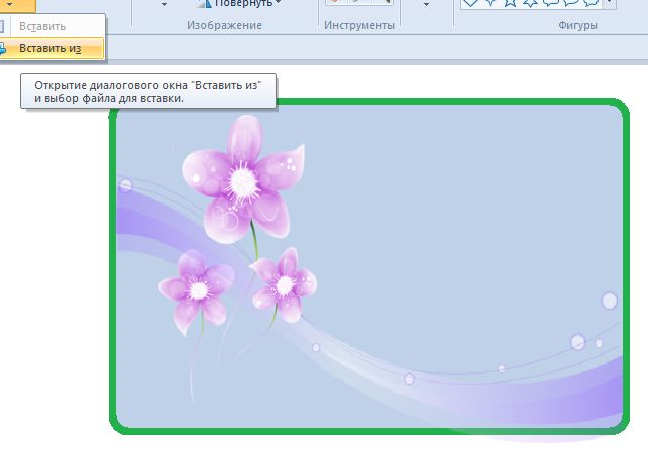
Пока мы производим какие-то действия с объектом, оно должно быть ВЫДЕЛЕНО! Поставьте курсор мышки на цветок и перетащите в нужное место Вашей рамки. Если изображение большое, то ухватившись мышкой за уголки выделения, уменьшите до нужных размеров. Только когда Вы уже закончили работать с объектом, выделение можно снять, щёлкнув мышкой мимо рисунка. Таким образом, Вы сами создаёте открытку. Добавляете столько цветов, сколько нужно для Вашей открытки.
При желании Выберите узор (папка Украшения) и добавьте к открытке.
В общем-то, наша открытка готова. Если желаете, можно добавить Надпись (предварительно выбрав инструмент Текст или Надпись). Установите курсор внутри открытки, наберите текст. 
Созданную открытку необходимо сохранить. Щёлкаем по вкладке Файл, в открывшемся меню выберите команду Сохранить как…. В открывшемся диалоговом окне задайте имя файла. Потом Сохранить или клавиша Enter.
Поздравляю! Ваша открытка создана.
Н аше мероприятие окончено. Всем спасибо большое за творчество!
аше мероприятие окончено. Всем спасибо большое за творчество!









 ткрытка должна иметь замкнутую область, в которой будут располагаться цветы и украшения. Чтобы создать контур Вашей открытки, выберите инструмент Прямоугольник (Скругленный прямоугольник). Понравившийся цвет возьмите в Палитре. Установите курсор мышки в левый верхний угол рабочей области, отступив немножко от края, нажмите левую кнопку мышки и, не отпуская её, ведите курсор вправо - вниз. То есть, мы, по сути, создаём рамочку, в которую будем вставлять наши цветы. Создайте небольшую рамку.
ткрытка должна иметь замкнутую область, в которой будут располагаться цветы и украшения. Чтобы создать контур Вашей открытки, выберите инструмент Прямоугольник (Скругленный прямоугольник). Понравившийся цвет возьмите в Палитре. Установите курсор мышки в левый верхний угол рабочей области, отступив немножко от края, нажмите левую кнопку мышки и, не отпуская её, ведите курсор вправо - вниз. То есть, мы, по сути, создаём рамочку, в которую будем вставлять наши цветы. Создайте небольшую рамку. 
 дём на вкладку Вставить и выбираем команду Вставить из… Откроется диалоговое окно, в котором надо найти папку ЦВЕТЫ (папка находится на Рабочем столе). Выберите понравившийся цветок, и быстро щёлкните на него левой кнопкой мышки. Цветок вставился в программу, и он будет выделен пунктирной рамкой. ВЫДЕЛЕНИЕ ОСТАВИТЬ!
дём на вкладку Вставить и выбираем команду Вставить из… Откроется диалоговое окно, в котором надо найти папку ЦВЕТЫ (папка находится на Рабочем столе). Выберите понравившийся цветок, и быстро щёлкните на него левой кнопкой мышки. Цветок вставился в программу, и он будет выделен пунктирной рамкой. ВЫДЕЛЕНИЕ ОСТАВИТЬ! 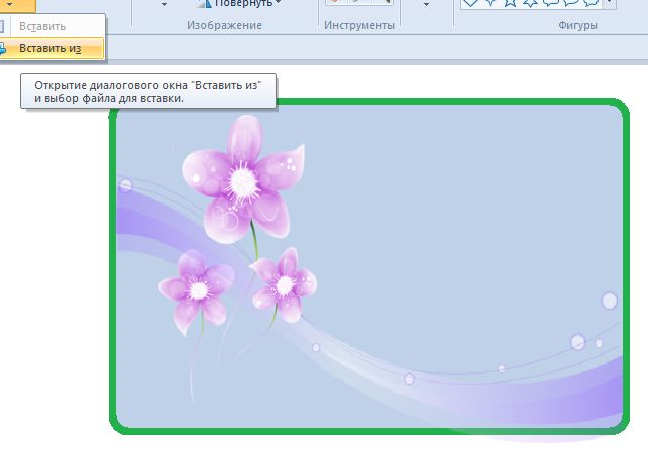

 аше мероприятие окончено. Всем спасибо большое за творчество!
аше мероприятие окончено. Всем спасибо большое за творчество!



















