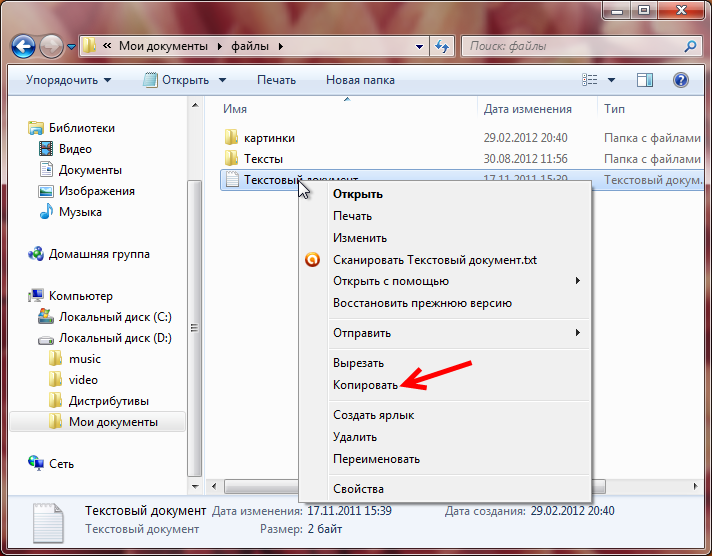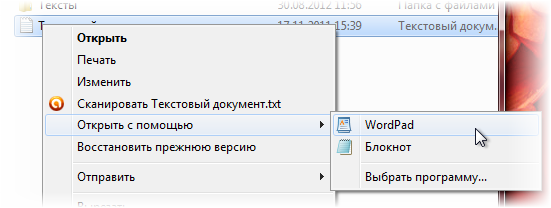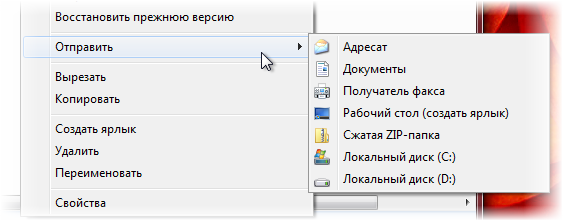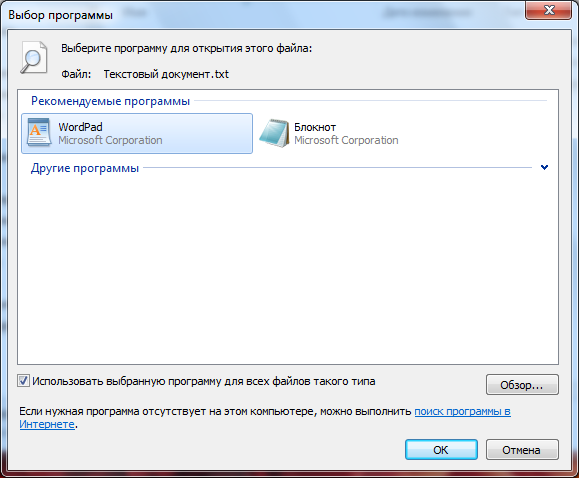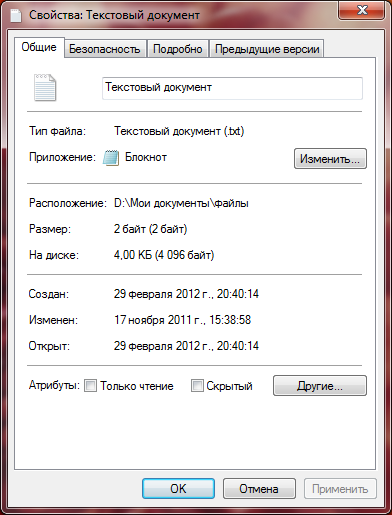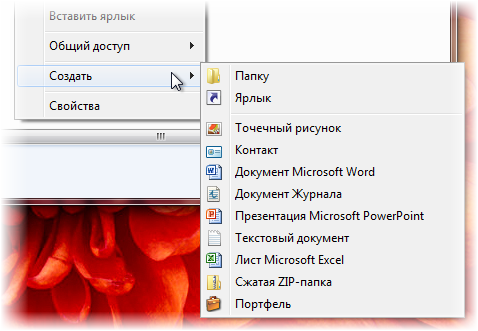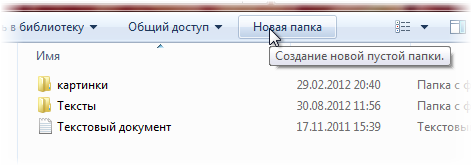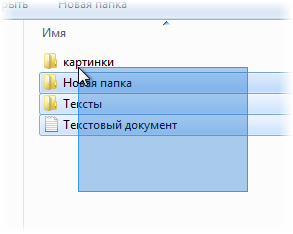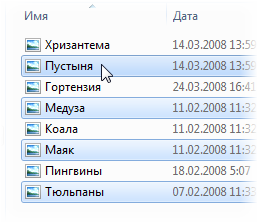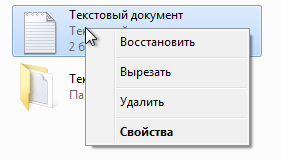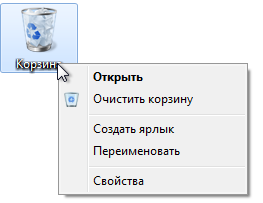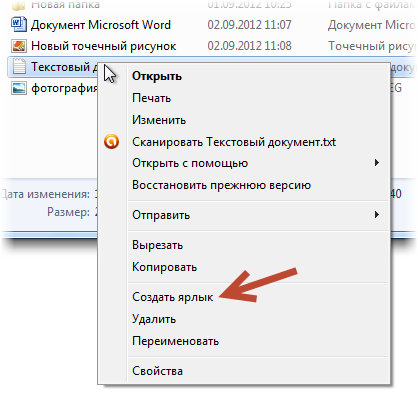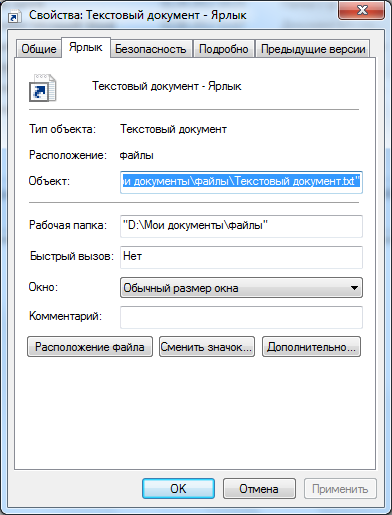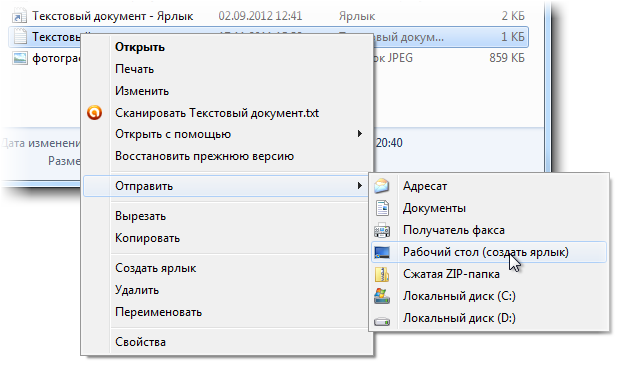С компьютером на Ты
Основы основ
Файлы и папки
Мы с вами уже знаем, что вся информация на компьютере представлена в виде файлов, а для удобства их хранения придумали еще один объект – папку. Поскольку вся информация, хранящаяся на компьютере – это файлы в папках, то и работа на компьютере сводится к управлению файлами и папками.
Контекстное меню файлов и папок
Теперь рассмотрим контекстные меню более подробно.
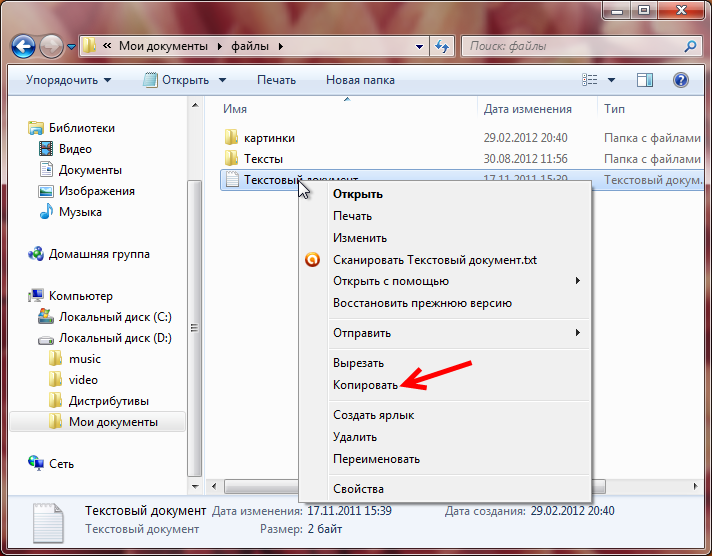
Контекстное меню, вызванное на файле
В контекстных меню есть команды, которые используются редко, так как их проще вызывать не из контекстного меню, а просто производя какое либо действие мышкой. Так, например, в контекстном меню файла (рис.148) первые три пункта используются крайне редко, так как открыть файл гораздо проще два раза кликнув на нем мышкой, нежели выбрав пункт Открыть из контекстного меню. С печатью та же ситуация. Обычно файл удобнее выводить на печать из программы, в которой он был создан, нежели из контекстного меню. Пункт Изменить применяется очень редко. Дело в том что для большинства файлов пункты Открыть иИзменить будут выполнять одно и тоже действие – открытие файла. Но есть специальные командные файлы, при открытии которых запускаются команды, которые они содержат. Именно для таких файлов и удобно использовать пункт Изменить.
В контекстном меню могут появляться дополнительные элементы, так как некоторые программы могут в него помещать свои инструменты. Так, например, вы видите пункт «Сканировать Текстовый документ.txt» (рис.148). Этот пункт был добавлен антивирусной программой, которая была установлена на моем компьютере.
Следующий пункт Открыть с помощью иногда бывает очень полезен. Дело в том, что у вас на компьютере может быть установлено несколько программ, работающих с одними и теми же типами файлов. Т.е. у вас на компьютере может быть установлен проигрыватель музыкальных файлов и программа для редактирования музыкальных файлов. Когда вы запускаете музыкальный файл из программы Проводник, то файл открывается и проигрывается в программе-проигрывателе. Но если вы захотите отредактировать музыкальный файл, например, подрезать его или изменить громкость, то вам понадобится программа-редактор. В этом случае вы можете воспользоваться опцией Открыть с помощью и выбрать из предложенного списка программ нужную в настоящий момент вам. В этом списке будут перечислены все программы, которые умеют работать с файлами данного типа (рис.151).
| 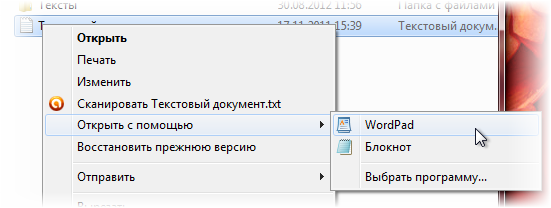 |
| Рис. 151. Открыть с помощью |
Мы можем выбрать одну из двух программ – WordPad и Блокнот. Эти две программы умеют работать с текстовыми файлами. О том, как операционная система Windows понимает, какие программы умеют работать с какими типами файлов, мы поговорим чуть позже.
Следующая опция контекстного меню Восстановить прежнюю версию связана с возможностью Windows создавать архивные копии файлов и папок. Об этой возможности в этом курсе рассказываться не будет, поэтому и пункт этот мы пропускаем.
Следующий пункт меню позволяет отправить объект, на котором вызвано контекстное меню, в одну из программ или создать его копию (рис.152). Большинство из этих опций связаны с возможностями, о которых мы еще не разговаривали, поэтому мы в дальнейшем вернемся к этому меню. Но так как о копировании мы уже знаем, то последние два пункта (рис. 152) нам уже по зубам. В вашем случае будут отображаться не только диск С и D, а все локальные диски вашего компьютер. Выбрав из контекстного меню нужный диск, мы автоматически отправим копию файла, на котором было вызвано контекстное меню на этот диск, т.е. в корневую папку.
| 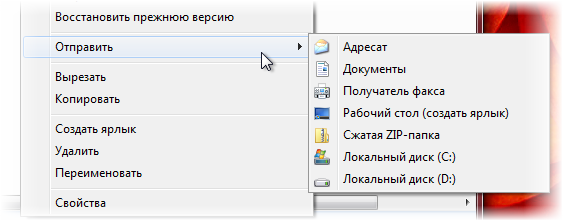 |
| Рис. 152. Отправить |
Ну а дальше идут уже известные нам пункты Вырезать, Копировать, Удалить и Переименовать. Есть еще пункт Создать ярлык и о нем мы поговорим сразу, как только разберемся со свойствами файла. Но перед тем как мы выберем Свойства в контекстном меню, давайте более подробно остановимся на понятии файла.
Расширения и форматы файлов
Вся информация на компьютере представлена в виде файлов. В зависимости от той информации, которую содержат файлы, они могут быть разных типов, например, аудиофайлы, видеофайлы, текстовые файлы или файлы изображений. Полная аналогия с обычной жизнью – аудиоинформация, видео, печатная или в виде картинок и изображений.
Файлы одинакового типа могут быть представлены в разных форматах. Проводя аналогию с обычной жизнью – аудиоинформация может передаваться по радио, звучать с кассеты, CD или DVD диска и т.д. Видео вы также можете посмотреть с пленки в кинотеатре или дома с DVD проигрывателя. Текстовая информация – это газеты, журналы и книги. Т.е. один и тот же тип информации может быть представлен в разных форматах.
Формат файла обычно отражается в его имени. Дело в том, что имя любого файла состоит из двух частей и выглядит следующим образом:
НАЗВАНИЕ.РАСШИРЕНИЕ
Например, image.jpg – файл изображения, отчет.txt – текстовый файл, movie.avi – видеофайл.
Мы обычно видим только первую часть имени файла, так как вторая его часть используется программами и операционной системой, и в большинстве случаев не представляет интереса для обычного пользователя. Именно поэтому операционная система прячет от нас вторую часть названия файлы. Вторая часть названия – называется расширением файла, и она обычно состоит из трех-четырех символов (обычно цифры и буквы латинского алфавита). Существует огромное количество расширений файлов, но есть стандартные и общеизвестные расширения. Их не очень много и по ним можно очень легко определить какой тип файла перед нами находится.
Вот список наиболее часто встречающихся расширений файлов:
Каким же образом операционная система использует расширение? Дело в том, что операционная система Windows имеет одну большую базу данных, которую называют Реестром. В этой базе хранится разнообразная информация о настройках самой операционной системы и о программах, которые установлены на компьютере. Когда программа устанавливается на компьютер, она помещает в эту базу данных информацию о себе, в частности о тех форматах файлов, с которыми программа может работать. В результате в базе данных Windows (в реестре) собирается целая картотека расширений файлов и программ, которые могут работать с файлами определенных расширений.
Таким образом, Windows может ассоциировать программу с конкретными форматами файлов. Так, если программа сообщает Windows, что она умеет работать с текстовыми файлами, имеющими расширение txt, то Windows будет использовать эту программу для открытия файлов, находящихся в этом формате. Если на компьютере установлено несколько программ, умеющих работать с одним и тем же форматом файлов, например, с txt, то Windows назначит одну из этих программ главной, а другие программы станут дополнительными. Это означает, что если вы делает двойной клик на файле с расширением txt (т.е. запускаете его), то будет открыта главная программа, назначенная Windows для работы с файлами данного формата. Эту программу называют программой по умолчанию.
Но вы всегда можете найти и дополнительные программ, которые будут находится в контекстном меню файла в разделе Открыть с помощью (рис.151). Также вы всегда можете изменить программу по умолчанию для открытия файлов определенного типа. Для этого выберете пункт Выбрать программу (рис.151), затем в открывшемся окне укажите программу, которую вы хотите сделать программой по умолчанию, установите галочку напротив Использовать выбранную программу для всех файлов такого типа и нажмите ОК (рис.153). Теперь при открытии файла с помощью мышки он всегда будет открывать в этой программе.
Обратите внимание на значок, который отображается перед названием файла в Проводнике. По этому значку можно определить тип файла и даже формат, так как значки обычно связаны с расширением файлов и в зависимости от расширения меняется и значок. Правда многие программы, когда их Windows ассоциирует с каким либо типом файлов, могут устанавливать свои собственные значки для этих типов файлов.
| 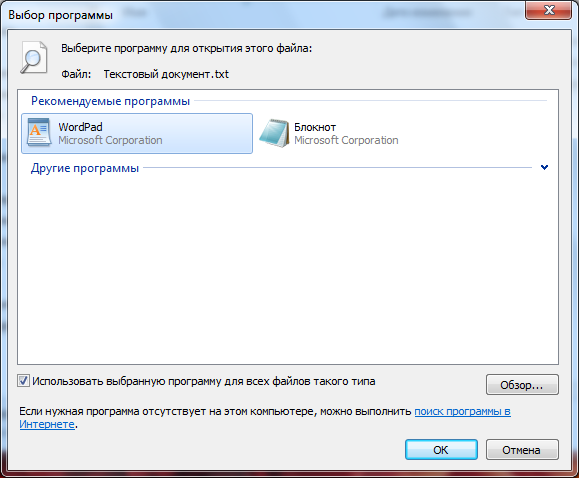 |
| Рис. 153. Выбор программы |
Свойства файлов и папок
Теперь давайте вернемся к свойствам файла. Выберем пункт Свойства в контекстном меню файла. Откроется одноименное окно (рис.154). В этом окне есть четыре вкладки, но нас будет интересовать только первая вкладка Общие, так как остальные вкладки используются крайне редко.
В окне свойств вы можете получить подробную информацию о файле, изменить его имя, отредактировав его в верхнем поле или изменить программу по умолчанию, которой данный файл открывается (нужно нажать кнопку Изменить).
Все файлы и папки на компьютере имеют свойства и атрибуты. Основные свойства – это полное имя файла или папки, их размер и дата создания. Основные атрибуты – это Скрытый и Только для чтения. Атрибуты обычно используются очень редко, но знайте, что если вы захотите защитить ваш файл от записи, т.е. от случайного его исправления, то вы можете присвоить данному файлу атрибут Только для чтения. И пока данный атрибут будет закреплен за файлом, вы не сможете сохранить изменения в этом файле. Также если вы захотите спрятать от посторонних глаз какой-то файл или папку, то вы можете присвоить им атрибут Скрытый и в этом случае файл или папка не будут отображаться в Проводнике. Хотя здесь есть одно условие – в программе Проводник должен быть выключен режим отображения скрытых файлов и папок. Он по умолчанию выключен, но опытные пользователи могут его включить самостоятельно. О том, как это делается, мы вскоре поговорим.
| 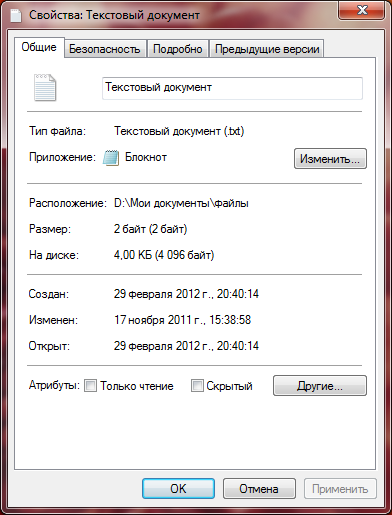 |
| Рис. 154. Свойства файла |
Если вы вызовите контекстное меню на любой папке и выберете Свойства, то откроется аналогичное окно свойств папки (как и на рис. 154). Свойства файлов и папок аналогичны.
C помощью программы Проводник можно создавать папки и некоторые типы файлов. Если вы хотите создать дополнительную папку, то вам нужно перейти на тот логический диск или в ту папку, где будет создана новая, вызвать контекстное меню в свободной области окна и выбрать пункт Создать (рис. 155). Откроется дополнительное меню, из которого можно выбрать папку или тип файла, который вы хотите создать. Файлы таким способом создаются редко, так как намного удобнее открыть необходимую программу, создать в ней файл и затем сохранить.
| 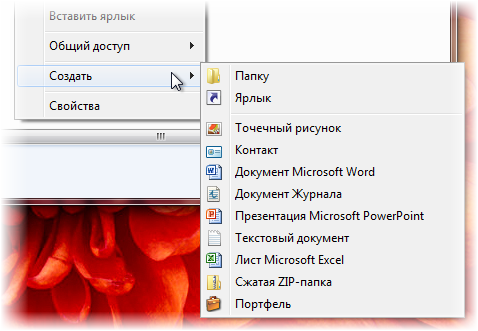 |
| Рис. 155. Создание папки или файла |
После того, как вы выберете из меню необходимый вам объект, он будет создан в текущей папке отображаемой в Проводнике и вы сможете отредактировать его название.
Но в программе Проводник есть более простой способ создания папок. Обратите свое внимание на панель инструментов, которая расположена под адресной строкой. Ее инструменты изменяются в зависимости от того, в какой части структуры файлов и папок вы находитесь, а также от того какой объект в настоящий момент выбран. Если мы сейчас перейдем в любую папку, то на панели инструментов увидим пункт Новая папка. Если выбрать этот пункт, то в текущей папки (содержимое которой отображается во второй области окна Проводника), будет создана новая папка (рис.156, 157).
| 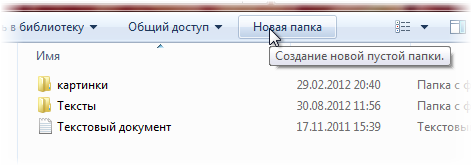 |
| Рис. 156. Команда Новая папка на панели инструментов |
|  |
| Рис. 157. Новая папка |
Горячие клавиши компьютера
Сейчас рассмотрим еще одну возможности, которая вам здорово поможет при работе с файлами и папками. Помните, мы уже встречали горячие клавиши?
Горячие клавиши, или их еще называют клавишами быстрого доступа, это такое сочетание клавиш, при нажатии которого вы вызываете в программе определенную команду. Программа Проводник не исключение и также в ней вы можете использовать горячие клавиши. С помощью этих сочетаний производятся уже хорошо нам известные операции копирования, вырезания и вставки.
Итак, чтобы скопировать файл из одной папки в другую, вы можете вызвать на файле контекстное меню и из него выбрать пункт Копировать, или просто выбрать файл и нажать сочетание клавиш Ctrl+C. В этом случае объект будет помещен в буфер обмена. Как я уже сказал, практически все программы поддерживают это сочетание клавиш, и вы можете выбрать файл, папку, фрагмент текста или изображения, нажать Ctrl+C и этот объект будет помещен в буфер обмена.
Теперь, для того чтобы вставить наш объект из буфера обмена, можно воспользоваться контекстным меню, вызвав его в необходимом месте, либо просто нажать сочетания Ctrl+V.
Если вы хотите вырезать объект, то воспользуйтесь сочетанием клавиш Ctrl+X. Удаляются объекты уже хорошо нам известной клавишей Delete. Ну а если вы захотите переименовать файл или папку, то можете их выбрать и нажать функциональную клавишу F2.
Еще одно полезное сочетание. Иногда вам нужно выбрать все файлы или папки в определенной папке. Для этого можно воспользоваться сочетанием Ctrl+A, ну а затем вы можете все эти объекты копировать, вырезать или удалять.
Итак, сведем все вышесказанное в табличку для большей наглядности:
Выбор файлов и папок
Еще с помощью клавиш можно осуществлять выбор файлов и папок. Думаю, что вы обратили внимание на то, что вы можете выбрать мышкой только один объект за раз. Это значит, что если вы один раз кликните мышкой на файле, то он будет выделен, если вы кликните мышкой на другом файле, то выделение с первого файла будет снято и выделенным станет уже второй файл. Что же делать, если необходимо выбрать сразу несколько объектов. Для этого можно воспользоваться либо мышью, либо еще и клавишами-модификаторами.
Если вы хотите выделить несколько файлов, которые находятся друг за другом, то вы можете нажать левую кнопку мыши в свободной области окна Проводника и, не отпуская ее, переместить указатель мыши таким образом, чтобы возникшей рамкой захватить все необходимые файлы и папки (рис. 158). Это наверно самый простой и удобный способ выбора. Но иногда возникает необходимость выбрать файлы, которые находятся не по порядку или список файлов велик и неудобно осуществлять выбор с помощью рамки. В этом случае на помощь придут клавиши Ctrl и Shift.
| 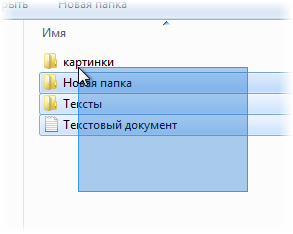 | 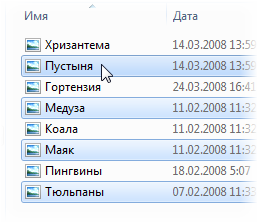 |
| Рис. 158. Выбор файлов и папок с помощью мыши | Рис. 159. Выбор файлов с помощью Ctrl |
Если необходимо выбрать несколько файлов или папок подряд, то можно это проделать следующим образом. Выберите первый объект (файл или папку), затем нажмите и удерживайте нажатой клавишу Shift и щелкните на последнем объекте из вашей выборки. Все объекты, находящиеся между выбранными вами объектами, попадут в выделение.
Если вам необходимо выбрать несколько объектов, расположенных не по порядку, то воспользуйтесь клавишей Ctrl. Выберите первый объект, щелкнув на нем мышкой, затем нажмите клавишу Ctrl и удерживая ее нажатой продолжайте щелкать на любых объектах. Они будут добавляться в вашу выборку (рис.159). На рисунке 159 файлы изображений выбраны через один с использованием клавиши Ctrl.
После того, как вы выбрали необходимые файлы и папки, вы можете их копировать, перемещать или удалять уже известными вам способами.
Корзина
В операционной системе Windows есть объект, который предназначен для временного хранения удаленных файлов и папок. Корзина на вашем компьютере полностью аналогична корзине, находящейся под вашим рабочим столом. Обычно вы выкидываете ненужные документы и бумаги в корзину, и затем раз в неделю или раз в несколько дней ее очищаете. Тоже самое есть и вWindows. Вы удаляете файлы или папки с файлами. Они помещаются в Корзину. Через некоторое время, когда вы уже точно знаете, что эти документы вам не понадобятся, вы просто очищаете Корзину.
Когда вы хотите удалить файл или папку вы выделяете их, затем нажимаете клавишу Delete или выбираете команду Удалить из контекстного меню. Появляется окно с предупреждением, изображенное на рисунке 160. Вы видите, что нас предупреждают о том, что данная папка будет перемещена в Корзину. Если мы нажимаем Да, то папка перемещается, если Нет, то остается на своем месте.
По сути своей Корзина – это специальная папка, в которую временно помещаются файлы, которые вы хотите удалить. Хоть я и говорю временно, но на самом деле файлы в Корзине могут находиться сколько угодно долго до тех пор, пока вы не решите Корзину почистить.
|  |
| Рис. 160. Удаление файла в Корзину |
Для того, чтобы почистить Корзину, нужно вызвать контекстное меню на ней. Значок корзины находится на Рабочем столе и он имеет вид пустой корзины, если в Корзине нет файлов и папок (рис.161) или будет выглядеть как корзина с бумагами, если в Корзину помещен хотя бы один объект (рис.162).
|  |  |
| Рис. 161. Пустая Корзина | Рис. 162. Корзина с файлами |
Чтобы попасть в Корзину просто кликните на ее значке дважды левой кнопкой мыши. Содержимое корзины откроется в уже известной нам программе Проводник. С содержимымКорзины мы можем работать почти также как и с другими файлами и папками. Если мы вызовем контекстное меню на файле, помещенном в Корзину, то сможем данный файл переместить, восстановить или удалить (рис 163). Операция копирования здесь недоступна.
| 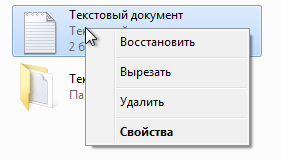 |
| Рис. 163. Контекстное меню |
Если вы выберете операцию Восстановить, то файл будет перемещен в то место, из которого он был удален.
Чтобы очистить Корзину необходимо вызвать контекстное меню на ее значке (рис. 164) и выбрать соответствующий пункт.
| 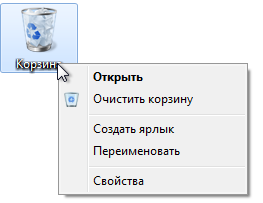 |
| Рис. 164. Контекстное меню Корзины |
Кстати, вы можете удалять файлы и папки минуя Корзину, т.е. удалять файлы без возможности восстановления. Для этого выберите файл, который хотите удалить и нажмите сочетание клавиш Shift+Delete. Появится окно, в котором вас предупредят о том, что данный файл или папка будут удалены безвозвратно (рис.165).
|  |
| Рис. 165. Удаление без помещения в Корзину |
Будьте внимательны и всегда обращайте внимание на это окно. Дело в том, что при удалении информации с различных флеш-накопителей (флешек, флеш-карточек от телефонов и фотоаппаратов) информация, как правило,
!!! не помещается в Корзину, а сразу безвозвратно удаляется !!!
даже если вы не нажимали сочетание клавиш Shift+Delete, а нажали просто клавишу Delete. Поэтому всегда обращайте внимание на то, какое окно с предупреждением появилось при удалении файла – либо изображенное на рисунке 160 и файл будет помещен в Корзину, либо изображенное на рисунке 165 и файл будет безвозвратно удален.
Ярлыки файлов и папок
Для того чтобы получать быстрый доступ к файлам и папкам были созданы специальные объекты – ярлыки. По сути своей ярлык – это файл, который содержит ссылку на другой файл или папку. Т.е. при запуске ярлыка запускается тот файл или открывается та папка, ссылку на которую хранит ярлык. И это очень удобно. Представьте себе, чтобы было, если бы не было ярлыков. Вот установили вы нужную вам программу и для того, чтобы ее запустить, вам бы пришлось найти ту папку на компьютере, в которую данная программа установилась, затем бы вам понадобилось найти файл, который запускает программу и запустить его. Согласитесь, это очень неудобно! А вот ярлыки здорово помогают в этом вопросе. При своей установке программа создает ярлыки на файлы, которые ее запускают, и помещает эти ярлыки в меню Пуск. В меню Пуск находятся ярлыки на файлы, которые запускают программы, а сами программы находятся в своих папках где-то на локальном диске вашего компьютера.
Но не только программы могут создавать ярлыки. Мы тоже можем создать ярлык для любой папки или файла и давайте это сделаем. Выбрем произвольный файл в программе Проводник и вызывем на нем контекстное меню, кликнув правой кнопкой мыши (рис.181):
| 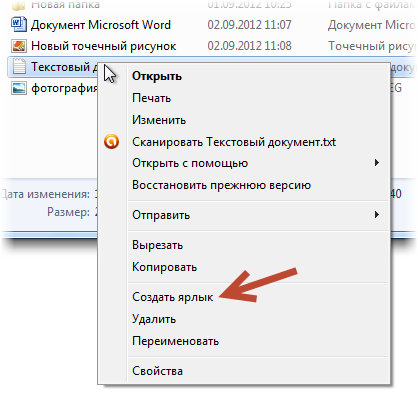 |
| Рис. 181. Контекстное меню файла |
Из меню выбираю пункт Создать ярлык и в той же папке появляется файл с таким же именем, только с добавлением слова «ярлык» (рис.182):
|  |
| Рис. 182. Ярлык файла |
Файл ярлыка имеет точно такой же значок, только на значке в левом нижнем углу добавлен квадратик со стрелочкой. Этот дополнительный значок указывает на то, что данный файл является ярлыком.
Зайдем в свойства ярлыка. Для этого вызовем на нем контекстное меню, кликнув правой кнопкой мыши, и выберем пункт Свойства. Откроется уже хорошо нам знакомое окно свойств (рис.183).
| 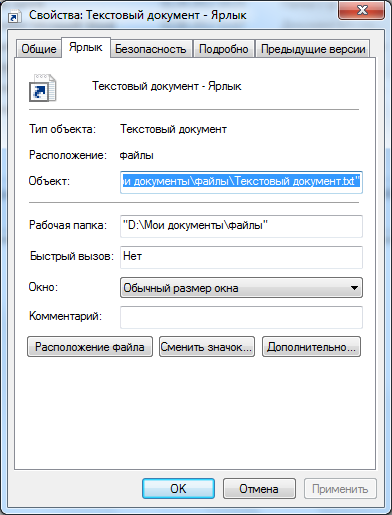 |
| Рис. 183. Свойства ярлыка |
Вы видите, что окно свойств открылось на вкладке Ярлык. Если мы перейдем на вкладку Общие, то увидим ту же информацию, что и у любого другого файла. На вкладке Ярлык нам выводится информация об объекте (файле или папке) с которого данный ярлык был создан. Тут мы видим полный путь к файлу, который будет открыт при запуске ярлыка.
Если мы сейчас перейдем в меню Пуск и вызовем окно Свойства на любом значке программы, то увидим аналогичную вкладку Ярлык (рис.183), на которой будет выводиться информация о файле, который запускает эту программу.
Так как ярлык – это всего лишь файл, который содержит ссылку на другой объект (файл или папку), то при удалении ярлыка с объектом ничего не происходит. Это значит, что если удалить ярлык текстового документа, то сам текстовый документ никуда не исчезнет.
Ярлыки удобно использовать для папок и документов, с которыми вы работаете часто, но не хотите их перемещать в более доступное место. Например, вы создаете какой-то текстовый документ (книгу или реферат). Вы подготовили всю необходимую информацию, и она у вас систематизирована по папкам, которые находятся, например, в папке Документы. Вы бы хотели сразу после запуска компьютера приступить к редактированию вашей книги, но если вы скопируете текстовый файл на Рабочий стол, то со временем возникнет бардак, так как какие-то файлы у вас структурировано лежат в Документах, а какие-то на Рабочем столе. Намного проще создать ярлыки на файлы, с которыми вы работаете, и поместить их на Рабочий стол. Вы запускаете ярлык с Рабочего стола, и он запускает нужный вам файл из папки Документы. Очень удобно!
Причем в Windows есть инструмент, который позволяет вам создавать ярлыки для нужных файлов и сразу их размещать на Рабочем столе. Для этого нужно вызвать контекстное меню на файле, ярлык для которого вы хотите создать, из контекстного меню выбрать опцию Отправить, и далее из дополнительного меню выбрать Рабочий стол (создать ярлык) (рис.184). Ярлык объекта будет сразу создан на Рабочем столе.
| 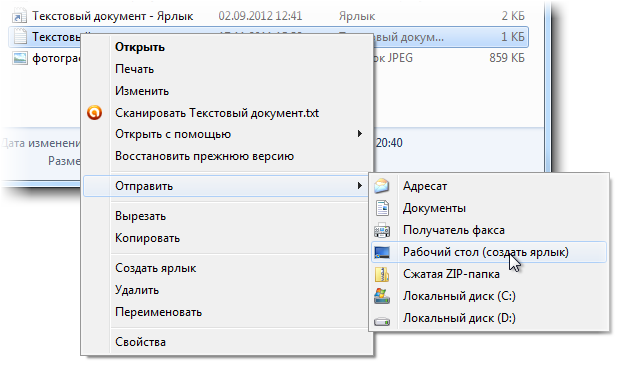 |
| Рис. 184. Создание ярлыка на Рабочем столе |
Теперь вы знаете, что все меню Пуск состоит из ярлыков программ, установленных на компьютере, и что при помещении папки в Библиотеки или в Избранное туда перемещается не вся папка целиком, а создается ярлык на папку.
Материалы использованы из электронной книги Андрея Сухова «Компьютер с нуля» pc-azbuka.ru