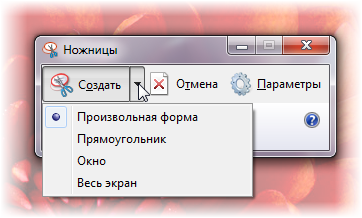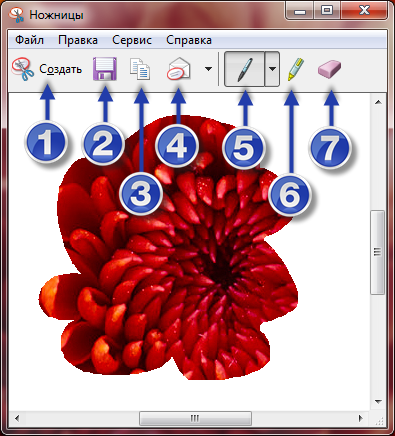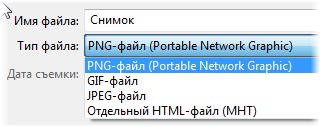Просмотр содержимого документа
«С компьютером на "Ты" - Стандартная программа Ножницы или Что такое скриншот»
С компьютером на Ты
Основы основ
Стандартная программа Ножницы или что такое скриншот
В компьютерной терминологии есть слово, с которым начинающим пользователям наверняка придется столкнуться. Это слово – скриншот. Оно произошло от английского слова screenshot, которое означает снимок экрана. Скриншот – это фотография экрана вашего монитора, сделанная на компьютере, т.е. это изображение, на котором отображено то, что вы видите на экране вашего монитора.
Для чего нужен скриншот? Приведем пример двух ситуации, когда скриншоты просто не заменимы.
Первая – когда у пользователя возникла какая-то проблема на компьютере. Это может быть окно с ошибкой, которое появилось внезапно, или пользователь делает какие-то действия и получает неожиданный для себя результат. В этом случае он может создать скриншот и послать его в виде файла изображения своему более пресвященному в компьютерных делах другу или разместить скриншот в интернете на каком-нибудь дискуссионном сайте и попросить помощи у посетителей сайта. Как говорится – лучше один раз увидеть, чем сто раз услышать. Поэтому другие более опытные пользователи смогут по изображению выявить причину вашей ошибки и помочь вам.
Вторая ситуация, в которой скриншоты просто незаменимы – это написание различных руководств по работе в программах или операционной системе. Текстом очень сложно описать интерфейс программы. Намного проще сослаться на изображения и привести краткое описание.
Как создать скриншот.
Самый простой способ получить снимок экрана — это использовать клавишу PrtScr (Print Screen). При ее нажатии будет создан снимок всего экрана, и затем он будет помещен в уже хорошо известный нам буфер обмена. Затем вы можете вставить изображение из буфера обмена в любую программу, например, в программу WordPad или Paint. При необходимости, вы можете вставить снимок экрана в программу, предназначенную для редактирования изображений, и внести в ваш скриншот необходимые изменения.
Для создания скриншотов средствами операционной системы Windows можно использовать еще и сочетания клавиш Alt + PrtScr . При нажатии этого сочетания клавиш будет создан скриншот только активного окна. Далее нужно действовать также как и при нажатии клавиши Print Screen.
В операционной системе Windows 7, снимок экрана можно сделать и с помощью стандартной программы, которая называется Ножницы.
Программа Ножницы
Запустим программу Ножницы из папки Стандартная меню Пуск (рис.136). Появится небольшое окно, а вся остальная область Рабочего стола «погрузится в туман».
Если нажать кнопку с черной стрелкой около Создать, то появится контекстное меню, из которого нам необходимо выбрать тот стиль, которым мы хотим создавать наш скриншот (рис.136). Мы можем начертить указателем мышки на экране произвольную замкнутую область и именно из этой области будет создан скриншот, или же выбрать Прямоугольник и указать прямоугольную область экрана. Также есть возможность сделать снимок окна или всего экрана.
Оставим Произвольная форма и начертим мышкой на экране монитора какую-нибудь фигуру.
| 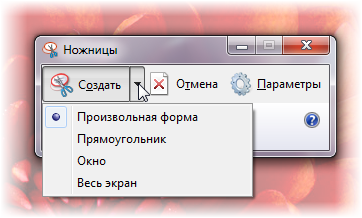 |
| Рис. 136. Программа Ножницы |
Мы должны обрисовать замкнутую область. В противном случае программа автоматически соединит начальную и конечную точку области прямой линией. После того, как область выбрана, появится окно редактирования программы Ножницы (рис.137).
Рассмотрим инструменты программы. С помощью кнопки Создать(1) вы можете перейти к созданию следующего скриншота. Далее идет кнопка со значков в виде дискеты (2). Она позволяет сохранить скриншот в файл. Нужно указать имя и выбрать тип файла изображения (рис.138).
| 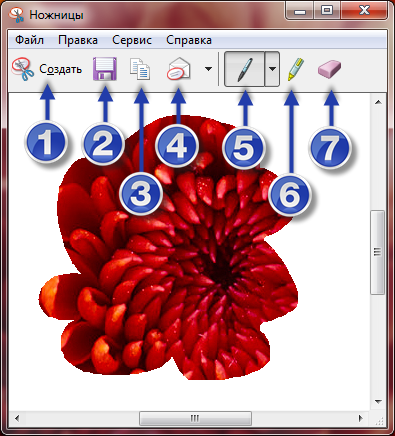 |
| Рис. 137. Окно редактирования скриншота |
Следующая кнопка (3) позволяет поместить отредактированное в программе изображение в буфер обмена. Далее идет кнопка, позволяющая прикрепить ваш скриншот к электронному письму (4). С помощью инструментов Перо (5) и Маркер (6) можно вносить в скриншот дополнительную графику. У инструмента Перо есть выпадающее меню, в котором можно настроить цвет пера, его тип и толщину (рис.139).
И последний инструмент, расположенный на панели инструментов – Резинка. Он позволяет удалять внесенные в изображение изменения, т.е. удалять те объекты, которые мы дополнительно нарисовали с использованием инструментов Перо и Маркер.
| 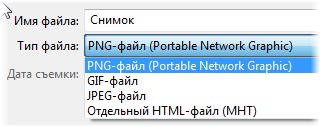 |  |
| Рис. 138. Выбор типа файла изображения | Рис. 139. Настройки пера |
Материалы использованы из электронной книги Андрея Сухова «Компьютер с нуля» pc-azbuka.ru