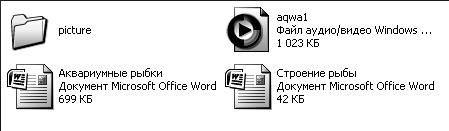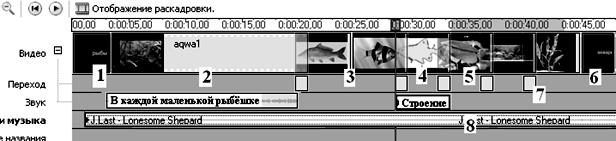Захват изображений с экрана монитора.
Как изготовить учебный видеоролик со звуковым сопровождением, используя простейшее программное обеспечение?
Для этого вам понадобиться ПК, свободно распространяемое программное средство HyperCam 2 и простейшая программа видеомонтажа MovieMaker.
Умения пригодятся Вам для:
изготовления видеороликов со вставками событий, происходящих на экране монитора;
вставки рисунков – копий изображений экрана и окон;
синхронного озвучивания и визуализации медиатекстов.
Выполнение
Запустите на выполнение программу «HyperCam» и настройте меню программы, как показано на рисунках №№1 и 2.

Рис. 1. Окно программы HyperCam (слева). Вкладка меню «Горячие клавиши», справа

Рис. 2. Вкладки меню для установки режимов записи видео (слева) и звука (справа)
Экран – стандартные установки закладки выбора Области Экрана (рис.1.); Горячие клавиши стандартные установки программы по использованию горячих клавиш; Файл AVI закладка для установки режима и времени записи видеофайла; Звук закладка для установок режима записи звукового сопровождения; Прочие другие опции управления программой. На вкладке управления функциями записи звука (Звук, рис.2, справа) включите режим записи (Записать звук), 8-битную кодировку сигнала с минимальным битрейтом18 кбит в секунду. Это позволит сократить размер звукового файла и время его передачи в сети.
Если в закладке Экран Вы установили активным пункт Выбрать окно, то щелчок по заголовку одного из открытых окон, делает его активным для видеозахвата, т.е. содержимое окна будет копироваться в AVI файл при записи. Если Вы хотите, чтобы Ваши действия по управлению информацией отображались в кадре, то во вкладке Прочие (рис.3.) установите флажки против пунктов Записывать курсор мышки - для отображения его перемещений в кадре; Отображать щелчок мышкой вспыхивающей звёздочкой при щелчке мыши вспыхивает звёздочка. Цвет звёздочки (для левой и правой клавиш отдельно) и громкость звучания щелчка (Громкость звука щелчка мышки) также устанавливается в данной вкладке меню.

Рис. 3. Вкладка меню «Прочие»
Пробная запись.
Запустите на выполнение программу Калькулятор.
Во вкладке Области экрана программы «HyperCam» щёлкните по кнопке Выбор окна, затем щёлкните по заголовку окна Калькулятор.
Во вкладке Прочие установите желаемый режим отображения курсора при видеозахвате.
Запустите программу видеозахвата клавишей F2.
В окне калькулятора произведём действия с числами, комментируя ихcпомощью микрофона.
Остановите запись, нажав клавишу F2.
Просмотрите полученную запись (Просмотр вкладки Экран).
Запись видеофрагмента.
Откройте папку с материалами, подготовленными для записи видеоролика например, как показано на рис 4.
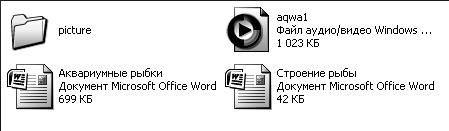
Рис. 4. Содержание папки
Откройте файл Строение рыбы с помощью тектового процессора Word. Выберите область захвата изображения. Включите захват (F2). Назовите элементы рисунка, используя графический курсор в качестве указателя событий, происходящих на экране. Остановите запись (F2). Просмотрите и оцените получившуюся запись. Тексты для записи звукового сопровождения – в файле Аквариумные рыбки. Для настройки источника сигнала используйте регулятор уровня записи (он же регулятор уровня громкости).
Видеозахват статичных изображений с экрана монитора
Все рисунки, помещённые в данной инструкции, выполнены с помощью операции копирования содержания рабочего стола в буфер обмена. Чтобы скопировать содержание всего содержимого рабочего стола, следует нажать клавишу PrintScreen клавиатуры. Чтобы скопировать содержание активного окна, нажмите клавишу PrintScreen при нажатой клавише Alt.
Вставить содержимое буфера обмена можно в графический (Paint) или текстовый (Word) редактор. Cохранённые в Word рисунки имеют разрешение 72 dpi, что недостаточно для печати современными издательскими системами. Минимальное разрешение рисунка должно составлять 120 dpi. Поэтому советуем вам в таком случае пользоваться редактором Photoshop для настроек разрешения рисунка.
Видеомонтаж.
Видеомонтаж можно произвести с помощью простейшей программы видеомонтажа Windows MovieMaker. Импортируйте в проект вашу запись (результат динамического захвата изображений с экрана монитора), музыку, клип (aqwa1) и рисунки (папка Picture). В ролик вставьте результаты динамического и статического захватов изображений с экрана монитора. Смонтируйте фильм и сохраните в свою папку.
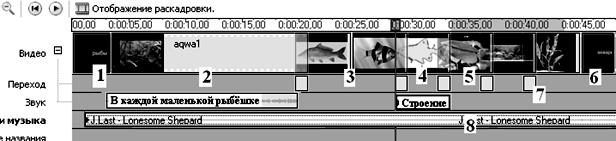
Рис. 5. Смонтированный ролик для сохранения в файл фильма
На рис.5 представлен вариант монтажа учебного ролика «Аквариум»: 1 – начальный титр с названием ролика; 2 – фрагмент ролика (aqwa1); 3 – статичные изображения с надписями вида рыб; 4 – видеозапись со звуковыми пояснениями о строении рыбы; 5 – статичные изображения рыб, аквариума и растений; 6 – конечный титр (автор ролика); 7 – межкадровые переходы; 8 –фоновая мелодия.
Полученный файл имеет расширение WMV и значительный размер. Преобразуйте его во флэш-видео с помощью программы Any VideoConverter. Сравните размеры и качество изображений полученных роликов.
Литература:
Беловский Г.Г. Основы информационных технологий. Пособие для преподавателей, студентов и учащихся. ISBN: 978-659-48158-1, LAP LAMBERT Academic Publishing, Saarbrücken 2015г., 281 c.
1�Битре́йт (от англ. bitrate) — количество бит, используемых для хранения одной секунды мультимедийного контента. Битрейт выражается битами в секунду (бит/c, bps), а также производными величинами с приставками кило- (кбит/с, kbps), мега- (Мбит/с, Mbps) и т. д.