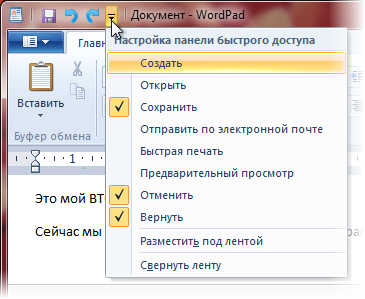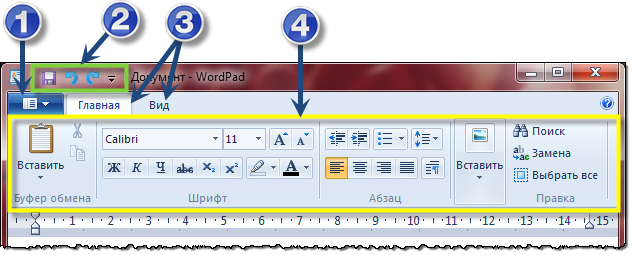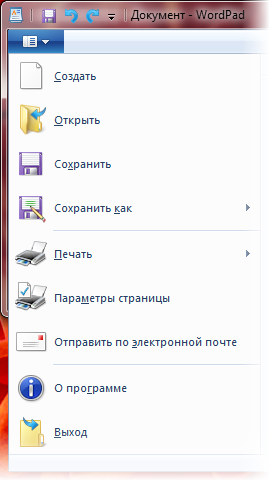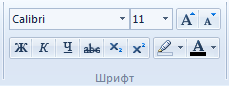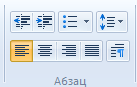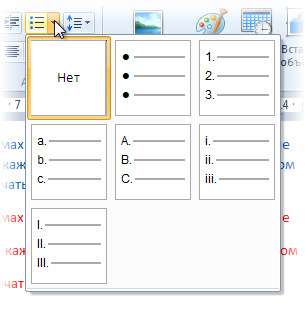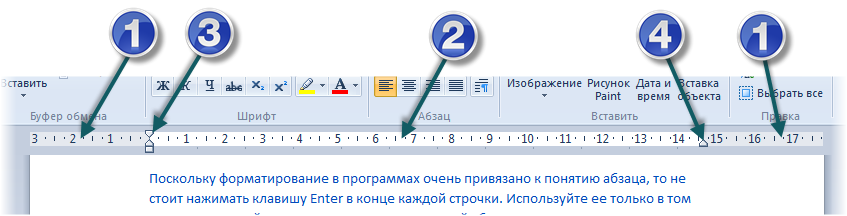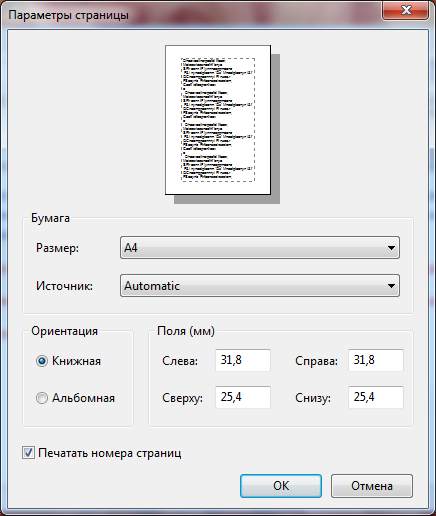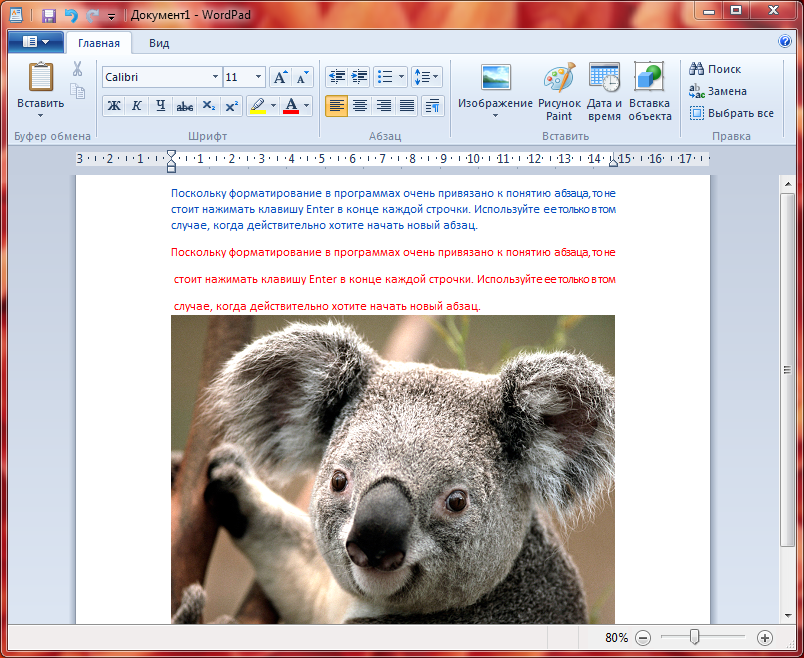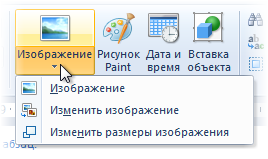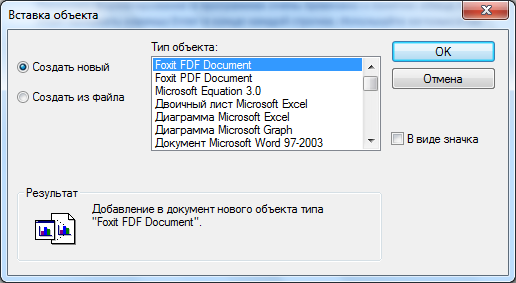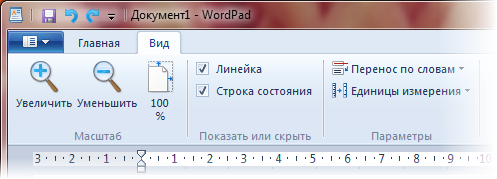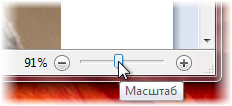С компьютером на Ты
Основы основ
Стандартные программы Windows - WordPad
Интерфейс программы WordPad
Итак, теперь давайте научимся текст форматировать, т.е. изменять его внешний вид и вносить в наш текстовый документ другие объекты, например, изображения. Для таких целей обычно используют программу Word, но эта программа платная и входит в офисный пакет программ MicrosoftOffice, который нужно дополнительно устанавливать на компьютере. Мы же можем воспользоваться более простой программой, которая уже установлена на компьютере, так как она является стандартной. Эта программа называется WordPad и давайте ее запустим из папки Стандартныев меню Пуск (рис.97).
|  |
| Рис. 97. Окно программы WordPad |
Также как и у программы Блокнот, у WordPad есть пространство для ввода текста и после запуска программы мы можем сразу приступить к работе. Пространство для ввода текста по ширине равно обычному листу писчей бумаги и вы визуально можете видеть, как будет выглядеть ваш текст после вывода его на печать. Давайте напишем то же самое, что и в программе Блокнот немного подкорректировав текст – Это мой ВТОРОЙ текстовый документ! Сейчас мы научимся форматировать текст в программе WordPad.
Помните, что заглавные буквы и символ «!» набираются при нажатой клавише Shift? Ну и для того, чтобы написать название программы WordPad, вам нужно переключить язык раскладки клавиатуры на английский. После того, как текст набран, он должен выглядеть также как и на рисунке 97.
Перед тем, как мы перейдем к форматированию текста, давайте рассмотрим интерфейспрограммы, т.е. ее внешний вид. В строке заголовка окна программы появились значки, которых мы раньше не видели. Вы встретитесь с подобными значками во многих программах, поэтому давайте о них поговорим более подробно.
Первый значок в строке заголовка – это значок самой программы WordPad, за ним вы видите вертикальную черточку, за которой расположены несколько значков. Затем идет снова вертикальная черточка, за которой располагается название документа и название программы. Двумя вертикальными черточками выделена так называемая панель Быстрого доступа. Она получила такое название потому, что на ней расположены наиболее часто используемые значки команд, и вы всегда можете получить быстрый доступ к ним. Первый значок на панелиБыстрого доступа имеет изображение дискеты. При щелчке на этом значке наш документ будет сохранен, т.е. данный значок дублирует опцию Сохранить в меню Файл. Далее идут две синие стрелочки – вправо и влево. Эти стрелочки позволяют отменять или повторять последнее действие. Как вы помнете, программа Блокнот запоминала только одно действие, WordPad же позволяет отменять и повторять несколько отмененных действий.
| 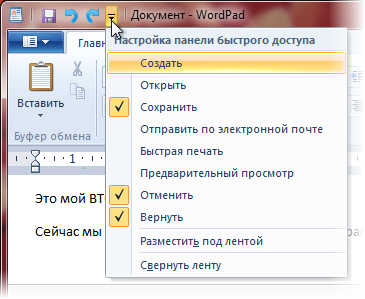 |
| Рис. 98. Настройка панели Быстрого доступа |
Далее за стрелочкой Вернуть вы видите маленький черный треугольничек. Если кликнуть на нем мышкой, то появится меню, из которого можно выбрать элементы, которые будут располагаться на панели Быстрого доступа (рис.98). В общем-то все эти опции дублируют команды, расположенные в меню Файл. Кстати, вы обратили внимание, что в этой программе нет строки выпадающих меню? С некоторых пор разработчики программ стали заменять выпадающие меню так называемой Лентой. Таким образом, понятие выпадающих меню практически исчезло и оно было заменено вкладками с панелями инструментов. О них мы сейчас и будем говорить. Но сначала посмотрите на рисунок 99.
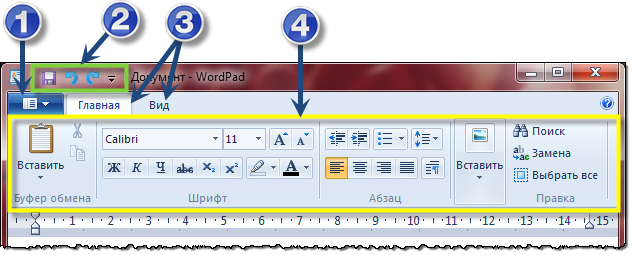
Рис. 99. Основные элементы окна WordPad
На нем изображены основные области окна программы. Под цифрой 1 находится кнопка WordPad, эта кнопка открывает меню, которое является аналогом меню Файл. Далее под цифрой 2 обозначена панель Быстрого доступа, под цифрой 3 показаны вкладки, которые заменили выпадающие меню использовавшиеся раньше. Как правило, вкладки имеют те же названия, что и выпадающие меню, которые они заменили. Под цифрой 4 обозначена Лента. На Ленте находятся значки инструментов, которые мы можем использовать для работы с нашим текстом или для настройки программы WordPad. Когда вы переключаетесь на какую-либо вкладку, в Лентевыводятся инструменты, расположенные на этой вкладке, т.е. весь инструментарий программы разделен на тематические группы. Каждая такая группа инструментов размещается на своей вкладке. Кроме того на каждой вкладке инструменты еще объединены в подгруппы, решающие какие-то узкие задачи. Эти подгруппы и называют панелями инструментов. Например, на рисунке 99 вы видите, что на Ленте отображаются инструменты вкладки Главная. Сами инструменты разбиты на подгруппы, например, Буфер обмена, Шрифт, Абзац, Правка. Это и есть панель инструментов. Название панели инструментов отображается внизу, а сами панели инструментов разделены между собой вертикальными черточками. Из названия панели становится ясно, для чего предназначены ее инструменты.
Давайте нажмем кнопку WordPad (обозначена цифрой 1 на рисунке 99) и разберемся с инструментами этого меню (рис.99).
| 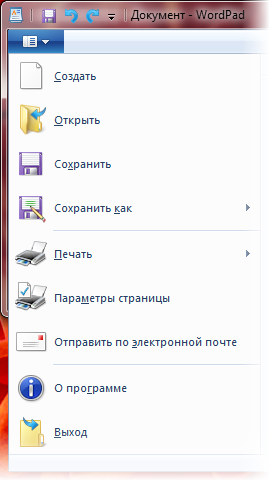 |
| Рис. 100. Меню WordPad |
Как вы можете видеть, его содержание практически ничем не отличается от содержания меню Файлпрограммы Блокнот. Как правило, подобное меню есть у всех программ, имеющих такой же интерфейс.
Под интерфейсом программы обычно понимают ее внешний вид, т.е. расположение элементов окна программы, таких как меню, панели инструментов, кнопок и т.п. Поэтому, когда мы говорим о программах, имеющих такой же интерфейс как и WordPad, следует иметь в виду, что эти программы также имеют панельБыстрого доступа в строке заголовка окна, имеютЛенту, на которую выводятся панели инструментов вкладок при нажатии на ярлык соответствующей вкладки, имеют главное меню, открывающееся при нажатии кнопки находящейся перед ярлыками вкладок и т.д.
В выпадающем меню (рис.100) находятся уже знакомые нам инструменты, которые помогут нам создавать новые текстовые документы, открывать существующие документы, сохранять нашу работу или выводить ее на печать.
Теперь давайте перейдем непосредственно к работе с нашим текстом.
Форматируем текст в WordPad
Для начала работы с нашим текстом переходим на вкладку Главная – щелкаем левой кнопкой мыши по ее ярлыку. На этой вкладке расположены все инструменты программы, предназначенные для редактирования и форматирования текста.
Редактировать текст в WordPad можно также как и в Блокноте. Под редактированием мы будем понимать набор, исправление, удаление, копирование и перемещение текста и его фрагментов. Только теперь, для того чтобы скопировать, вырезать или вставить фрагмент нам не нужно лезть в меню. Достаточно воспользоваться соответствующим инструментом на панели Буфер обмена. Т.е. мы также выбираем фрагмент текста, который хотим скопировать или вырезать, а затем выбираем соответствующий инструмент на панели Буфер обмена. Для вставки текста устанавливаем текстовый курсор в то место в тексте, куда мы хотим вставить наш фрагмент и нажимаем кнопку Вставить.
Понятие «форматирование» включает в себя множество операций. Это не только изменение шрифта, его начертания и цвета, но и расположения текста на странице, представление текста в виде абзацев, списков и т.д. Давайте постепенно изучим все эти возможности. Начнем мы с форматирования шрифта. На панели инструментов Шрифт находится все, что нам нужно.
Выберем фрагмент текста и поэкспериментируем.
Запомните! Для того чтобы применить форматирование к фрагменту текста, необходимо сначала этот фрагмент выбрать. Вы также можете выбрать сначала шрифт, начертание и цвет, а затем только начать набор текста, но этот вариант менее удобен, так как вам придется постоянно изменять настройки во время набора текста. Удобнее всегда сначала набирать текст, а затем приступать к его форматированию.
| 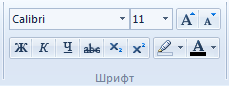 |
| Рис. 101. Панель инструментов Шрифт |
Инструменты панели Шрифт представлены на рисунке 101. Их можно долго и нудно описывать, но гораздо проще просто взять и их применить! Давайте поменяем шрифт текстового фрагмента. Текущий шрифт, т.е. тот шрифт, который сейчас используется в программе для ввода текста, отображается в поле на панели Шрифт. Сейчас в этом поле отображается шрифт Calibri. Это значит, что если я буду вводить сейчас текст, то он будет вводиться именно этим шрифтом. Давайте выберем слово «ВТОРОЙ» в нашем тексте, затем раскроем выпадающий список со шрифтами. Для этого нажмите намаленький черный треугольничек в правом углу поля выбора шрифта. Из списка выберем шрифт Arial. Теперь перейдем к следующему полю, в котором отображается цифра 11 (рис.101). Эта цифра указывает на размер шрифта. Давайте его сменим на 20. Размер шрифта отображается не в миллиметрах или сантиметрах, а в специальных типографских единицах. Размер шрифта обычно подбирается визуально, но есть и специальные нормы и ГОСТы по оформлению текстовых документов, в которых четко описано, какой размер шрифта должен быть у основного текста нашего документа, заголовков и т.п.
Следующие две кнопки с большой и маленькой буковой «А» позволяют нам уменьшать или увеличивать шрифт выбранного фрагмента текста на одну ступень. Ступень – это следующий по порядку размер шрифта в выпадающем меню слева. Попробуйте и все поймете!
Далее во втором ряду идут инструменты, отвечающие за начертание нашего текста, т.е. позволяющие сделать наш фрагмент текста жирным, курсивом, подчеркнутым или зачеркнутым. Затем следуют две кнопки, с помощью которых можно создавать верхние и нижние индексы. Это очень удобно, когда вы в тексте пишите химические формулы или математические выражения. Далее две кнопки, которые нам позволяют выбрать цвет фона выделенного текста и цвет шрифта. Попробуйте сделать тоже самое, что на рисунке 102.
|  |
| Рис. 102. Форматирование шрифта |
Работаем с абзацами в WordPad
Следующая панель инструментов – Абзац. Как понятно из названия этой панели, ее инструменты применяются не к символам текста, а к целым фрагментам – абзацам. Давайте разберемся с тем, что такое абзац и что под этим термином понимают программы для редактирования текста.
Мы привыкли, что абзац – это фрагмент текста, который имеет какую-либо логическую завершенность. Обычно в книгах, журналах и газетах разделение на абзацы происходит именно таким образом. Текст на абзацы может разделить только человек, так как программа не в состоянии отделить один логически завершенный фрагмент текста от другого. В программах, предназначенных для редактирования и форматирования текста, под абзацем понимают фрагменты текста, разделенные между собой командой ввода. Т.е. когда при наборе текста вы нажали клавишу Ввода (клавиша Enter), то вы даете команду текстовому редактору на завершение предыдущего абзаца и начало нового.
Поскольку форматирование в программах очень привязано к понятию абзаца, то не стоит нажимать клавишу Enter в конце каждой строчки. Используйте ее только в том случае, когда действительно хотите начать новый абзац.
| 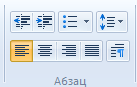 |
| Рис. 103. Панель Абзац |
Сейчас мы рассмотрим панель инструментов Абзац (рис.103) и по ходу рассмотрения разберемся с понятием абзаца. Скопируем предыдущий абзац этой книги и дважды вставим его в WordPad(рис.104). Для наглядности окрашены фрагменты текста разными цветами и второй текст изменён – в конце каждой строчки была нажата клавиша Enter, что воспринимается программой WordPad как создание нового абзаца. WordPad автоматически увеличивает расстояние между строчками предыдущего и последующего абзаца, и вы визуально можете определить, где абзац начинается, а где заканчивается. Но не все программы по работе с текстом так визуализируют абзацы. Например, если вы тоже самое проделаете в программеWord, то не увидите разницы, поэтому будьте внимательны и обращайте на это внимание.
|  |
| Рис. 104. Текст, разбитый на абзацы |
Теперь давайте рассмотрим инструменты панели Абзац, находящиеся в нижней строчке (рис.103).
| 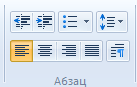 |
| Рис. 103. Панель Абзац |
Первые четыре инструмента отвечают за выравнивание текста в пределах одного абзаца. Это означает, что для каждого абзаца в своем тексте вы можете задать свое индивидуальное выравнивание.
Для того чтобы применить выравнивание к абзацу не обязательно его выделять. Нужно лишь поместить текстовый курсор внутрь абзаца, т.е. просто кликом мышки перенесите текстовый курсор в любое предложение абзаца и затем выберете необходимое выравнивание.
Потренируйтесь, устанавливая различное выравнивание для различных участков текста. Вы можете выровнять текст абзаца по левой стороне, по правой стороне или по центру. Четвертый вариант выравнивания позволяет разместить текст в абзаце таким образом, чтобы слева и справа он был выравнен по границам страницы, и расстояние между словами в этом случае подбирается программой автоматически.
Последняя кнопка в нижнем ряду панели инструментов открывает окно Абзац (рис.105). В этом окне мы можем сделать настройки для выбранного абзаца, т.е. для того абзаца в котором сейчас находится текстовый курсор.
В разделе Отступ можно ввести значения отступов слева и справа от границ страницы до текста. Отступы задаются в сантиметрах. Также можно указать отступ первой строки, т.е. можно сделать красную строку в абзаце.
|  |
| Рис. 105. Окно Абзац |
В разделе Интервал мы можем задать расстояние между строчками абзаца. Это расстояние не очень удобно задавать здесь, так как есть специальная кнопка, позволяющая это делать быстро. Кнопка Междустрочный интервал находится прямо над кнопкой Абзац(рис.103) и позволяет выбрать значение междустрочного расстояния из выпадающего списка.
Также в разделе Интервал можно отменить отступ снизу, который создается программой автоматически после нажатия клавиши Enter. Помните, после того как мы нажимаем Enterпрограмма WordPad автоматически делает отступ перед следующим абзацем? Вот именно о нем и идет речь.Далее мы можем задать выравнивание абзаца, выбрав необходимое выравнивание из выпадающего списка.
| 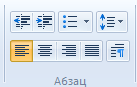 |
| Рис. 103. Панель Абзац |
С помощью первых двух кнопок верхней строчки панели инструментов Абзац (рис.103) мы можем задать отступ абзаца от левой границы листа. Но лучше потренируйтесь, чтобы было понятнее как это работает. Установите текстовый курсор в нужный абзац и нажмите на кнопкуУвеличить отступ. Нажмите кнопку еще рез или два. Вы видите, как отступ увеличивается с каждым нажатием? Теперь нажмите кнопку Уменьшить отступ. Вы можете ее нажимать необходимое количество раз, до тех пор, пока не вернете абзац к первоначальному виду.
Поговорим о последнем инструменте панели Абзац – к созданию списков. Этот инструмент называется в программе Начать список (рис.103).
Есть два варианта работы с ним. Первый – вы устанавливаете текстовый курсор на новую строку, нажимаете на кнопку Начать список, создаете первый пункт списка, нажимаете клавишу Enter, переходите ко второму пункту, который создастся автоматически. Когда вы захотите прекратить ввод пунктов списка, вам достаточно будет дважды нажать на клавишу Enter или повторно нажать кнопку Начать список на панели инструментов Абзац.
| 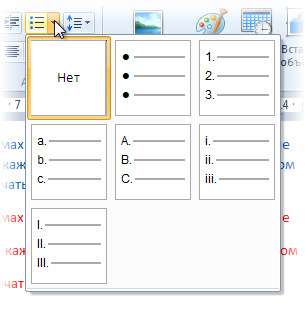 |
| Рис. 106. Выбор варианта списка |
Предпочтительнее второй вариант, когда вы создаете элементы списка заранее. Т.е. вы вводите пункты списка как отдельные абзацы, разделяя их нажатием клавиши Enter. Затем вы выбираете все элементы списка и нажимаете кнопку Начать список.
Обратите внимание, что справа от кнопкиНачать список есть маленький черненький треугольничек, который указывает на то, что можно выбрать различные варианты списков. Давайте нажмем на этот треугольничек и рассмотрим варианты (рис.106).
Мы можем выбрать один из нескольких вариантов — маркированный список, когда перед каждым пунктом списка будет установлен маркер в виде черной точки, нумерованный список (с арабскими или римскими цифрами) и список с буквенными обозначениями.
После того, как мы выберем вариант, он сразу будет применен к текущему абзацу текста.
Параметры страницы
На рисунке 107 вы видите линейку со шкалой. Шкала представлена в сантиметрах и имеет две области – серую (обозначена цифрой 1) и белую (обозначена цифрой 2). Серые области 1показывают поля страницы, т.е. текст может размещаться только в белой области 2.
| 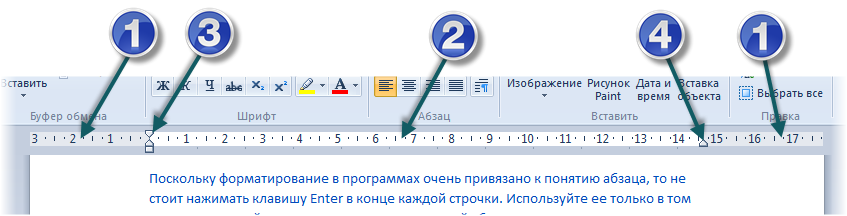 |
| Рис. 107. Горизонтальная линейка |
Размеры полей можно изменить. Для этого нужно зайти в меню WordPad (рис.100) и выбрать пункт Параметры страницы (рис.108). Откроется одноименное окно, в котором можно вручную задать размеры полей в миллиметрах. Поля задаются для верхнего, нижнего, левого и правого края страницы отдельно. Также в этом окне можно указать размер бумаги, на котором будет печататься наш документ. По умолчанию выбран размер А4 – это стандартный размер обычной писчей бумаги.
| 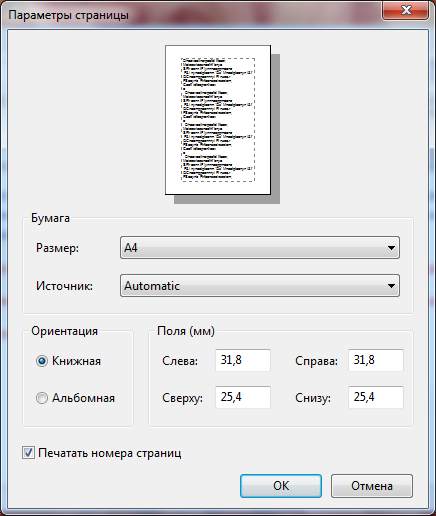 |
| Рису. 108. Параметры страницы |
| 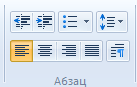 |
| Рис. 103. Панель Абзац |
Теперь давайте рассмотрим инструменты панели Абзац, находящиеся в нижней строчке (рис.103).
При желании вы можете изменить ориентацию страниц, т.е. каким образом у вас на странице будет располагаться текст. Есть два варианта – книжная (выбрана по умолчанию) и альбомная.
Теперь давайте обратимся к бегункам 3 и 4 (рис.108). С помощью этих бегунков мы можем задавать отступы абзацев от границ страницы. Для этого нужно захватить бегунок мышкой и переместить его на нужное расстояние. Обратите внимание на то, что бегунок 3 состоит из двух частей – верхней и нижней. За отступ текста всего абзаца отвечает нижняя часть, а за отступ первой строки в абзаце – верхняя. Это значит, что с помощью верхней части бегунка 3 можно создать красную строку в выбранном абзаце или во всех абзацах выбранного фрагмента текста.
Вставляем изображение в текстовый документ
Поговорим о панели инструментов Вставить (рис.109). Как понятно из названия с помощью инструментов этой панели мы сможем вставлять различные объекты в наш текстовый документ. И начнем мы со вставки в наш документ изображения. Для этого выбираем одноименный инструмент. Появится стандартное окно выбора файла для открытия. Мы должны в этом окне найти и указать файл изображения, затем нажать на кнопку открыть.
|  |
| Рис. 109. Панель инструментов Вставить |
Я воспользуюсь стандартными изображениями, которые есть в Windows. После того, как изображение выбрано, оно вставляется в текстовый документ в то место, где был установлен текстовый курсор. Поскольку размер изображения был больше размера страницы, то оно было подогнано по ширине текста в документе (рис.110).
| 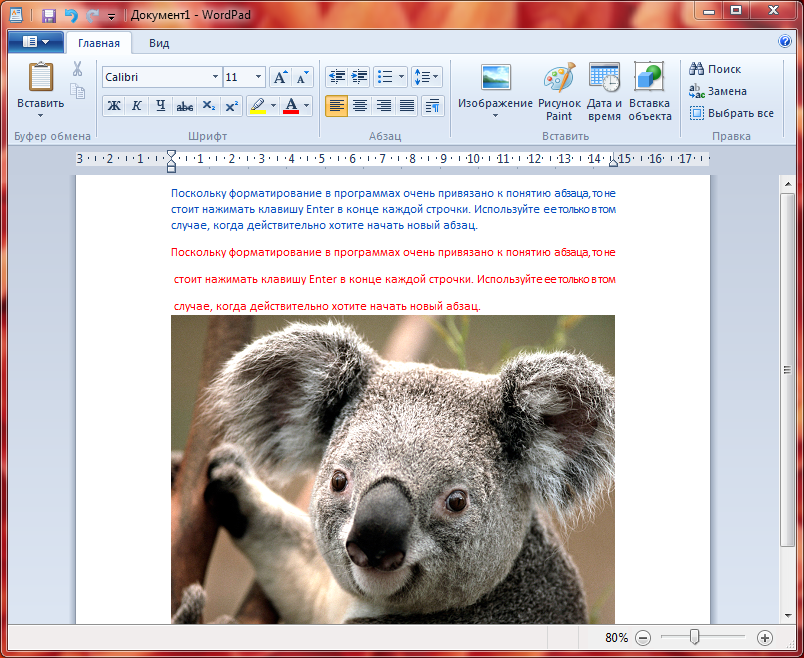 |
| Рис. 110. Вставленное изображение |
Обратите внимание на то, что под инструментом Изображение на панели Вставитьотображается уже знакомый нам черный треугольничек. Если мы выберем изображение в тексте (для этого нужно просто щелкнуть на нем мышкой) и нажмем на треугольничек, то в появившемся меню мы можем выбрать два дополнительных инструмента – Изменить изображение и Изменить размеры изображения (рис.111).
Первый инструмент позволяет заменить вставленное изображение на другое. Это значит, что при выборе этого инструмента откроется окно, в котором вам нужно будет указать другое изображение для вставки и выбранное вами изображение заменит вставленное ранее.
Второй пункт позволяет изменять размеры вставленного изображения (рис.112).
| 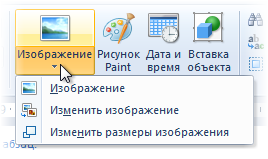 |  |
| Рис. 111. Работа с изображениями | Рис. 112. Изменение размеров изображения |
Изменение размеров с помощью данного инструмента производить не всегда удобно. Гораздо проще это можно сделать с помощью мыши.
|  |
| Рис. 113. Изменение размеров изображения |
|  |
| Рис. 114. Дата и время |
Щелкните по вставленному изображению мышкой и обратите внимание, что по контуру изображения появились узловые точки в виде прямоугольников. Теперь если вы наведете указатель мыши на одну из этих узловых точек, то он изменится (рис.113). Просто нажмите левую кнопку мыши и перетащите узловую точку. Вы увидите, что размеры изображения будут меняться. Единственное неудобство в этом способе состоит в том, что программаWordPad не будет сохранять пропорции изображения и вам нужно будет их соблюсти самостоятельно.
Думаю, что со вставкой готовых изображений все понятно, поэтому перейдем к следующем пункту панели Вставить –Рисунок Paint. Если вы нажмете на эту кнопку, то откроется окно программы Paint, в котором мы можем создать произвольный рисунок, и затем он будет вставлен как изображение в наш текстовый документ.
Мы поговорим о программе Paint чуть позже. Мы научимся с ней работать и в дальнейшем у вас не возникнет проблем со вставкой изображения с помощью Paint.
Сейчас же перейдем к следующему пункту – Дата и время. Он позволяет вставить в документ готовую дату и время по определенному шаблону, который можно выбрать из окна (рис.114). В принципе, вы можете вручную написать дату и время, не используя данный инструмент.
Ну и последний инструмент панели Вставка позволяет нам вставлять в наш текстовый документ другие документы и файлы (рис.115). Суть его в том, что вы можете вставить в виде значка другой файл в ваш текстовый документ и при необходимости сможете открыть этот файл просто кликнув по его значку в вашем текстовом документе.
| 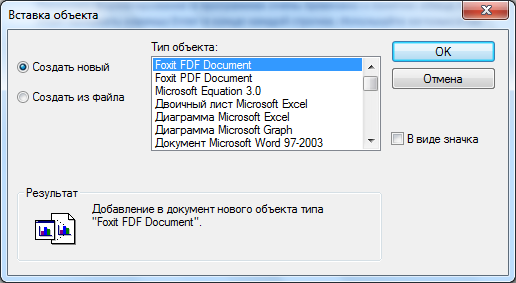 |
| Рис. 115. Вставка объекта |
Настраиваем внешний вид WordPad
Давайте теперь переключимся на вкладку Вид. На этой вкладке находятся инструменты, которые помогут нам изменить внешний вид программы или вид отображения открытого документа (рис.116).
| 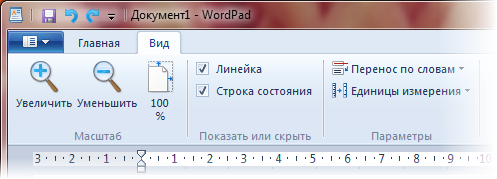 |
| Рис. 116. Вкладка Вид |
С помощью инструментов панели Масштаб вы можете изменять масштаб отображаемой страницы с вашим текстом. Вы можете увеличивать или уменьшать масштаб, а также вернуть отображаемые размеры к реальным, т.е. 100%. Но изменять масштаб отображения документа намного удобнее через инструмент масштабирования, который находится в строке состоянияпрограммы (рис.117). Просто перемещая бегунок, вы будете изменять масштаб отображения.
| 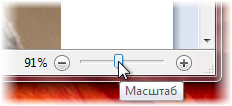 |
| Рис. 117. Изменение масштаба |
Далее на вкладке Вид мы можем отключать отображение линейки (рис.106) и строки состояния (рис.117). В панели инструментов Параметры, мы можем выбрать режим отображения нашего текста в программе. Текст либо будет отображаться в реальных размерах на листе в таком же виде, как при выводе на печать, либо будет просто заполнять всю область окна программы, что не очень удобно. Также здесь мы можем выбрать единицы измерения, которые будут отображаться на линейке. Думаю, что инструменты панели Параметры не представляют для нас никакого интереса.
Все, мы с вами освоили программу WordPad и теперь сможем создавать форматированные текстовые документы. Конечно, инструментарий программы очень скуден, но мы заложили неплохой фундамент для изучения программы Word, которая по праву считается одной из самых лучших программ по работе с текстом.
Материалы использованы из электронной книги Андрея Сухова «Компьютер с нуля» pc-azbuka.ru
2