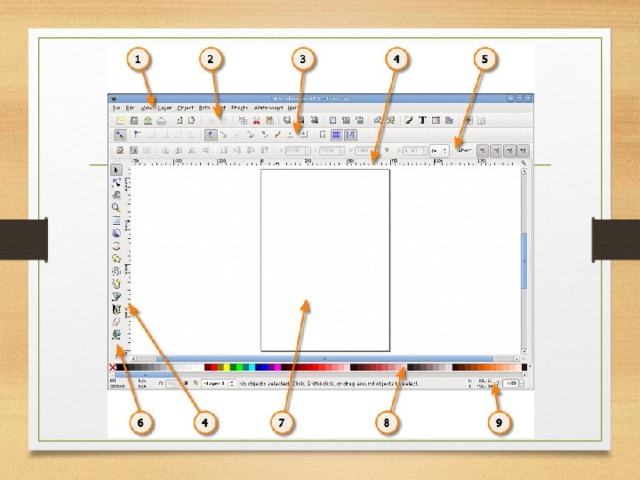Интерфейс векторного графического редактора Inkscape состоит из управляющих элементов и функций, призванных сделать работу художника простой и удобной. Интерфейс векторного графического редактора Inkscape состоит главным образом из рабочего окна, в котором можно создавать и управлять чертежам. В окне расположены управляющие и информационные инструменты, работа с которыми описана на этой странице.
Окно интерфейса Inkscape можно разделить на девять основных областей:
•1. Главное меню.
• 2. Панель инструментов.
• 3. Контекстная панель управления.
• 4. Разметка, линейки, направляющие и сетки.
• 5. Панель элементов управления.
• 6. Окно инструментов.
• 7. Холст.
• 8. Палитра.
• 9. Строка состояния.
Просмотр содержимого документа
«Векторный графический редактор Inkscape»

Векторный графический редактор Inkscape
Исаев Алексей Анатольевич
Учитель информатики
Есильской СШ №2

Окно интерфейса Inkscape можно разделить на девять основных областей:
- 1. Главное меню.
- 2. Панель инструментов.
- 3. Контекстная панель управления.
- 4. Разметка, линейки, направляющие и сетки.
- 5. Панель элементов управления.
- 6. Окно инструментов.
- 7. Холст.
- 8. Палитра.
- 9. Строка состояния.
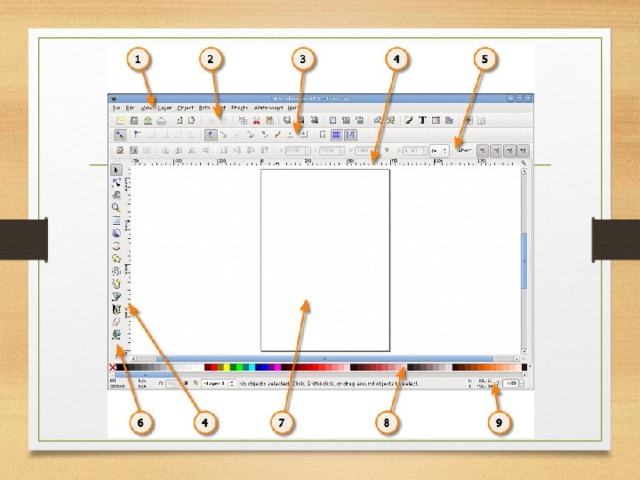

Главное меню
Как и в большинстве других программ, главное меню Inkscape содержит основные функции работы с программой: работа с файлами, функции редактирования и просмотра, функции редактора работы с текстом, фильтрами, объектами и контурами, дополнениями и справочной информацией.

Панель инструментов
Панель инструментов inkscape расположена в верхней части рабочей области экрана редактора сразу под главным меню. Панель инструментов inkscape содержит значки-иконки, которые вызывают определенные команды редактора. Эти команды также доступны в главном меню или по комбинации клавиш. Панель инструментов предназначена для более легкого доступа к наиболее используемым функциям редактора.

Окно инструментов
Окно инструментов inkscape, состоит из вертикального ряда кнопок, расположенного в левой части окна редактора. Окно инструментов - это основной элемент для работы в векторном редакторе Inkscape, которое содержит основной набор графических инструментов для создания и редактирования фигур.

Холст
Холст или канва inkscape является главной рабочей областью программы. Это основная часть интерфейса, поскольку именно здесь пользователь графического редактора создает и редактирует рисунки. Холст расположен посередине окна программы и похож на изображение чистого листа бумаги, расположенного на белом фоне. По умолчанию в окне редактора слева и сверху включены линейки, для определения координат в пикселях.

Практическая работа

Создаём фигуры в inkscape
Давайте, наконец, нарисуем что-нибудь в inkscape. Щелкните мышью по инструменту "прямоугольник" в боковой панели инструментов (или нажмите клавишу F4). При активном инструменте для рисования прямоугольников вы легко можете рисовать их на холсте.

Как вы видите, у нас на картинке получились синие прямоугольники с черной рамкой, а некоторые из них вообще полупрозрачные. Если у вас получились просто белые, не расстраивайтесь, о том, как менять цвета и прозрачность, будет рассмотрено в следующих уроках.

А сейчас потренируйтесь рисовать овалы и круги, звездочки и спирали.

Для каждой из этих фигур следует использовать свои инструменты в боковой панели инструментов. Где, какой инструмент в панели понятно по их значкам.

Каждая нарисованная вами фигура имеет на своем контуре ромбики - это узлы. Попробуйте перетащить их мышью и посмотрите, как будет вести себя фигура. Для более точной настройки каждой отдельной фигуры на верхней контекстной панели инструментов есть параметры ее настройки.
Чтобы отменить последнее действие, нажмите Ctrl+Z . (Или, если вы передумали отменять и снова хотите вернуть назад, вы можете повторить отмененное действие Shift+Ctrl+Z ).