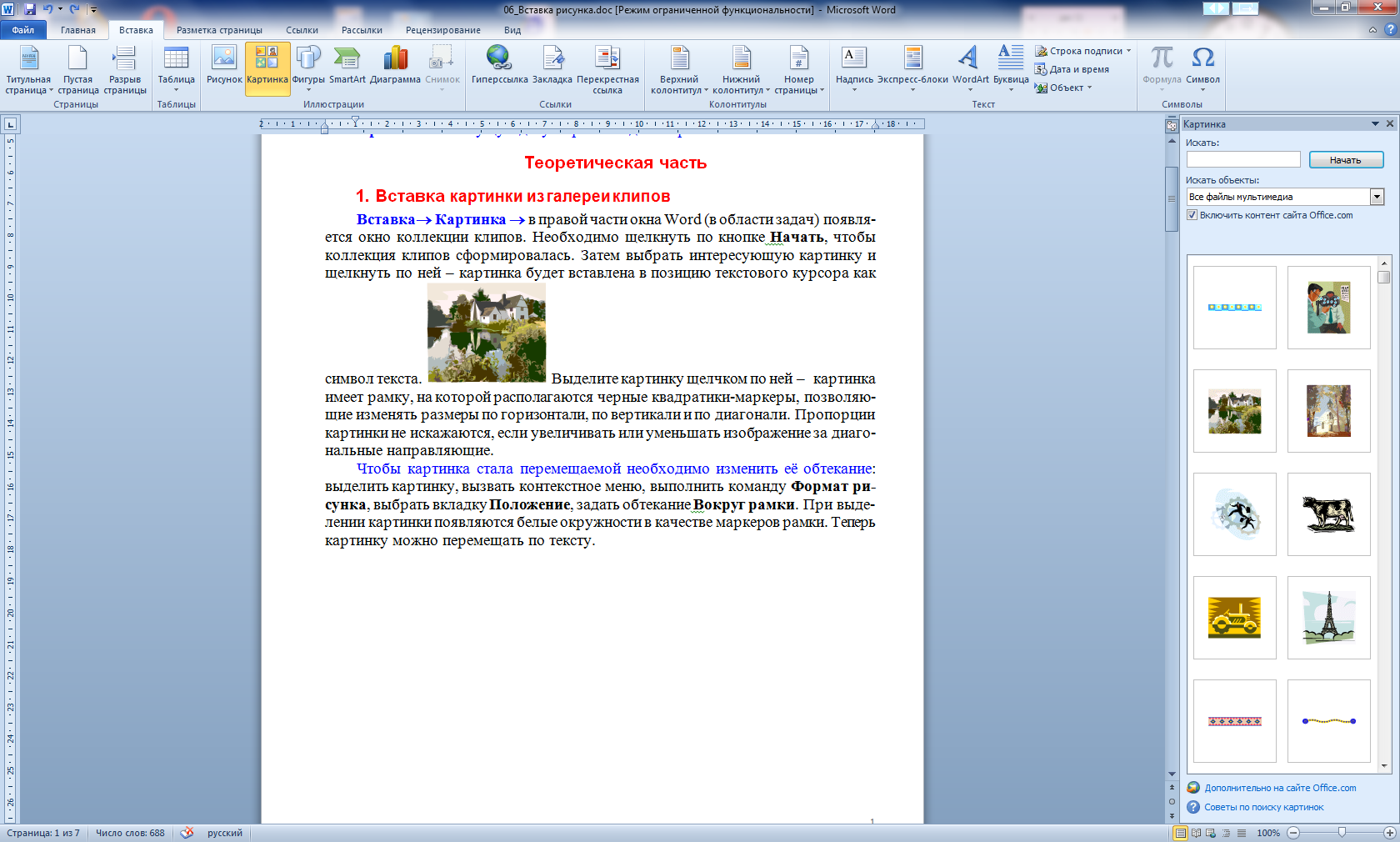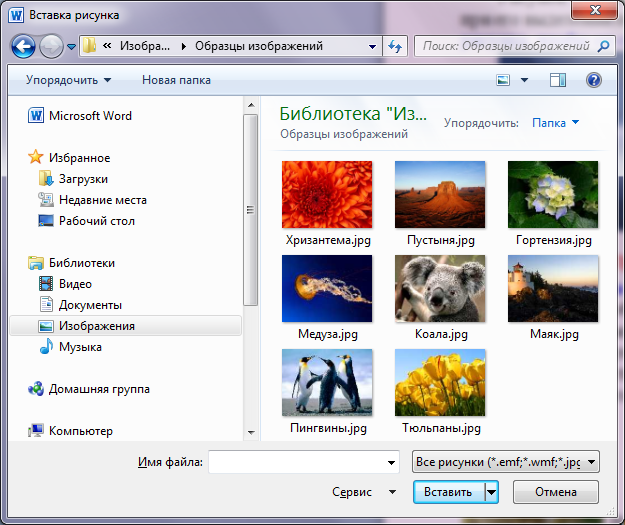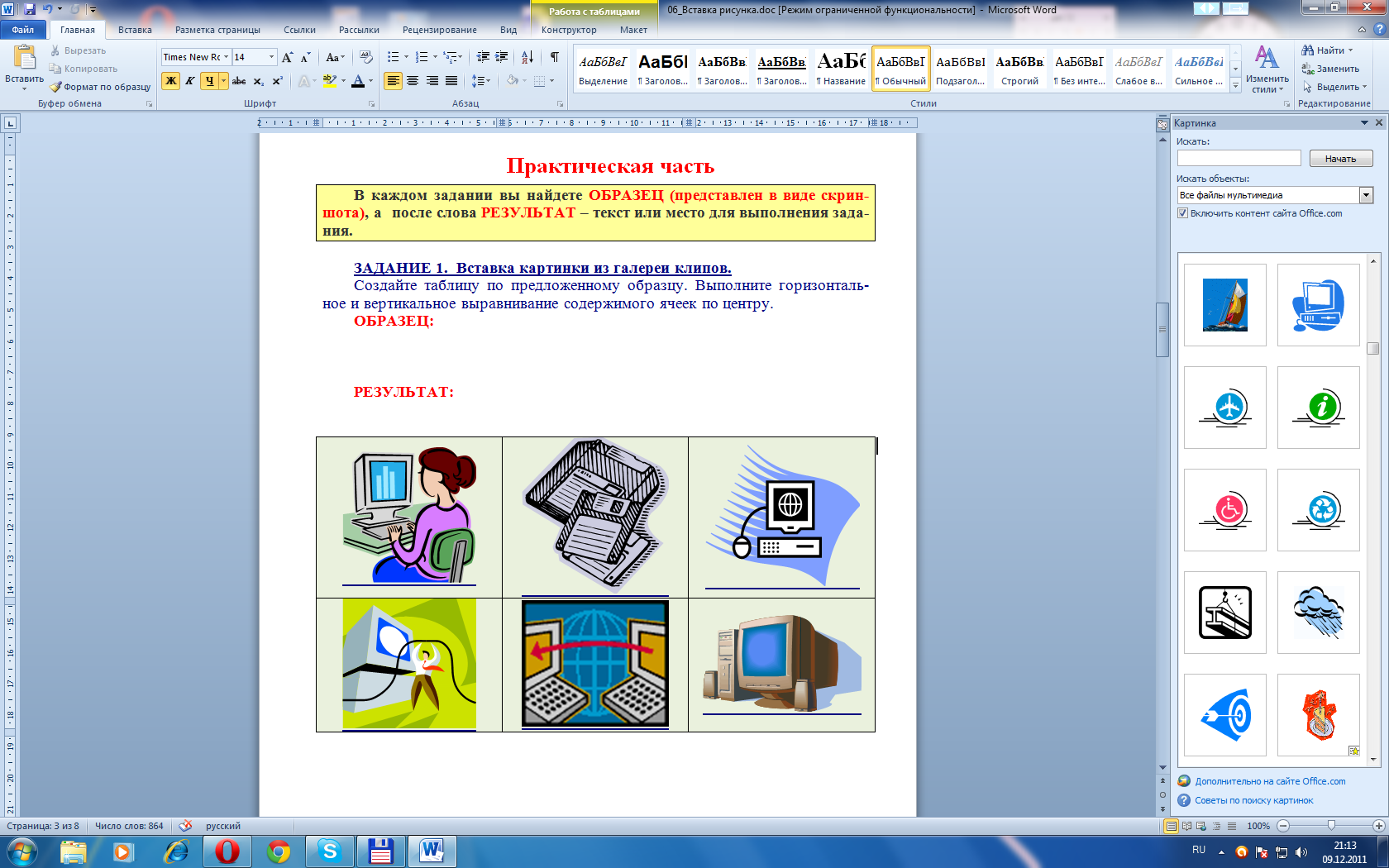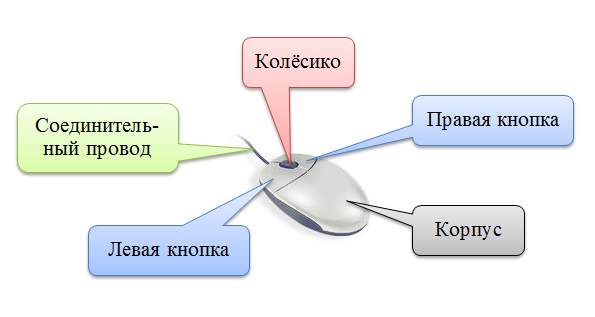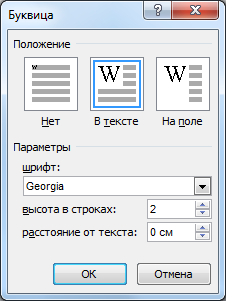Просмотр содержимого документа
«7 класс_ФГОС_Практическая работа_Графические изображения»
Текстовый редактор MS Word 2010.
Графические изображения
| Работу выполнил |
| Фамилия Имя |
|
| Класс |
|
| Текущая дата и время |
|
Примечание: текущую дату и время введите через меню Вставка.
ТЕОРЕТИЧЕСКАЯ ЧАСТЬ
- Вставка картинки из галереи клипов
Вставка Картинка в правой части окна Word (в области задач) появляется окно коллекции клипов. Необходимо щелкнуть по кнопке Начать, чтобы коллекция клипов сформировалась. Затем выбрать интересующую картинку и щелкнуть по ней – картинка будет вставлена в позицию текстового курсора как символ текста.  Выделите картинку щелчком по ней – картинка имеет рамку, на которой располагаются квадратики-маркеры, позволяющие изменять размеры по горизонтали, по вертикали и по диагонали. Пропорции картинки не искажаются, если увеличивать или уменьшать изображение за диагональные направляющие.
Выделите картинку щелчком по ней – картинка имеет рамку, на которой располагаются квадратики-маркеры, позволяющие изменять размеры по горизонтали, по вертикали и по диагонали. Пропорции картинки не искажаются, если увеличивать или уменьшать изображение за диагональные направляющие.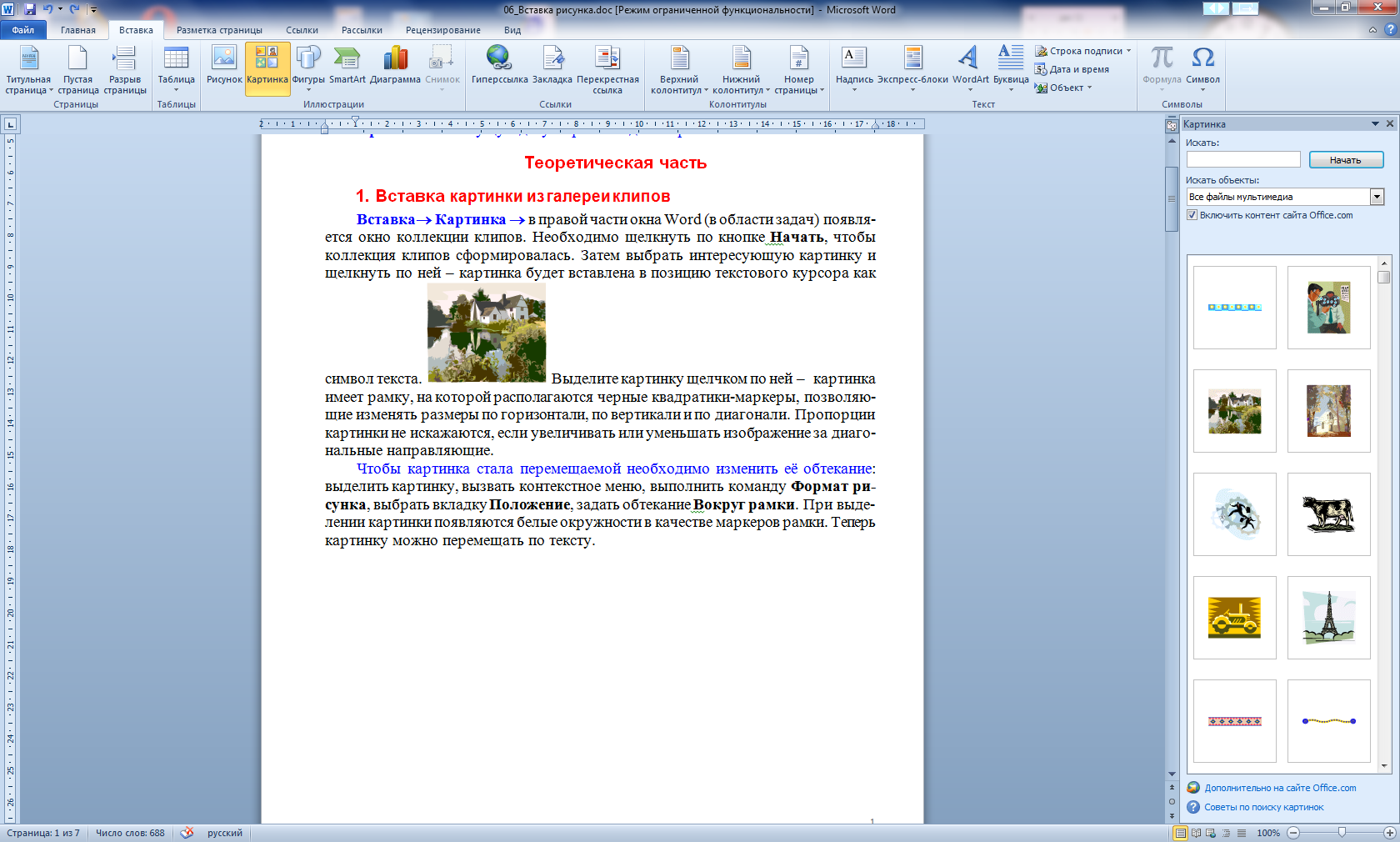
Чтобы картинка стала перемещаемой необходимо изменить её обтекание: выделить картинку, вкладка Формат (или вызвать контекстное меню), выполнить Обтекание текстом, задать обтекание Вокруг рамки или По контуру. Теперь картинку можно перемещать по тексту.
2. Вставка рисунка из внешнего файла
Вставка Рисунок появляется окно Вставка рисунка выберите интересующий рисунок из любой папки, нажмите кнопку Вставить.
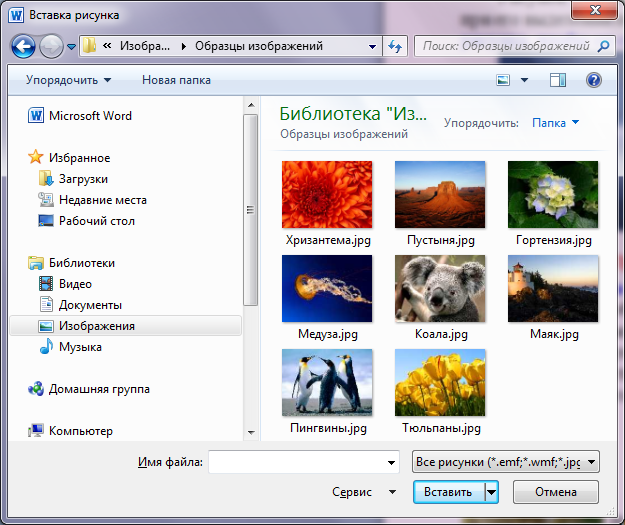
Рисунок будет вставлен в позицию текстового курсора как символ текста, при его выделении появляются квадратики-маркеры. Измените обтекание рисунка, чтобы он стал перемещаемым: выделить рисунок, вкладка Формат (или вызвать контекстное меню), выполнить Обтекание текстом, задать обтекание Вокруг рамки или По контуру. Теперь рисунок можно перемещать по тексту.

-
ПРАКТИЧЕСКАЯ ЧАСТЬ
В каждом задании вы найдете ОБРАЗЕЦ (представлен в виде скриншота), а после слова РЕЗУЛЬТАТ – место для выполнения задания.
ЗАДАНИЕ 1. Вставка картинок из галереи клипов.
Создайте таблицу, состоящую из 3-х столбцов и 2-х строк. Вставьте в каждую ячейку таблицы картинку из галереи клипов. Выполните горизонтальное и вертикальное выравнивание содержимого ячеек по Центру (вкладка Макет группа Выравнивание).
ОБРАЗЕЦ:
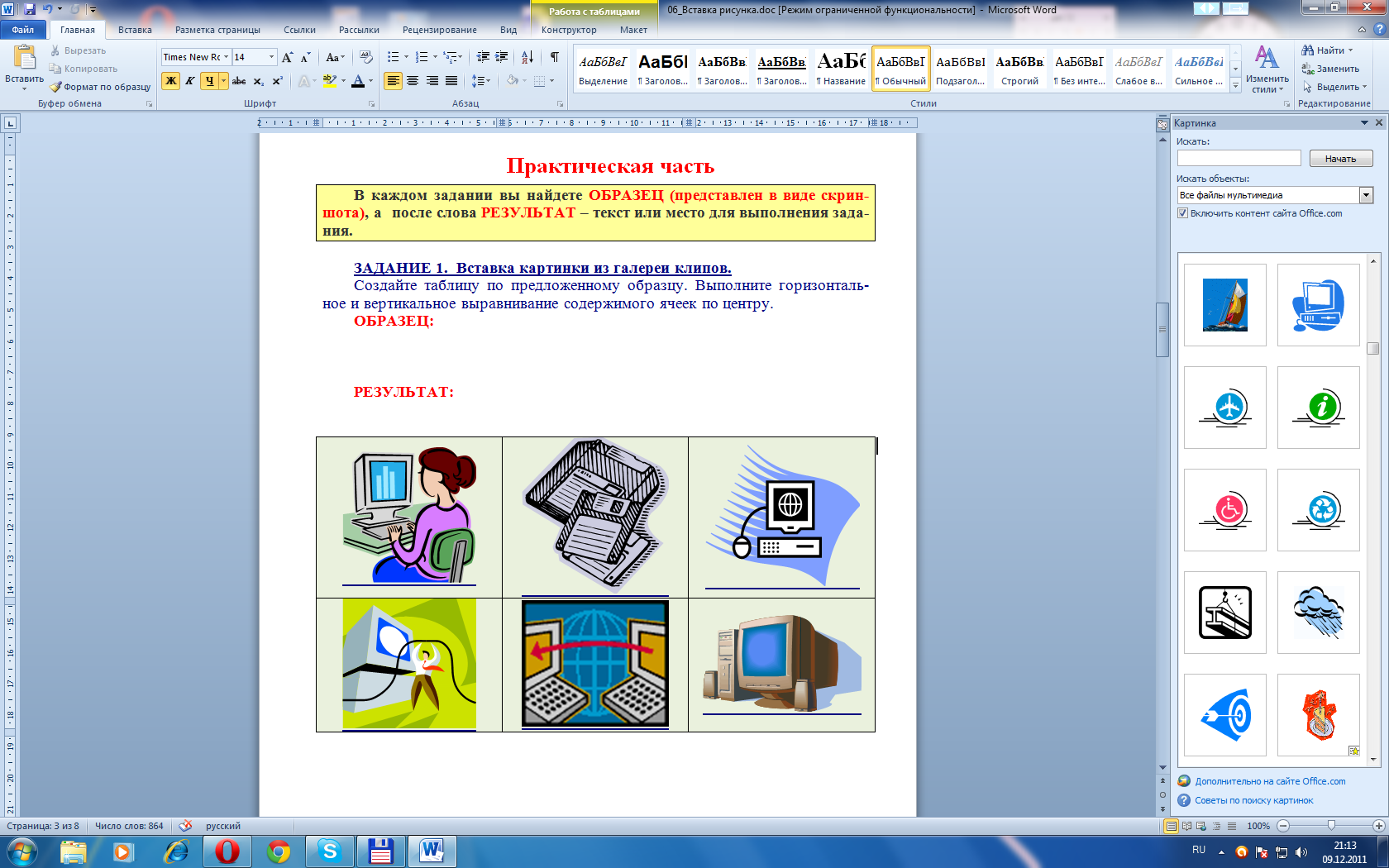
РЕЗУЛЬТАТ:
ЗАДАНИЕ 2. Создание диаграммы.
Установите курсор после слова РЕЗУЛЬТАТ и выполните цепочку команд: Вставка SmartArt Иерархия Организационная диаграмма Оk. Выделите и удалите лишние блоки, введите текст по предложенному образцу. Через вкладку Конструктор измените однотонный цвет диаграммы на любой цветной, а также выберите любой стиль. Измените размер диаграммы, чтобы она поместилась на одной странице с образцом.
ОБРАЗЕЦ:

РЕЗУЛЬТАТ:
ЗАДАНИЕ 3. Вставка рисунка из внешнего файла.
Установите курсор после слова РЕЗУЛЬТАТ и выполните цепочку команд: Вставка Рисунок укажите расположение файла Мышь.jpg (Общая папка\7 класс_Материалы\Заготовки\...). Разместите изображение по центру строки. Сделайте выноски с надписями основных частей мыши (Вставка Фигуры Выноски). Измените стиль каждой выноски (выделить выноску Формат Стили фигур).
ОБРАЗЕЦ:
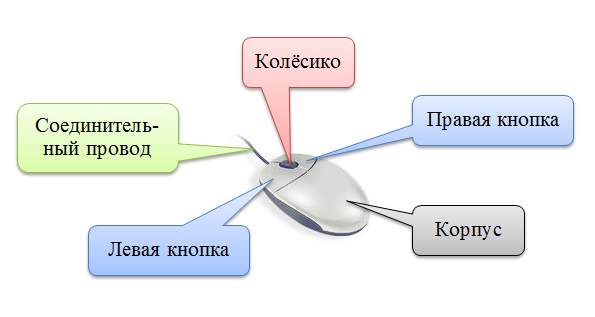
РЕЗУЛЬТАТ:
ЗАДАНИЕ 4. Создание буквицы.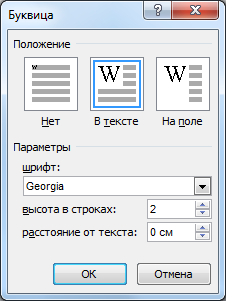
Установите курсор в начале абзаца и выполните цепочку команд: Вставка Буквица Параметры буквицы. Параметры задайте согласно представленному скриншоту. Щёлкните по контуру буквицы и через вкладку Главная установите полужирное начертание и цвет.
ОБРАЗЕЦ:

РЕЗУЛЬТАТ:
Дело мастера боится.
Семь раз отмерь, один раз отрежь.
Без труда не выловишь рыбку из пруда.
ЗАДАНИЕ 5. Декоративный заголовок WordArt.
Установите курсор после слова РЕЗУЛЬТАТ и выполните цепочку команд:
Вставка WordArt.
В открывшемся меню выберите один из 30 экспресс-стилей.
В области редактирования содержимого объекта WordArt введите нужный текст (вместо Поместите здесь ваш текст).
Щелчком мыши выделите рамку декоративного текста.
Через вкладку Формат задайте обтекание В тексте (в результате WordArt не будет перемещаться). Здесь же задайте изгиб тексту (Анимация Преобразовать Волна).
Через вкладку Главная измените размер шрифта.
Картинки вставьте из галереи клипов (Вставка Картинка).
ОБРАЗЕЦ:

РЕЗУЛЬТАТ:
Сохраните результат работы в личной папке под прежним именем.
8





 Выделите картинку щелчком по ней – картинка имеет рамку, на которой располагаются квадратики-маркеры, позволяющие изменять размеры по горизонтали, по вертикали и по диагонали. Пропорции картинки не искажаются, если увеличивать или уменьшать изображение за диагональные направляющие.
Выделите картинку щелчком по ней – картинка имеет рамку, на которой располагаются квадратики-маркеры, позволяющие изменять размеры по горизонтали, по вертикали и по диагонали. Пропорции картинки не искажаются, если увеличивать или уменьшать изображение за диагональные направляющие.