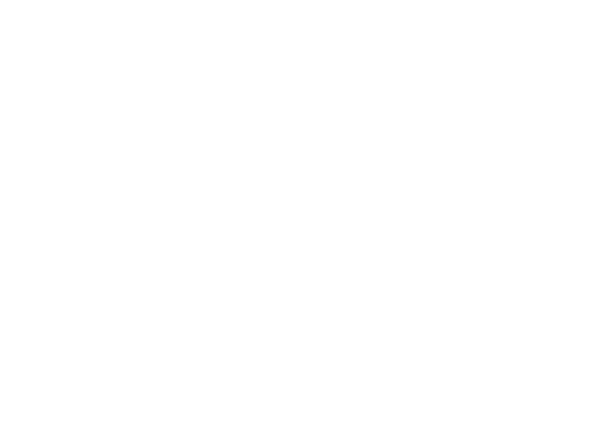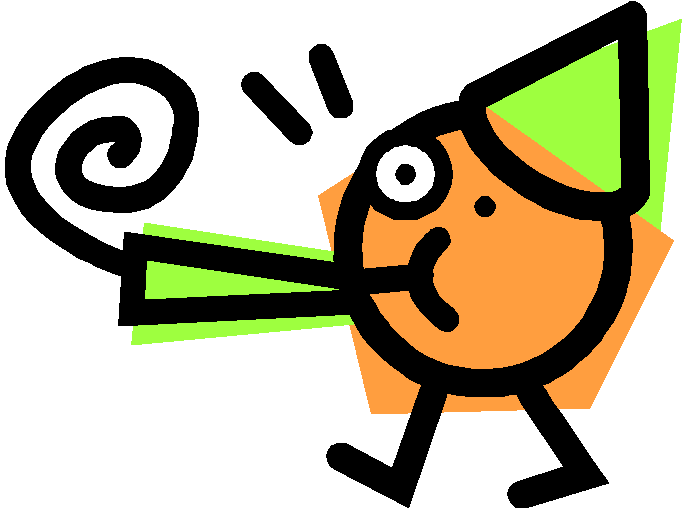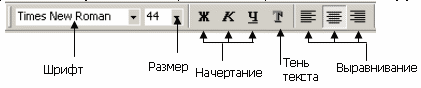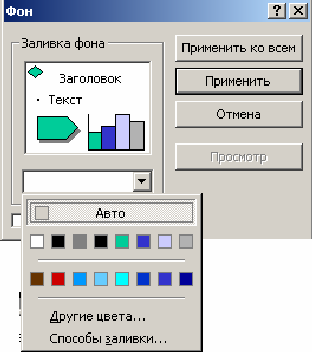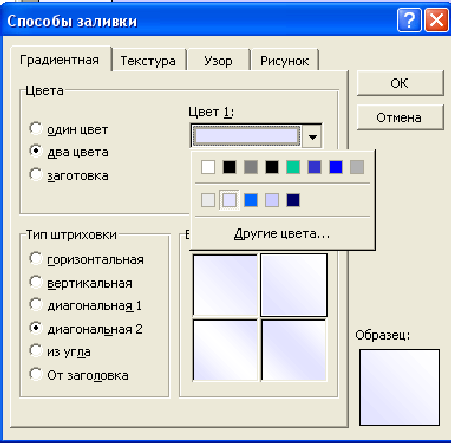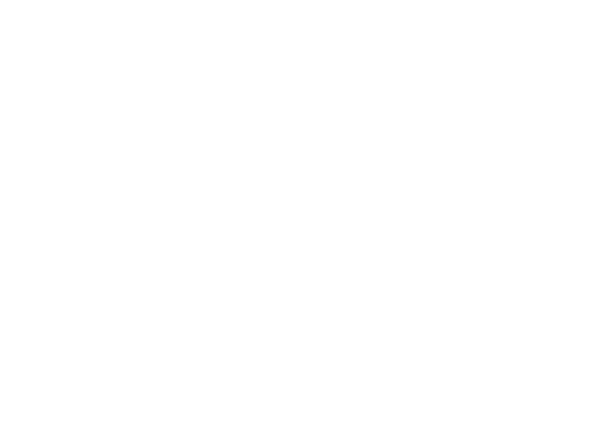
Работа с рисунками
Вставка рисунка из файла
В меню Вставка щелкните команду Рисунок, затем щелкните Из файла.
В открывшемся диалоговом окне Добавить рисунок в раскрывающемся списке Папка: выберите диск, а затем папку, содержащую файл с необходимым рисунком.
Выделите нужный файл. Щелкните кнопку Вставить.
Изменение размеров рисунка
Выделите рисунок – по периметру появятся восемь прямоугольных маркеров.
Подведите указатель мыши к нижнему правому маркеру.
Указатель примет вид  .
.
Нажмите левую кнопку мыши и, не отпуская ее, перемещайте указатель вправо вниз, пока рисунок не станет больше. Отпустите кнопку мыши.
Перемещение рисунка
Выделите рисунок. Наведите указатель мыши на рисунок, когда указатель примет вид  нажмите левую кнопку мыши и не отпуская ее переместите в нужное место на слайде.
нажмите левую кнопку мыши и не отпуская ее переместите в нужное место на слайде.
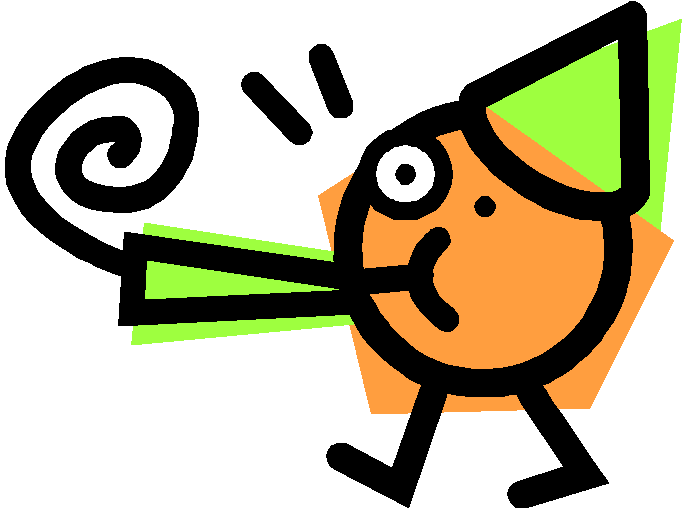
Настройка анимации
Настройка анимации текста или рисунка
Выделите текст. В меню Показ слайдов щелкните команду Настройка анимации. В списке Объекты для анимации: щелчком выделите элемент, которому необходимо назначит анимацию.
Откройте вкладку Добавить эффект выберите Вход Другие эффекты…
Раскройте список раздела Добавление эффекта входа и щелкните название выбранного эффекта. Щелкните кнопку ОК.
Из списка справа установите Начало: Скорость:
Щелкните кнопку Просмотр.
Примечание: Анимации рисунка устанавливается аналогичным образом. Область Появление текста не доступна.

Задание режима появления объектов на слайде
После того как Вы установили порядок анимации объектов, в списке Порядок анимации: выделите первый элемент.
Установите переключатель Анимация в положение Автоматически, через и в поле времени установите значение 1 (1 секунда).
Установите автоматический режим и время появления для остальных объектов, расположенных на данном слайде.
Щелкните кнопку ОК.
Microsoft Office PowerPoint 2003

/
С чего начать?
На панели задач щелкните кнопку Пуск.
Подведите указатель мыши к пункту меню Программы Microsoft Office
Выберите Microsoft Office PowerPoint 2003
Создание пустой презентации Разметка слайда
Запустите PowerPoint. Microsoft PowerPoint автоматически создаст пустой титульный слайд. Выбрать команду Вставка Создать слайд Откроется второй слайд Заголовок и текст Выбрать команду Формат Разметка слайда для изменения макета слайда.
Работа с текстом
Для ввода текста в Область слайда - установите указатель мыши в текстовое поле. Текстовая рамка выделиться (появятся маркеры). Введите текст. Для ввода текста в Область заметок – установите указатель мыши в Область заметок и введите текст.
Форматирование текста
Выделите текст, который необходимо отформатировать, а затем воспользуйтесь кнопками панели инструментов Форматирование.
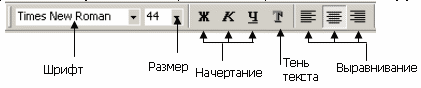
Работа с текстовыми рамками
Создание текстовой рамки
В меню Вставка, щелкните команду Надпись.
Переместите указатель мыши в поле слайда и, удерживая нажатой левую кнопку мыши, нарисуйте текстовую рамку, отпустите кнопку мыши.
Введите текст.
Настройка фона слайдов
Выбор цвета фона слайда
В меню Формат щелкните команду Фон. в левой нижней части диалогового окна Фон щелкните кнопку раскрытия палитры цветов. Из предложенной палитры выберите необходимый цвет. если предложенные цвета Вас не устраивают, щелкните команду Другие цвета… — откроется диалоговое окно Цвета. После выбора цвета, в диалогом окне Фон щелкните кнопку Применить, если хотите применить выбранный фон только к данному слайду, или кнопку Применить ко всем, если требуется применить данный фон ко всем созданным или создаваемым слайдам.
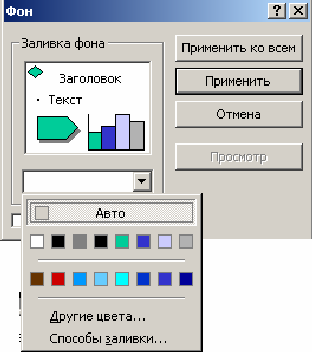
Применение градиента для создания фона слайда
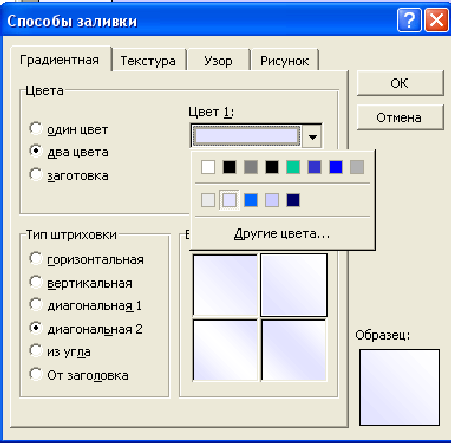
Градиент (градиентная заливка) — это плавный переход цвета. В меню Формат щелкните команду Фон. в левой нижней части окна Фон щелкните кнопку раскрытия палитры цветов. Щелкните команду Способы заливки, в открывшемся окне откройте вкладку Градиентная .Установите переключатель Цвета в положение Два цвета.
В правой части окна станут доступными два раскрывающихся списка: Цвет 1 и Цвет 2.
Используя кнопки около этих полей, откройте цветовую палитру и установите сочетание цветов. Просмотрите предлагаемые варианты перехода цветов, изменяя положение переключателя Тип штриховки в левой нижней части окна. В поле Образец будет выводиться выбранное изображение. После выбора подходящего образца щелкните кнопку ОК.
Создание фона слайда с использованием текстуры
В меню Формат щелкните команду Фон. В левой нижней части диалогового окна Фон щелкните кнопку раскрытия палитры цветов.
Щелкните команду Способы заливки… В открывшемся диалоговом окне Способы заливки откройте вкладку Текстура. В поле Текстура предлагаются образцы текстур. Щелкните необходимый. В правой нижней части окна в поле Образец отобразится выбранный вариант текстуры. Щелкните кнопку ОК.