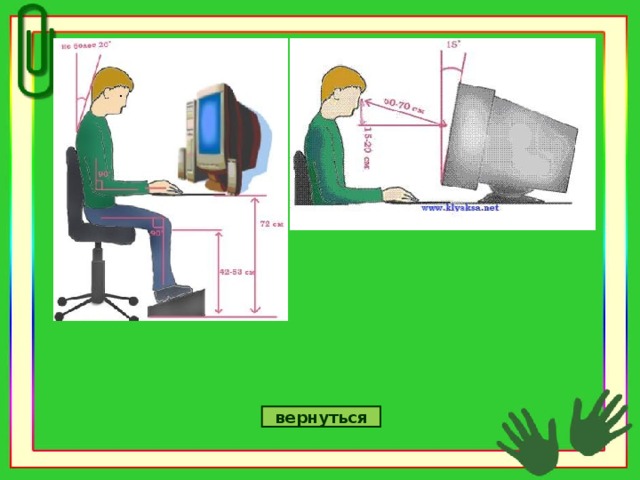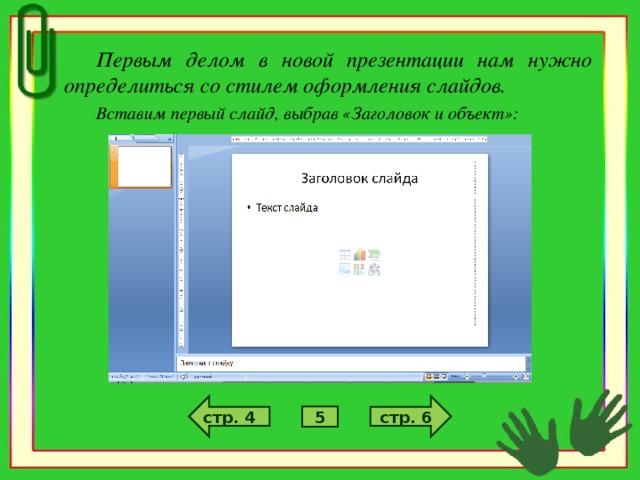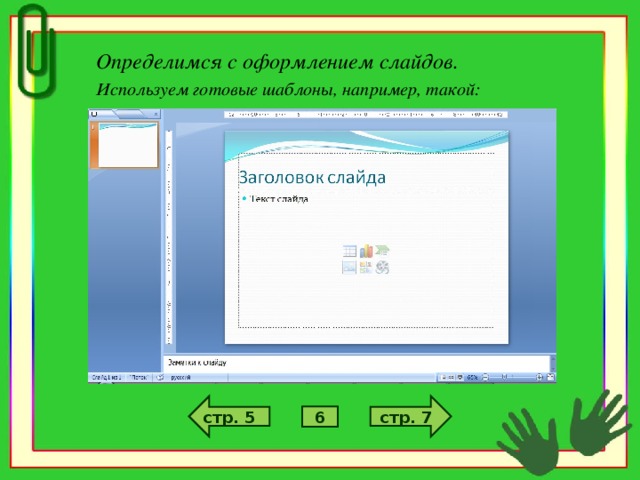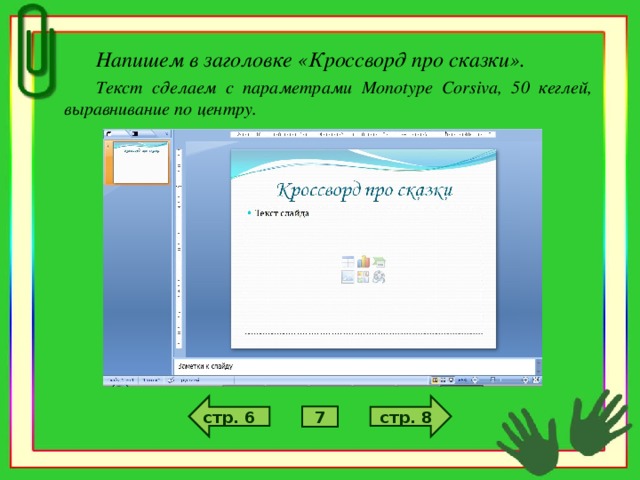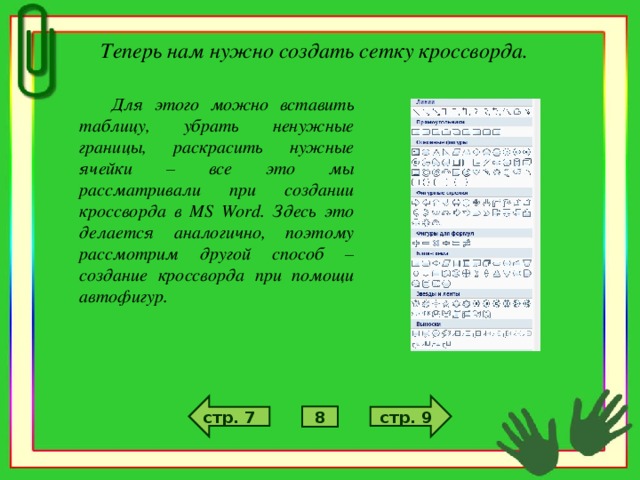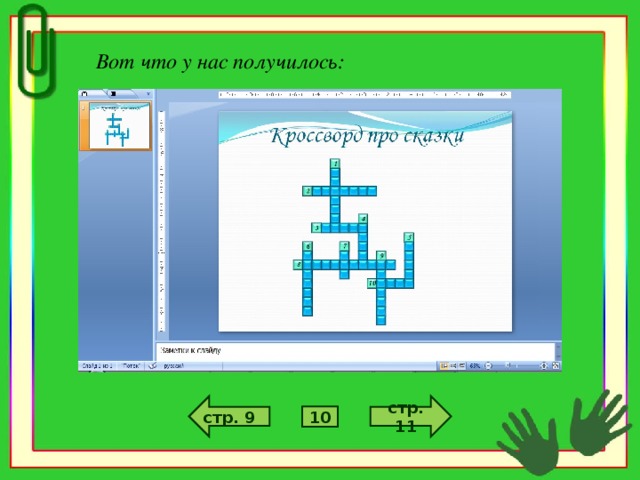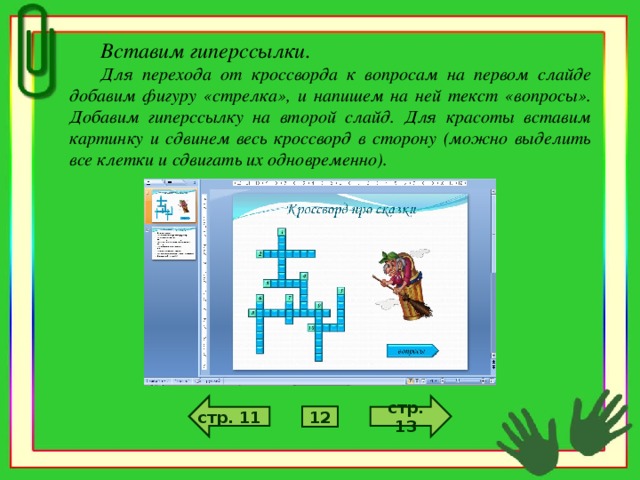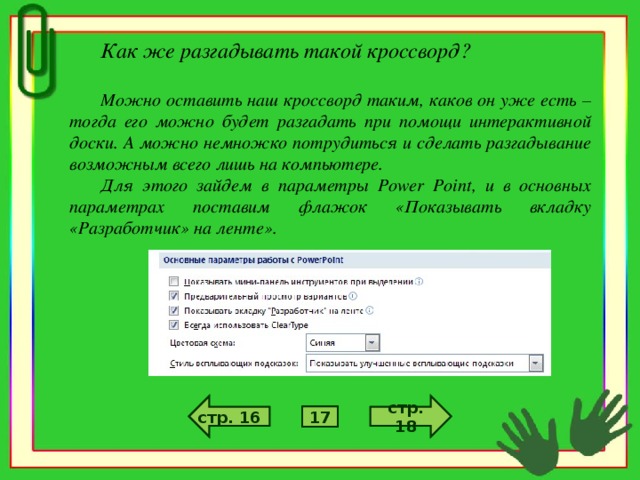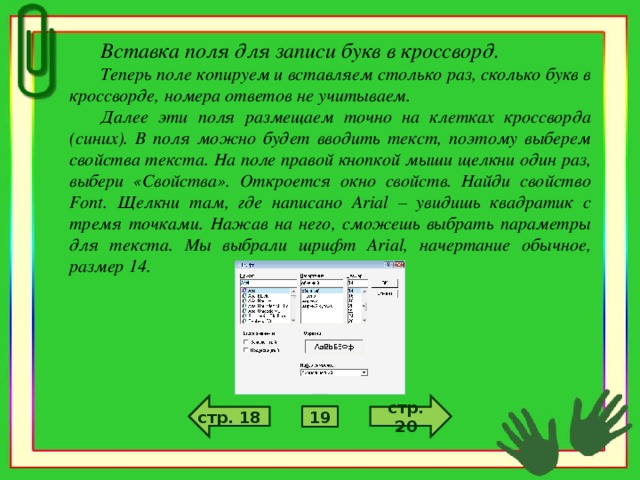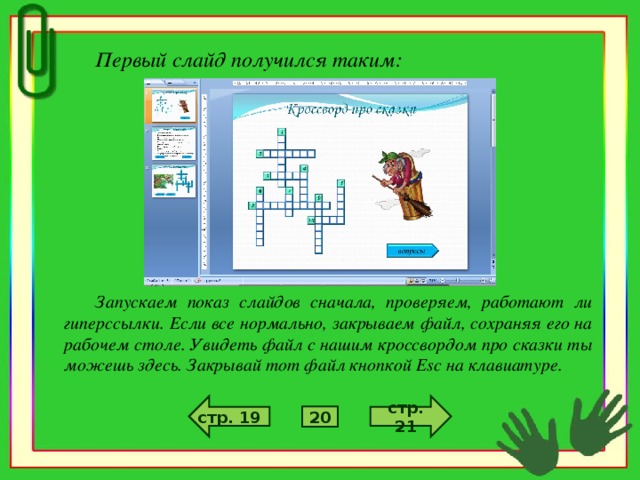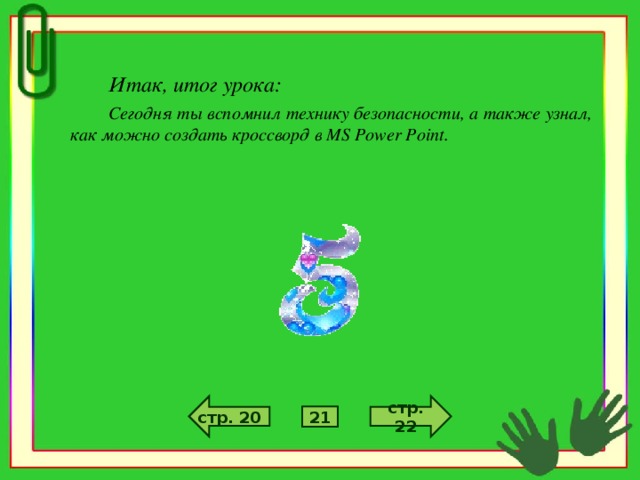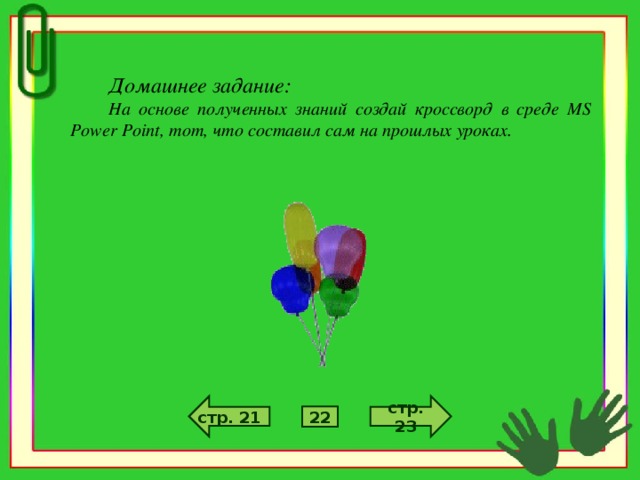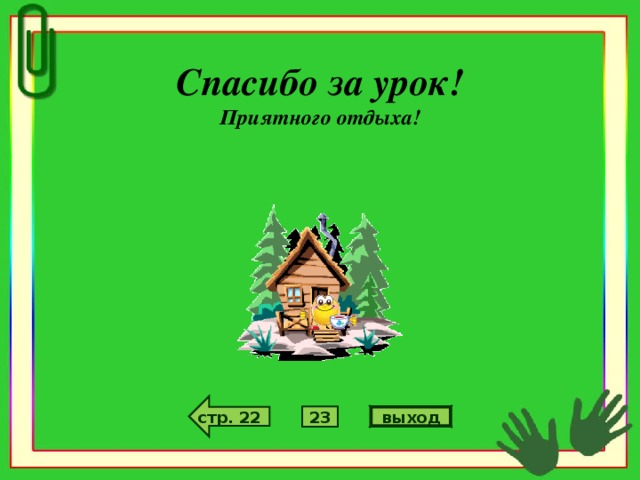Урок №8
Тема урока:
«Создание интерактивных кроссвордов в среде
MS Power Point »
Урок разработан учителями информатики:
Яковлевой А.А.
Осипенковой Е.Н.
источник шаблона: А.А.Сабатаева, учитель биологии и географии МОУ «Верх – Обская сош имени М.С.Евдокимова», сайт http://pedsovet.su/.
стр. 2
1

На нашем восьмом уроке мы:
- вспомним технику безопасности при работе за компьютером;
- рассмотрим способы создания интерактивных кроссвордов в Power Point ;
- научимся создавать кроссворд на нашем примере (кроссворд о сказках).
стр. 3
стр. 1
2

Итак, вначале – техника безопасности .
- бережно обращайся с техникой;
- запрещается трогать провода, разъемы и устройства заземления;
- запрещается прикасаться к экрану и к тыльной стороне монитора;
- запрещается подвергать части компьютера ударам или воздействию влаги;
- работать нужно только на исправном оборудовании;
- перед началом работы освободи рабочее пространство от лишних предметов;
- сидеть нужно прямо, спину держать ровно, голову не наклонять ( посмотреть рисунок ).
стр. 4
стр. 2
3
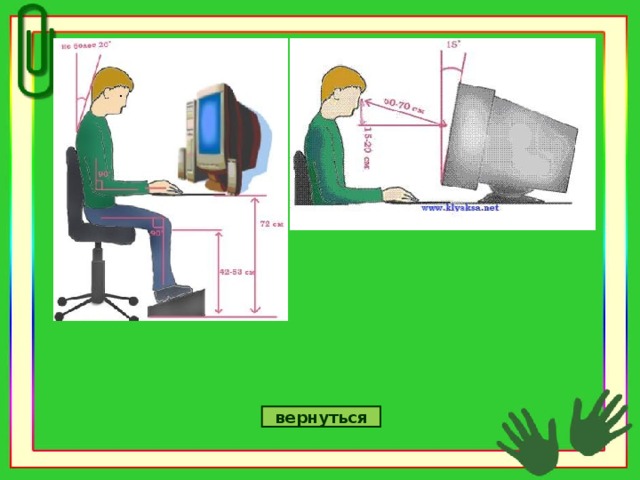
вернуться

Ну что ж, начнем создавать кроссворд.
И снова тот же кроссворд про сказки послужит нам образцом.
Запустим текстовый редактор Power Point . И как и раньше, мы создадим сначала незаполненный кроссворд с вопросами к нему, затем сделаем бланк с ответами.
стр. 5
стр. 3
4
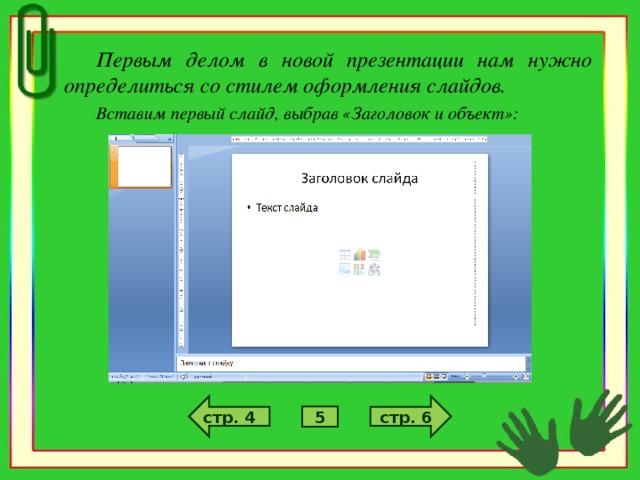
Первым делом в новой презентации нам нужно определиться со стилем оформления слайдов.
Вставим первый слайд, выбрав «Заголовок и объект»:
стр. 6
стр. 4
5
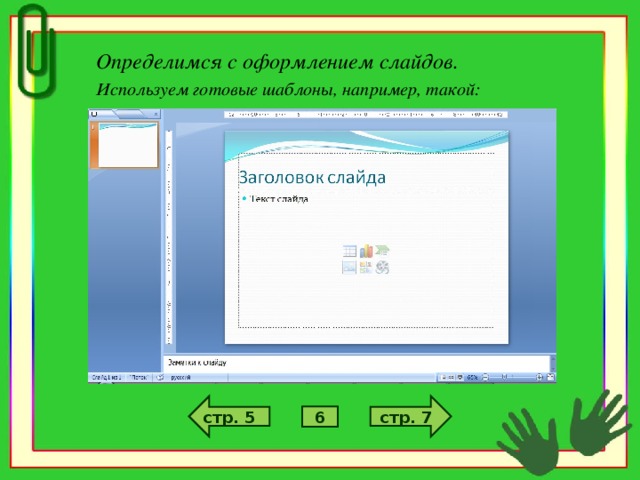
Определимся с оформлением слайдов.
Используем готовые шаблоны, например, такой:
стр. 7
стр. 5
6
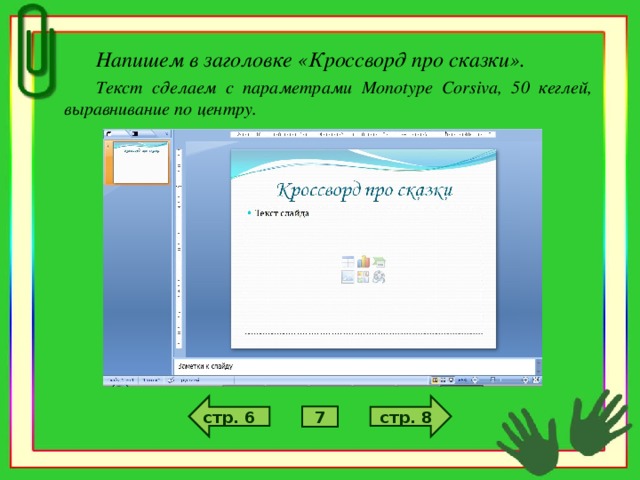
Напишем в заголовке «Кроссворд про сказки».
Текст сделаем с параметрами Monotype Corsiva , 50 кеглей, выравнивание по центру.
стр. 8
стр. 6
7
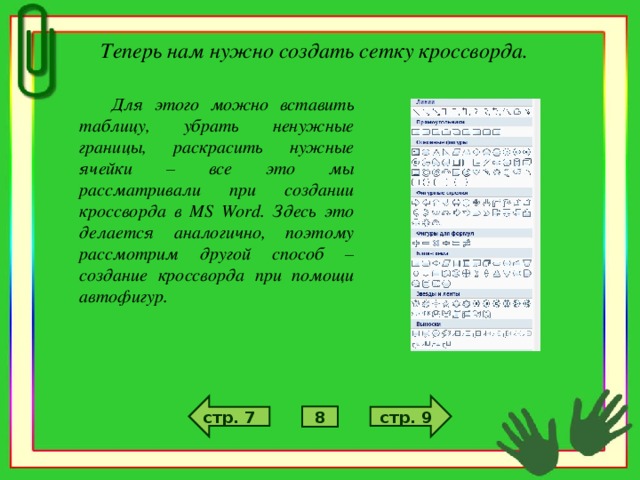
Теперь нам нужно создать сетку кроссворда.
Для этого можно вставить таблицу, убрать ненужные границы, раскрасить нужные ячейки – все это мы рассматривали при создании кроссворда в MS Word . Здесь это делается аналогично, поэтому рассмотрим другой способ – создание кроссворда при помощи автофигур.
стр. 9
стр. 7
8

Вначале вставим фигуру «прямоугольник»:
Затем зададим ей размер 0,8 х 0,8 см:
После этого раскрасим ее – пусть у нас прямоугольник будет сплошной заливки светло-синего цвета, а границы будут темно-синие:
Теперь для красоты придадим получившемуся квадратику объем – добавим глубины, поиграем с рельефом, настроим освещение и материал – и получится красивый кубик, например, такой:
Теперь мы этот квадратик будем копировать и вставлять в слайд столько раз, сколько в нашем кроссворде букв, учитывая номера ответов. Только для номеров ответов цвет фигуры подберем другой. И заодно добавим текст – номера ответов.
стр. 10
стр. 8
9
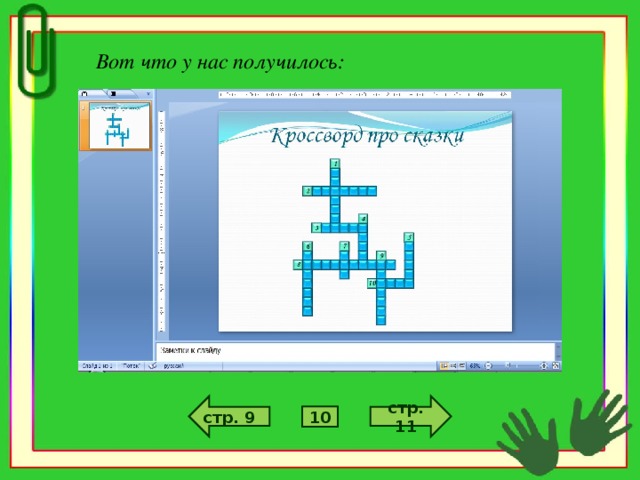
Вот что у нас получилось:
стр. 11
стр. 9
10

Теперь нужно добавить вопросы.
Это можно сделать на втором слайде, а для перехода к нему создадим гиперссылку.
Добавим слайд.
На нем слайде добавим заголовок – «Вопросы к кроссворду».
В поле текста наберем нумерованный список с вопросами.
стр. 12
стр. 10
11
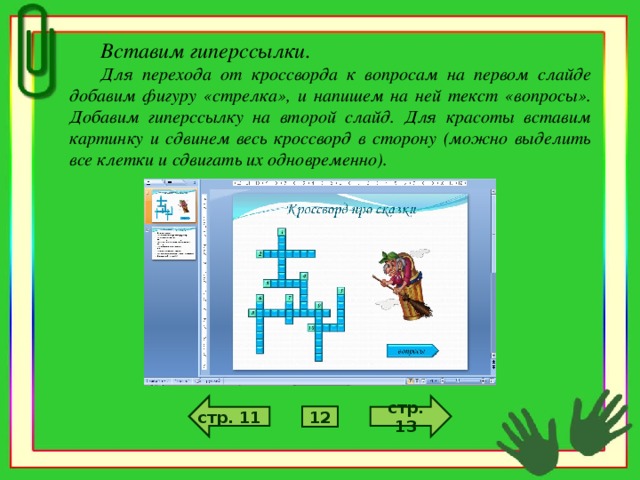
Вставим гиперссылки.
Для перехода от кроссворда к вопросам на первом слайде добавим фигуру «стрелка», и напишем на ней текст «вопросы». Добавим гиперссылку на второй слайд. Для красоты вставим картинку и сдвинем весь кроссворд в сторону (можно выделить все клетки и сдвигать их одновременно).
стр. 13
стр. 11
12

Вставим гиперссылки.
На второй слайд скопируем с первого стрелку и вставим ее дважды, на первой копии текст изменим на «кроссворд», на второй – на «ответы». Добавим третий слайд. К первой стрелке добавим гиперссылку на первый слайд, ко второй – на третий.
стр. 14
стр. 12
13

Третий слайд.
Здесь будут располагаться ответы на кроссворд. Можно просто вставить перечень ответов в виде нумерованного списка, а можно скопировать кроссворд из первого слайда и заполнить его ответами. Заголовок третьего слайда – «Ответы к кроссворду». Копируем кнопку с 1 или 2 слайда и вставляем ее на третий слайд. Текст – «вопросы». Можно добавить еще одну кнопку «кроссворд» и вставить на эти кнопки соответствующие гиперссылки.
стр. 6
стр. 4
стр. 15
стр. 13
5
14

Переход между слайдами.
По умолчанию переход между слайдами осуществляется по щелчку мыши. Но тогда можно нечаянно щелкнуть на последнем слайде (третьем) – и, не разгадав кроссворд, выйти из программы. Чтобы этого не произошло, мы настроим переход к первому слайду, убрав флажок Смена слайда – По щелчку . Также укажем Применить ко всем . Теперь выйти из программы, можно нажав на клавиатуре кнопку Esc .
стр. 16
стр. 14
15

Мы отлично поработали, а теперь пора и отдохнуть. Нажми на картинку, чтобы начать выполнять гимнастику для глаз , где просто следи за предметами, появляющимися там.
стр. 17
стр. 15
16

вернуться
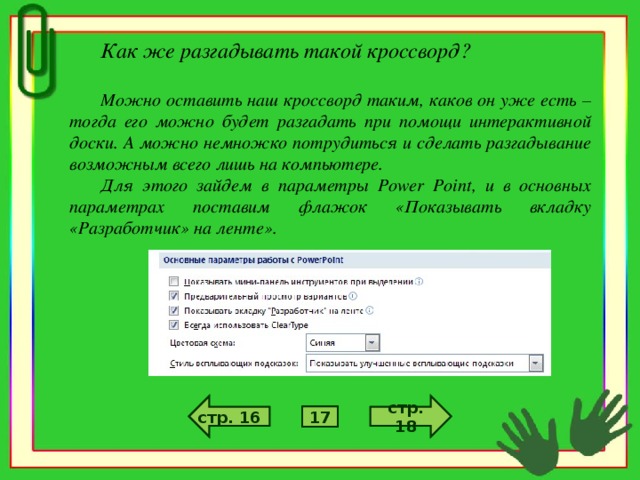
Как же разгадывать такой кроссворд?
Можно оставить наш кроссворд таким, каков он уже есть – тогда его можно будет разгадать при помощи интерактивной доски. А можно немножко потрудиться и сделать разгадывание возможным всего лишь на компьютере.
Для этого зайдем в параметры Power Point , и в основных параметрах поставим флажок «Показывать вкладку «Разработчик» на ленте».
стр. 6
стр. 4
стр. 18
стр. 16
5
17

Вставка поля для записи букв в кроссворд.
Теперь открываем появившуюся вкладку «Разработчик» и находим там элемент управления «Поле», рисуем его пока что на любом месте первого слайда, задаем ему размеры 0,7 х 0,7 см (так как наши клетки для кроссвордов 0,8 х 0,8). – дело в том, что поля перекроют наши клетки, с этим придется считаться. Так что пусть поля будут немного меньше клеток. А красоту увидим на слайде с заполненным кроссвордом. Не забудьте – сейчас работаем только на первом слайде!
стр. 6
стр. 4
стр. 19
стр. 17
5
18
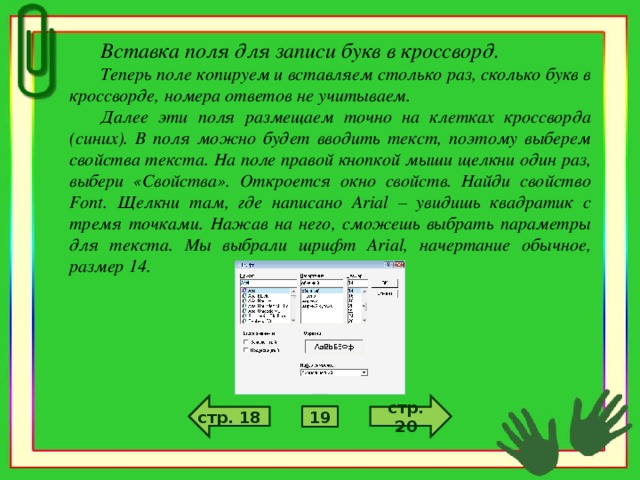
Вставка поля для записи букв в кроссворд.
Теперь поле копируем и вставляем столько раз, сколько букв в кроссворде, номера ответов не учитываем.
Далее эти поля размещаем точно на клетках кроссворда (синих). В поля можно будет вводить текст, поэтому выберем свойства текста. На поле правой кнопкой мыши щелкни один раз, выбери «Свойства». Откроется окно свойств. Найди свойство Font . Щелкни там, где написано Arial – увидишь квадратик с тремя точками. Нажав на него, сможешь выбрать параметры для текста. Мы выбрали шрифт Arial , начертание обычное, размер 14.
стр. 6
стр. 4
стр. 18
стр. 20
5
19
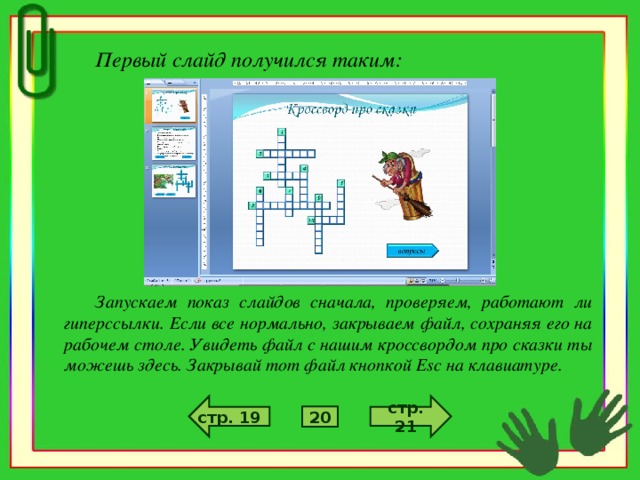
Первый слайд получился таким:
Запускаем показ слайдов сначала, проверяем, работают ли гиперссылки. Если все нормально, закрываем файл, сохраняя его на рабочем столе. Увидеть файл с нашим кроссвордом про сказки ты можешь здесь. Закрывай тот файл кнопкой Esc на клавиатуре.
стр. 21
стр. 19
20
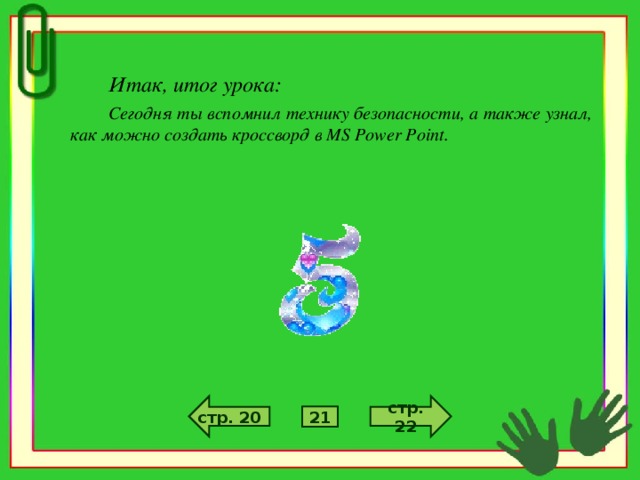
Итак, итог урока:
Сегодня ты вспомнил технику безопасности, а также узнал, как можно создать кроссворд в MS Power Point .
стр. 22
стр. 20
21
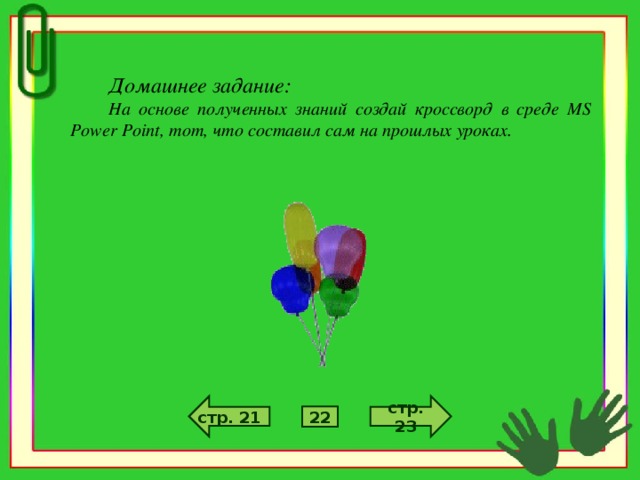
Домашнее задание:
На основе полученных знаний создай кроссворд в среде MS Power Point , тот, что составил сам на прошлых уроках.
стр. 23
стр. 21
22
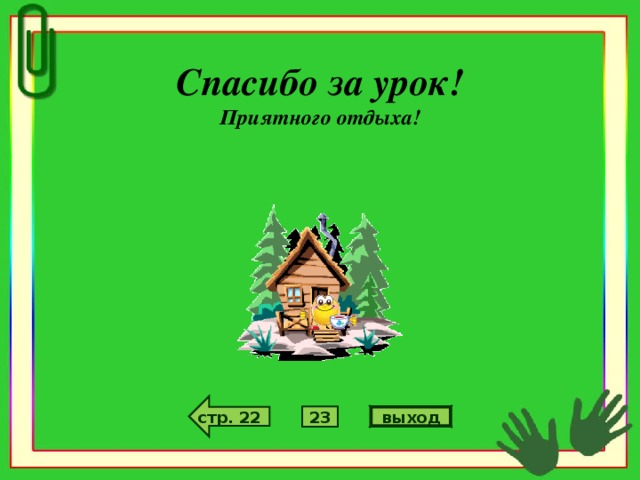
Спасибо за урок!
Приятного отдыха!
стр. 22
выход
23