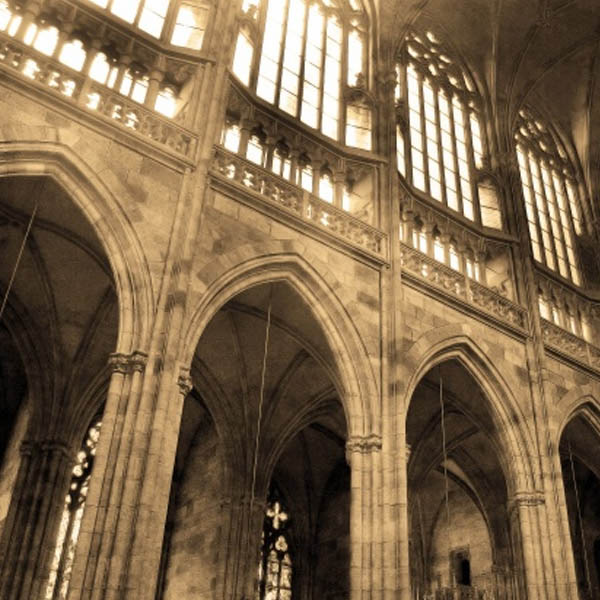Собрание в Скайпе позволяет легко настроить пространство для совместной работы и приглашать как контакты из Скайпа, так и друзей или родственников, не использующих Скайп. После этого участники смогут легко присоединяться к собраниям независимо от того, есть ли у них учетная запись.
Как создать звонок на встречу в Skype?
Начать звонок так же просто, как выполнить вход в Skype и нажать кнопку universal Meet Now button (значок камера)- Начать встречу. После этого вы сможете принять участие в собрании или присоединиться к нему. Как организатор вы можете назвать собрание и добавить персонализированное название собрания. После этого вы получите ссылку на собрание и параметр «Добавить» Skype контактов. Когда все будет готово, выберите кнопку «Начать собрание». Вы также можете создать видеосвязь непосредственно из Интернета.
Призовите звонок на встречу. Как персонализировать звонок?
Вы можете назвать собрание в поле «Введите имя собрания» с помощью кнопки "Собрание", смайлика, наклейки или фотографии. Если вы нажали кнопку "Встречать" или "Смайл", вы также можете выбрать другой цвет фона. Чтобы подтвердить выбор, выберите его. По мере того, как вы начинаете «ввести имя звонка», вы можете выбрать один из предложенных вариантов или сделать его своим собственным. Когда вы закончите, снова выберите этот знак, и вы будете готовы начать звонок. Эта функция доступна только в Skype на компьютере.
Как присоединиться к звонкам с помощью приглашения на встречу?
Вы можете использовать уникальную ссылку « На собрание», чтобы присоединиться к звонку в Skype, нажать кнопку "Собрание", в поле Ссылка на собрание или код в поле "Собрание" или "Присоединиться". Ссылка На встречу также открывает установленное приложение Skype на любом устройстве. К звонку или чату можно присоединиться в качестве гостя даже без входа. Если на вашем компьютере нет Skype, мы откроем Skype для вас в Интернете. Поддерживаемые браузеры для Microsoft Edge — последняя версия Chrome и Safari. Вы также можете Skype на своем устройстве.
Если вы не можете или не хотите разрешать доступ к микрофону и камере, вы также можете присоединиться к «звонок» только для прослушивания (только Skype для браузера микрофона). Выберите ссылку «Встречайте», а затем выберите «Заблокировать» или «Не разрешать», если Skype запросите разрешение на использование камеры и микрофона. Затем выберите кнопку Продолжить без звука или видео, чтобы присоединиться к вызову. Обратите внимание, что другие участники не слышат вас или не видят ваше видео, но вы будете отображаться в списке участников и сможете использовать чат. Как ограничить количество людей, которые могут присоединиться к собранию Meet Now?
создании собрания "Собрание" по умолчанию любой человек, у кого есть ссылка на это собрание, сможет присоединиться к чату или звонком. Если вы хотите ограничить доступ к собранию, вы можете отключить разрешение на присоединение по ссылке. Если он отключен, участники не смогут присоединиться к собранию, если они не будут добавлены вручную. Вы можете отключить или включить разрешение присоединения по ссылке в профиле собрания, выбрав имя собрания в верхней части чата или на кнопке Поделиться ссылкой во время звонка. Что можно делать во время «звонка» на встречу?
Во время звонка вы можете:
A - Открыть последние чаты.
Б. Переключение представлений.
C. Просмотр текущих участников звонка.
Г. Отключите или включите ссылку Разрешить присоединение по ссылке.
E. Начните запись звонка.
F. Просмотр полного списка участников.
G. Отключать или включать микрофон.
H. Включите или выключите видео.
I. Завершение вызова.
J. Откройте беседу.
K. Отправить реакцию на звонок.
L. Просмотр дополнительных параметров.
Могу ли я по-прежнему получать доступ к чату "Встречать" после звонка?
Ссылка "Встречать" доступна в любое время. Мы храним записи ваших звонков в течение 30 дней, а опубликованные в чате мультимедийные файлы — еще дольше. Встречайте сейчас в Skype идеально подходит для конференций, вебинары или собеседований.
В чем разница между чатами собраний и групп?
Чаты собраний можно быстро настроить, а также поделиться ими с другими пользователями в два простых действия. Но все новые чаты собраний изначально используют одинаковое название и аватар. Выберите заглавную кнопку чата на собрании и кнопку Изменить, Edit text button чтобы переименовать его и добавить изображение профиля.
Групповые чаты настраиваются вначале, так как требуется название группы и выбор участников перед созданием чата.
Как использовать "Выполнить сейчас" на панели задач Windows 10 или на сайте Outlook.com?
Узнайте больше об использовании Skype на панели задач Windows 10 или Outlook.com.
Пообщайтесь с другими пользователями.