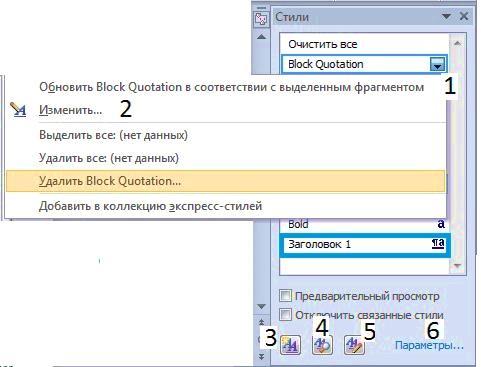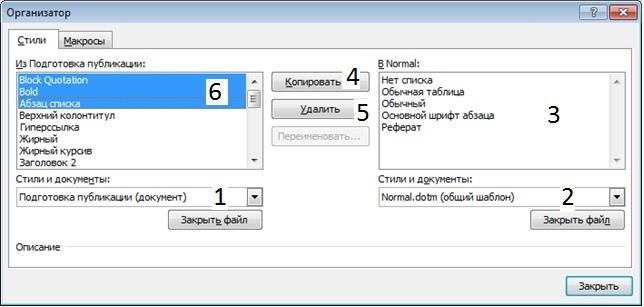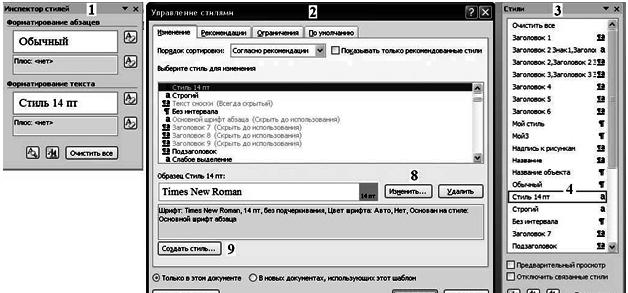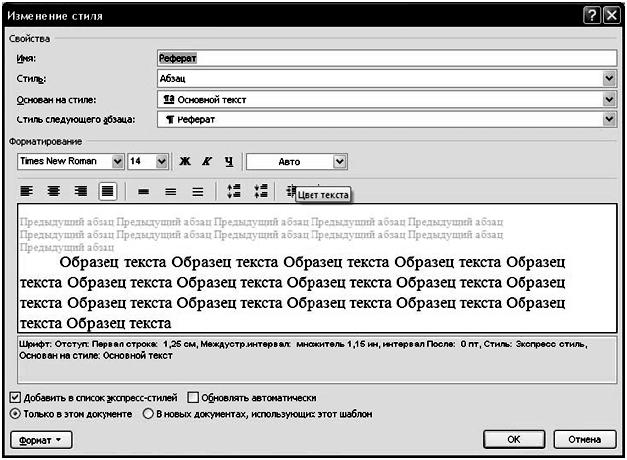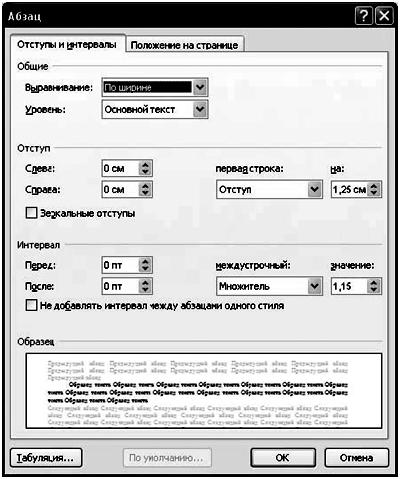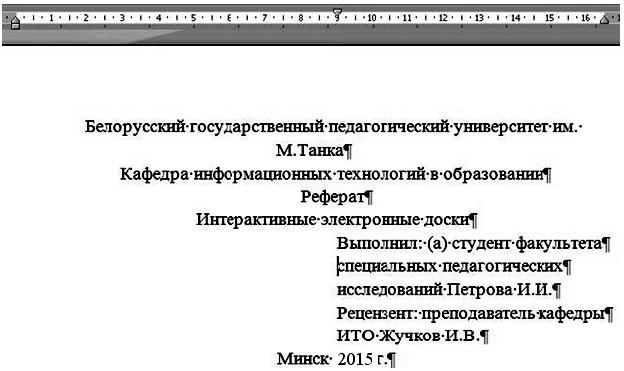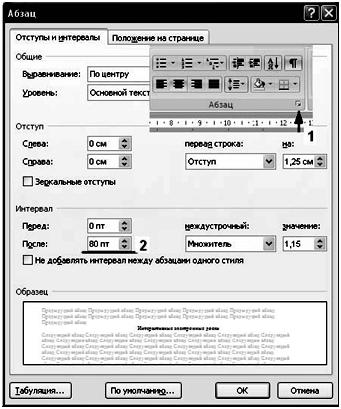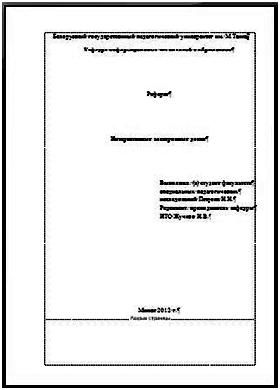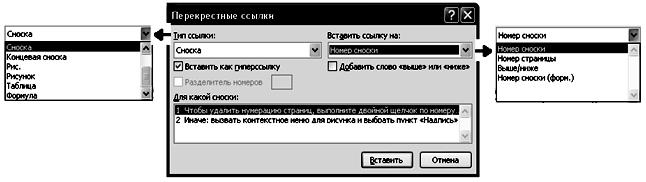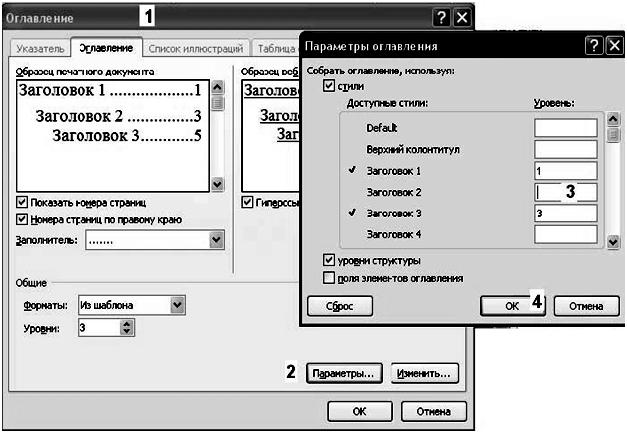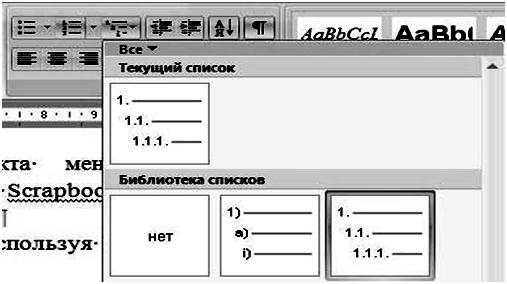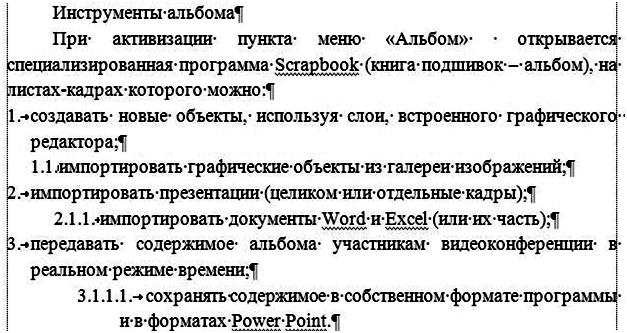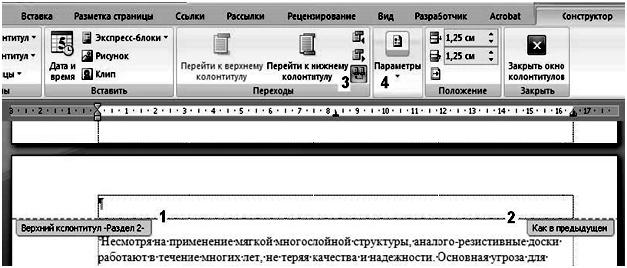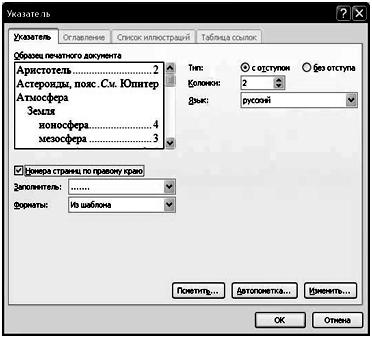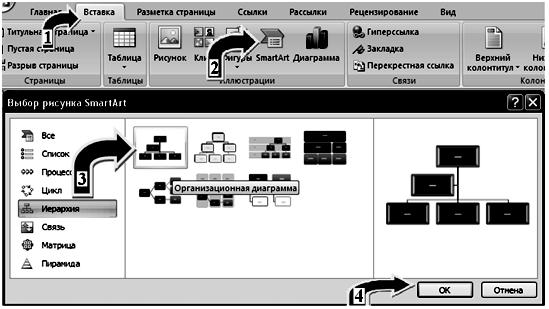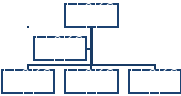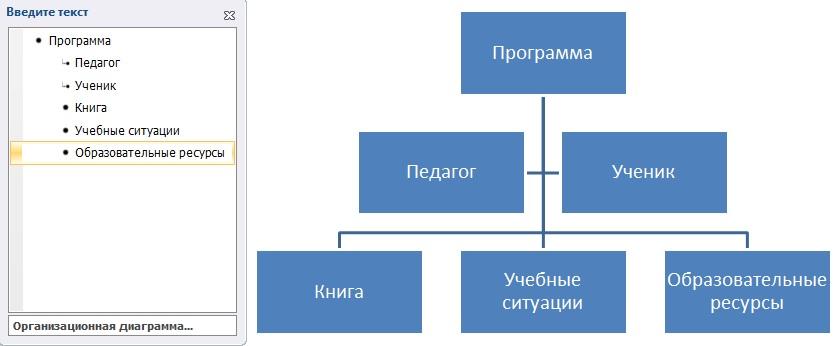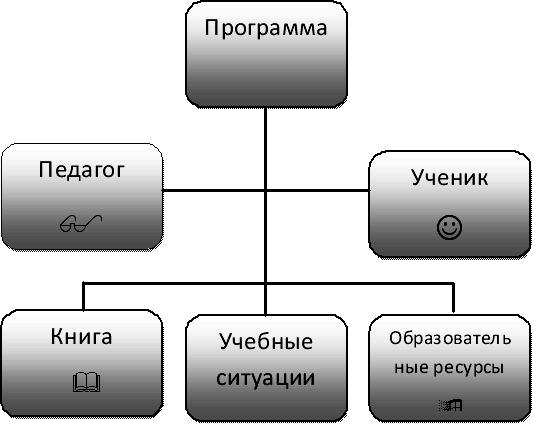Подготовка публикации Создание стиля документа
Если вы собрали документ из различных источников и различными способами, вам нужно подготовить его к публикации.
Перейдите на вкладку «Главная». Раскройте таблицу стилей «Стили» Стиль абзаца, в котором установлен курсор, выделяется на панели «Стили» рамкой.
Обратите внимание на большое количество стилей, отображаемых в таблице и на тот факт, что при перемещении и от абзаца к абзацу их стили меняются. Памятуя, что стиль основного текста во всем документе должен быть одинаков, выделим весь документ (CTRL+A) и выполним щелчок по фразе «Очистить все» в окне стилей. Стиль всех абзацев изменится на «обычный». Чтобы удалить гиперссылки, из документа, нужно: перейти к гиперссылке на ленте инструментов или в контекстном меню и выполнить действие «удалить гиперссылку».1
Установите курсов в абзац с названием реферата и выполните щелчок по стилю Заголовок1 в таблице стилей.
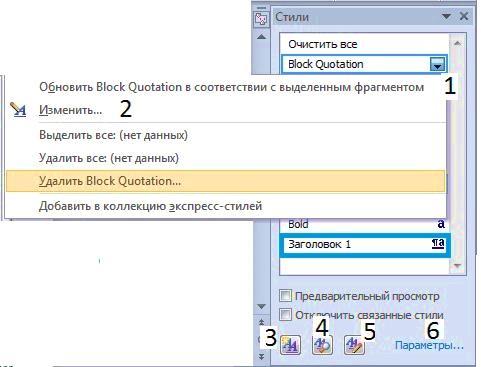
Рис.1. 1. Таблица стилей: 1 – вызов меню, 2 – Изменение стиля (редактирование установок стиля), 3 – Создать (свой, новый) стиль, 4 – Инспектор стилей, 5 – Управление стилями, 6 – Параметры стиля.
При наведении курсора2 на пункт 1 открывается окно с атрибутами стиля. При его активизации открывается меню. При щелчке по пункту Изменить меню открывается окно Управления стилем. Если стиль не используется, его можно удалить из документа. Исключения составляют стили, зарезервированные Word, например, Обычный.
Для удаления неиспользуемых стилей из документа
выберите в таблице стилей пункт Параметры (6, рис.1.1);
установите в открывшемся окне Параметры области стилей Отображаемые стили – В текущем документе, закройте окно.
Включите настройку панели быстрого доступа и выберите пункт Другие команды;
В открывшемся окне Параметры Word выбрать пункт Надстройки, а в нем – Надстройки СОМ заменить на Шаблоны и перейти в следующее окно, в котором выбрать пункт меню Организатор (рис. 1.2);
В окне создаваемого вами документа (1) выделите все неиспользуемые стили (6) и удалите их (5);
из файла (2) общего шаблона текстового процессора можно скопировать (4) нужные стили (3) в свой документ;
Закрыть файл.
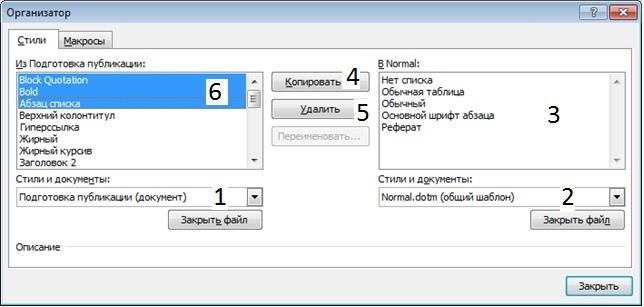
Рис.1.2. Организатор шаблона стилей документа
Для управления стилем следует нажать кнопку (5, рис.1.1), при этом открывается окно Управление стилями (2), в котором можно изменить любой существующий стиль (8), кроме заданного по умолчанию («обычный»), а также создать (9) собственный стиль. Кнопка 7 служит для вызова инспектора стилей (1) с помощью которого можно просмотреть и изменить формат абзаца, текста, а также создать собственный стиль.
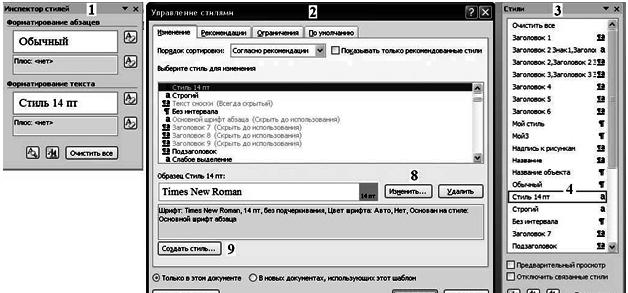
Рис.1.3. Выберите одним из описанных способов пункт «Создать стиль».
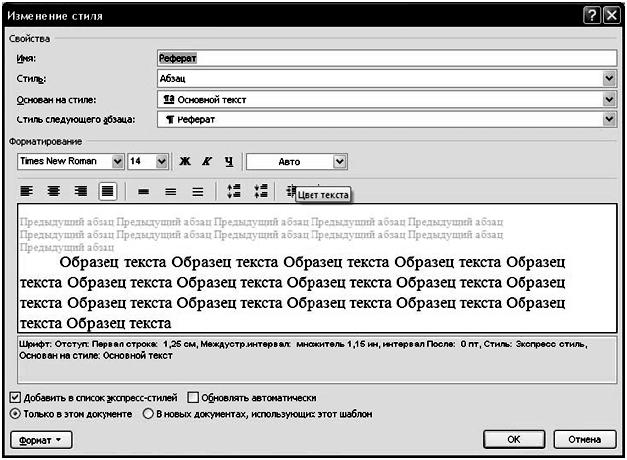
Рис.1.4. Создание стиля
Установить параметры стиля, как показано на рис.1.4. Раскройте пункт меню Формат и установите отступы и интервалы, как показано на рис.1.5.
Мы создаем тексты, в которых используется кириллица. Это обуславливает вид документа и применяемые стили оформления. Слова в тексте переносятся по слогам, поэтому выравнивание (выключка) устанавливается по ширине. Один абзац от другого отделяется отступом (вспомните школьное понятие «красная строка»). Поэтому нет необходимости увеличивать отступы между абзацами основного текста. Типографии и издательства часто устанавливают свои правила по отношению междустрочного интервала: одни требуют установку интервала пишущей машинки (1,5), чтобы было удобно вносить правки в текст; другие просто указывают междустрочный интервал, например 18 пт. (пунктов). Это не означает, что вам нужно устанавливать междустрочный интервал «Точно 18 пт.». Нужно просто разделить величину междустрочного интервала (18пт.) на величину используемого кегля. Для бумаги формата А4 – это 14 пт. Получаем множитель 1,285. В установках абзаца выбираем Множитель и устанавливаем его величину, например, 1,28. Если, например, строк текста одного параграфа вышли на новую страницу второго параграфа (так называемые «висячие строки»), достаточно изменить множитель на 1-2 сотых и дефект исчезнет. Изменения, произошедшие с текстом на глаз абсолютно незаметны. Использование множителя имеет и другие преимущества, например, при переформатировании текста из А4 на А5 нужно в стиле изменить только величину кегля на 12 пт. И все!
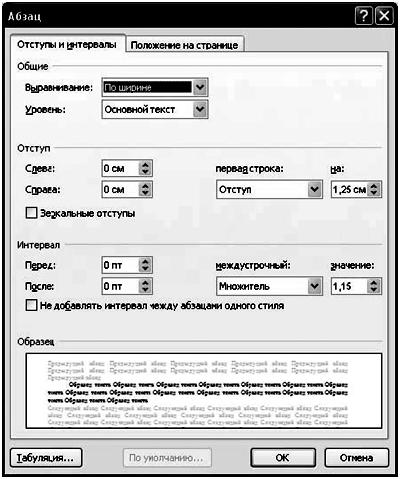
Рис.1.5. Форматирование абзаца
Примените созданный стиль к первому абзацу и проследите за изменениями в тексте. Примените созданный стиль ко всему документу. Для этого выберите стиль Обычный (стиль, который чаще всего используется в созданном документе), выделите все вхождения и выполните щелчок по созданному стилю Реферат. Обратите внимание, что созданный нами ранее абзац стиля Заголовок1 не изменился. В этом заключается преимущество использования стилей. Изменить можно стиль, например, сносок, при этом будут происходить только нужные вам изменения, все остальные параметры текста останутся неизменными.
Создание титульного листа
Установите курсор перед первым абзацем первой страницы текста, и вставьте пустую страницу. Наберите текст титульного листа стилем Реферат, как показано на рис.1.14.

Рис.1.6. Текст титульного листа
Установите выравнивание первых четырёх и последнего абзацев по центру. Выделите абзацы «Выполнил…» и «Рецензент…», выровняйте их по левому краю. Используя маркеры горизонтальной линейки, приведите текст к виду, показанному на рис.1.15.
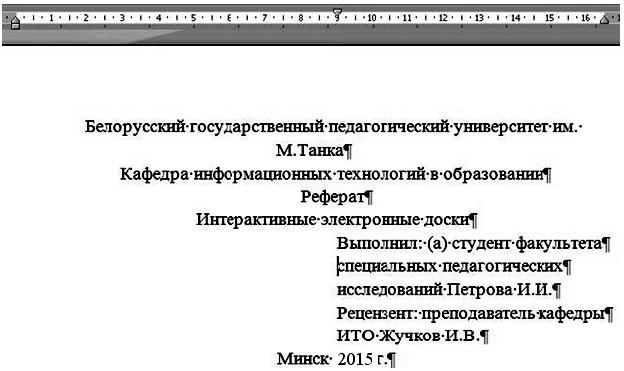
Рис.1.7. Разметка абзацев титульного листа
Установите курсор в конец первого абзаца и добавьте интервал после абзаца. Установите курсор в конец второго абзаца и установите межстрочный интервал после абзаца 80 пт. (рис.1.8). В последнем абзаце установите интервал перед абзацем 180-200пт. Сделайте видимыми границы текста (Office – Параметры Word – Дополнительно – Показывать границы текста.) Окончательный вид титульного листа показан на рис. 1.9.
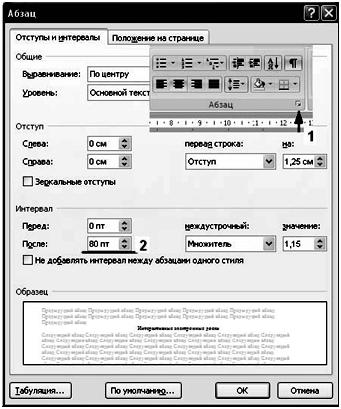
Рис.1.8. Установка межстрочного интервала
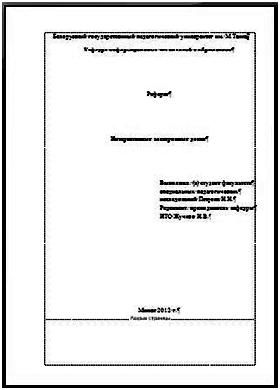
Рис.1.9. Окончательный вид титульного листа
Вставка сносок
Поясним значение фразы или слова в тексте. Установив курсор после данного слова, выполним действия: Ссылки – Вставить сноску. Введите текст сноски. Если вы не уверены в точном значении термина, выделите слово, вызовите контекстное меню, выберите пункт Синонимы – Тезаурус (терминологический словарь).
Список литературы
Вставьте концевые сноски на использованную литературу. Определите тип сноски, нумерацию и формат номера (Ссылки – Сноски – концевая сноски – Формат номера (1,2,3..) – Вставить). Измените стиль знака сноски, отменив параметр «надстрочный» (Формат – Шрифт). Вставьте концевую сноску: Ссылки – Вставить концевую сноску. Вызовите контекстное меню для полученной сноски и перейдите к сноске (месту в тексте, где находится сноска). Сноску на литературу заключить в квадратные скобки. Удалите одну из сносок в тексте документа. Какие изменения произошли в списке литературы? Удалите одну из концевых ссылок в их перечне. Какие изменения в тексте происходят при этом?
Оформите список литературы с помощью концевых сносок. Для этого выделите все концевые сноски, скопируйте, вставьте текст на последнюю страницу документа. Перед текстом введите слово «Литература» и присвойте этому абзацу стиль Заголовок 1. Удалите цифры (бывшие номера ссылок). Выделите весь текст и превратите его в нумерованный список. Проверьте соответствие номера литературы номеру ссылки в тексте.
Если список литературы у вас есть, лучше воспользоваться перекрестными ссылками. [1]. Ссылка вставляется при этом на номер абзаца. Поэтому список литературы должен быть представлен нумерованным списком.
Для составления списка литературы по мере набора текста можно воспользоваться меню ленты инструментов Ссылки и списки литературы. Активизировав пункт меню Вставить ссылку, описываете источник, выбрав Стиль ISO 690 –цифровая ссылка. При этом ссылки на литературу будут указываться в круглых скобках. Для изменения круглых скобок на квадратные придется в чистовом варианте работу заново изменить все ссылки, либо модифицировать списки использованной литературы (http://msoffice-prowork.com/modifiaciya-spiska-ispolzovannoj-literatury-v-ms-word/k). Удачные способы рекомендует автор сайта http://1-pp.ru/. Создавая список литературы в Office 13, выбрать стиль IEEE и сразу получите свои любимые квадратные скобки. В русскоязычном Office 10 стиль IEEE 2006 встречается, но при указании № страниц в ссылке на литературу выводится английское “p” – Page ([2,p.123]).
Вставка гиперссылок
Гиперссылку на любое место документа вставляют с помощью закладок. Закладки позволяют быстро переходить от одной части текста к другой подобно тому, как это делается в обычной книге.
Для создания закладки необходимо:
Установить курсор в нужном месте документа (определение понятия).
Выбрать кнопку Закладка в группе Связи вкладки Вставка.
В открывшемся диалоговом окне ввести название закладки и нажать кнопку Добавить.
На одной из последующих страниц найдите и выделите фразу (понятие встречается повторно, без определения), смысл которой пояснялся в месте, отмеченным нами закладкой. Перейдите на вкладку Вставка и выберите пункт меню Гиперссылка. Откроется окно, в котором следует выбрать Закладка, а затем выбрать нужную закладку. Проверьте работу гиперссылки.
Перекрёстные ссылки. Использование перекрёстных ссылок полезно при указании на таблицы, заголовки, разделы, к которым читателю необходимо обращаться за дополнительными разъяснениями (например, «смотри выше», «обратитесь к стр.123») и, как уже говорилось, для составления автоматического списка литературы. Информация о перекрёстных ссылках обновляется автоматически, поэтому при редактировании текста нет необходимости следить за всеми изменениями в нумерации страниц и перемещением абзацев. При просмотре электронного документа можно автоматически перейти к ссылаемому разделу или странице, ссылке.
Перекрёстная ссылка назначается одному из следующих элементов документа:
абзац;
заголовок;
закладка;
сноска или концевая сноска;
таблица, рисунок, формула.
Для добавления перекрёстной ссылки установите курсор в нужное место документа и нажмите кнопку Перекрёстная ссылка группы вкладки Вставка.
В открывшемся диалоговом окне выберите тип ссылки (для какого элемента документа она создаётся), возможность, как вставляется ссылка, укажите элемент, для которого создаётся ссылка.
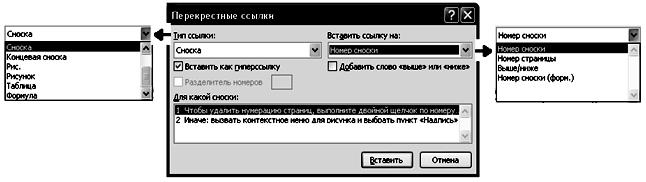
Рис.1.10. Вставка перекрёстной ссылки
Диалоговое окно закрывается при нажатии на кнопку Вставить. Перекрёстная ссылка создана в режиме гиперссылки и вызывается стандартным для гиперссылок способом.3
Создание автоматического оглавления
Для создания автоматического оглавления нужно назначить выбранным абзацам стили заголовков: глава – Заголовок 1, параграф – Заголовок 2, подпараграф –Заголовок 3 и т.д..
Установить текстовый курсор в абзац, выбранный главой и в таблице стилей выполнить щелчок по стилю Заголовок 1, Этот же стиль присвойте абзацам - второй и третьей главы, списку литературы.
Назначить стиль Заголовок 2 для всех абзацев уровня «параграф». Аналогично определить стили текста для оставшихся заголовков третьего уровня:
На второй странице документа (пустая) выполните команду Ссылки – Оглавление – Автособираемое оглавление1. Проверьте работу электронного оглавления.
Изменим содержание оглавления, исключив из него заголовки второго уровня. Для этого выполните действия: Ссылки – Оглавление – Оглавление. В открывшемся окне (1, рис.1.11) выберите пункт Параметры (2) и снимите отметку с заголовков второго уровня (3). Подтвердите внесённые изменения (4) в оглавление и согласитесь с его обновлением.
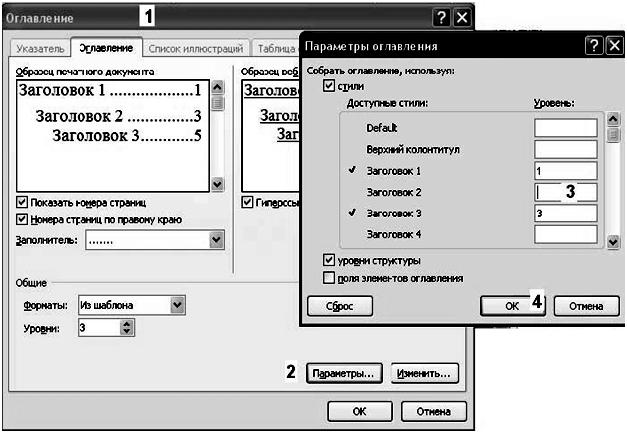
Рис.1. 11.Редактирование уровней оглавления
Работа со списками
Выделите 6 абзацев текста и придайте им вид нумерованного списка. На вкладке Абзац выберите пункт Многоуровневый список и выберите из библиотеки списков нумерованный многоуровневый список (рис.1.12). Используя кнопку Нумерация, измените уровни списка, как показано на рис.1.12. Увеличить уровень имеющегося списка можно нажатием клавиши табуляции, а уменьшить - backspace
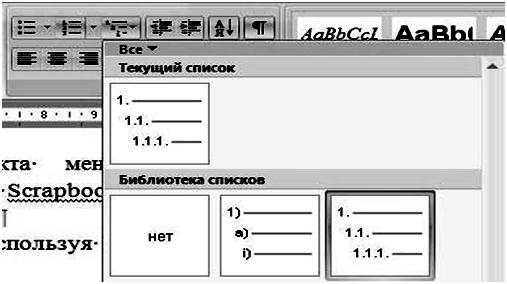
Рис.1. 12.Выбор многоуровневого нумерованного списка
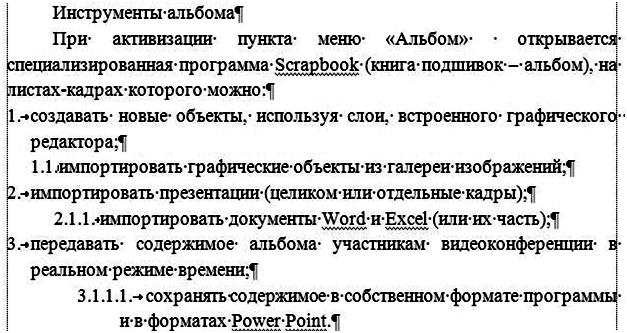
Рис.1. 13.Нумерованный список
Список иллюстраций
Установите курсор в позицию для вставки рисунка, выполните команду Вставка – Рисунок – из Файла, откройте папку с иллюстрациями к работе, выберите нужный рисунок и подтвердите выбор. Установите способ обтекания рисунка текстом и измените его размеры. Аналогично вставьте остальные рисунки.
Если Вы издаёте книгу, содержащую множество рисунков, Вам не обойтись без автоматической нумерации рисунков и таблиц (рис.1.14).В названии рисунка вы просто добавляете индекс главы (параграфа) книги. «Рис.1.14» в данном случае означает рисунок №14 первой главы. При добавлении или удалении одного из рисунков Вам не придётся вручную изменять нумерацию всех рисунков. Выделите рисунок, командой контекстного меню Вставить название вызовите данное диалоговое окно, создайте собственное название подписи к рисункам. Стиль надписи к рисункам по умолчанию присваивается «Название объекта». Составьте автоматический список иллюстраций. (Ссылки – Название – Список иллюстраций) Проверьте его работу. Удалите одну из надписей к рисункам. Проследите за изменениями, произошедшими с надписями к рисункам. Обновите список иллюстраций. Если нумерация рисунков в списке нарушена, выделите номер рисунка (последний в разделе) в тексте работы, вызовите контекстное меню и выберите пункт «Обновить поле». Обновите список иллюстраций. Второй способ: удалите надпись к одному из рисунков и снова вставьте название. Обновите список рисунков.

Рис.1. 14. Выбор шаблона надписи к рисункам
Нумерация страниц
В книгах и научных работах несколько первых страниц не нумеруются. Начнём нумерацию страниц нашего реферата с четвертой страницы. Для этого вначале вставим разрыв раздела с 4-ой страницы. Установите курсор в любом месте страницы №3 и выполните действия: Разметка страницы – Разрывы – Разрывы разделов – разрыв раздела со следующей страницы. Перейдите в верхний колонтитул стр.№4. Слева (рис.1.15) присутствует надпись с номером раздела (1), справа – информация о способе установки связи между разделами. В нашем случае режим «Как в предыдущем» нужно отменить, чтобы начать нумерацию и вставку колонтитулов со второго раздела. Чтобы отменить связь между колонтитулами разных разделом выполните щелчок по пиктограмме ленты инструментов «Как в предыдущем» (3). Если вы хотите установить разные колонтитулы для чётных и нечётных страниц, воспользуйтесь пунктом меню Параметры (4).
Пронумеровать страницы4при помощи команды Вставка – Номер страницы. В выпадающем меню выберите положение – Вверху страницы, Выравнивание – по центру, установить при помощи команды «Формат номера страницы» образец номера: 1, 2, 3….
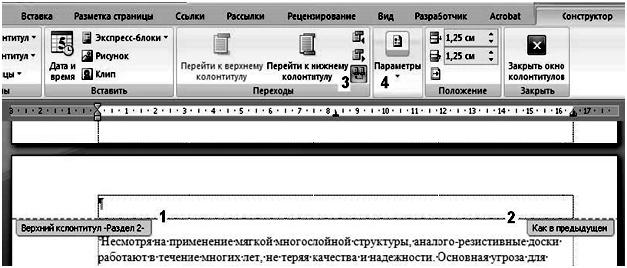
Рис.1. 15. Настройка параметров колонтитулов в разделах
Используя операцию Разрывы разделов, измените ориентацию страницы с диаграммой с книжной на альбомную.
Вставка колонтитулов
Вставьте колонтитулы для страниц командой Вставка – Верхний/Нижний колонтитул. В верхнем колонтитуле ввести текст «Публикация» стиль «Верхний колонтитул» Перейдите к нижнему колонтитулу5и введите фамилию автора и вставьте стилизованный рисунок, закройте колонтитулы.
Создание предметного (алфавитного) указателя
Заканчивается работа над книгой составлением алфавитного (предметного) указателя. В него помещают значимые слова, термины, определения главных понятий, содержащихся в книге.
Для создания предметного указателя:
Выделите слово или фразу в тексте
Перейдите на вкладку Ссылки и выберите пункт меню Пометить элемент. Отредактируйте фразу и щёлкните по кнопке Пометить, а затем Закрыть.
Пометьте, таким образом, не менее четырёх слов (фраз), перейдите в конец документа и вставьте предметный указатель (рис.1.16).
Добавьте в предметный указатель ещё 2-4 слова и обновите предметный указатель.
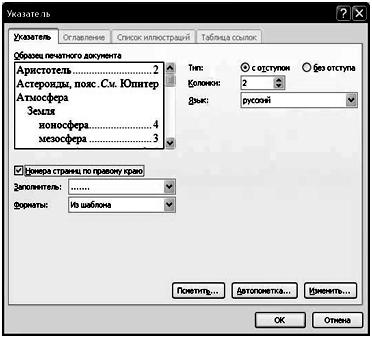
Рис.1. 16. Вставка предметного указателя
После вставки алфавитного указателя не забудьте обновить оглавление!
Статистика текста
Вы закончили формирование текста главы своей книги, как к ней отнесутся читатели, насколько легко читается текст? Выделите слово. Включите проверку орфографии, проверьте текст. Результат – статистика абзаца. Выделите и проверьте страницу для получения статистики об удобочитаемости данной страницы.
Статистику всего текста можно посмотреть в любое время, если вынести на панель быстрого доступа кнопку «Статистика» (Панель быстрого доступа – Другие команды – Все команды – Статистика). В настройках программы включите статистику удобочитаемости: Параметры Word – Правописание – Статистика удобочитаемости.

Рис.1. 17. Статистика удобочитаемости и статистика данного текстового документа
Использование организационных диаграмм
Организационные диаграммы широко используют в научных и учебных публикациях для демонстрации логических связей между объектами. Размещают организационную диаграмму на первых страницах публикации. Это позволяет с самого начала документа ввести слушателей в смысловое содержание работы, показать, о чем идет речь, как связаны между собой рассматриваемые объекты, проследить логику этих связей и пр.
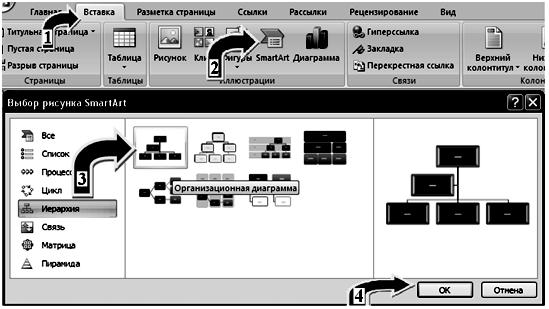
Рис.1. 18. Выбор типа диаграммы
На вкладке Вставка(1, рис. 1.18) выберите значок SmartArt (2), выберите тип диаграммы (3) и подтвердите выбор (4). В результате в ваш текстовый документ внедрится рисунок.
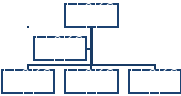
Рис.1. 19. Организационная диаграмма
Для изменения содержания надписей щёлкните по слову Текст, расположенному в прямоугольнике или в окне ввода текста (рис.1.20, слева) и введите свой текст.
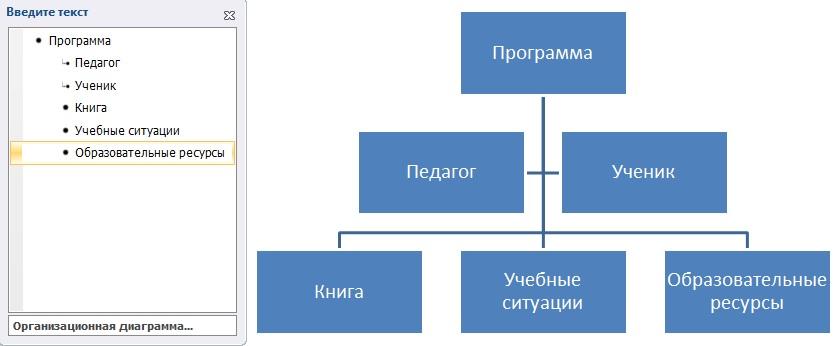
Рис.1. 20. Отредактированная организационная диаграмма
Выделим диаграмму в целом (щелчок по ней в любом месте делает её активной), выберем вкладку Работа с рисунками SmartArt. Теперь вы можете изменить макет, стиль и дизайн диаграммы.
Попробуйте переместить один из объектов в новое место. При перемещении любого объекта связь его с другими объектами сохраняется.
Если ни одна из предложенных диаграмм вам не подходит, вы можете нарисовать её самостоятельно.
Нарисуйте фигуру Прямоугольник, командой Вставка – Фигуры.
Скопируйте полученную фигуру и вставьте её 4 раза. Расположите фигуры так же, как и в предыдущем пункте задания. Соедините прямоугольники линиями (направленными стрелками) и вы получите собственную организационную диаграмму.
При нажатой клавише SHIFT выделите все линии и прямоугольники и выберите из контекстного меню пункт Группировка Группировать. Отпустите клавишу SHIFT. Теперь диаграмма представляет собой один целостный рисунок.
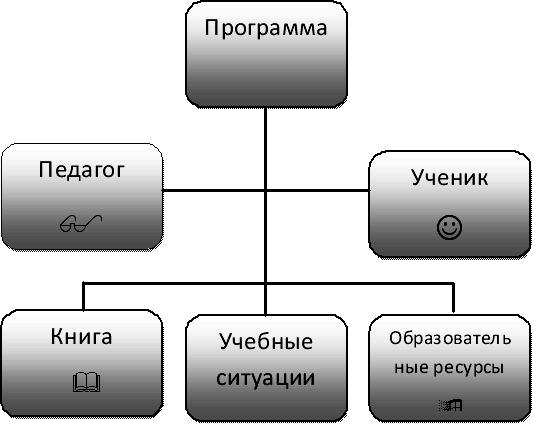
Рис.1. 21.Готовая организационная диаграмма
Список иллюстраций
Оглавление
Подготовка публикации1
Создание стиля документа 1
Создание титульного листа 6
Вставка сносок 7
Список литературы 8
Вставка гиперссылок 9
Создание автоматического оглавления 10
Работа со списками 11
Список иллюстраций 12
Нумерация страниц 13
Вставка колонтитулов 14
Создание предметного (алфавитного) указателя 14
Статистика текста 15
Использование организационных диаграмм 16
Литература: 19
Литература:
Беловский Г.Г. Основы информационных технологий. Пособие для преподавателей, студентов и учащихся. ISBN: 978-659-48158-1, LAP LAMBERT Academic Publishing, Saarbrücken 2015г., 281 c.
1� Удалить ссылку используя инструмент «формат по образцу», увы, не удастся
2� Щелчок по имени стиля применяет данный стиль к абзацу, в котором находится курсор.
3� Щелчок левой клавишей мыши по ссылке при нажатой клавише Ctrl (всплывающая подсказка при наведении курсора на ссылку).
4�Чтобы удалить нумерацию страниц, выполните двойной щелчок по номеру страницы и затем удалите номер.
5� Проверьте связи нижних колонтитулов первого и второго разделов!