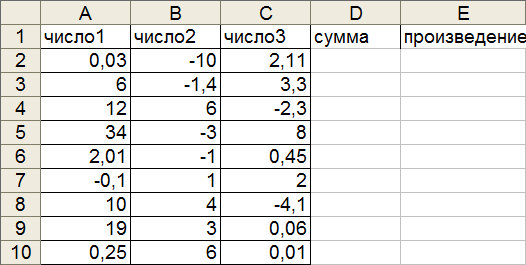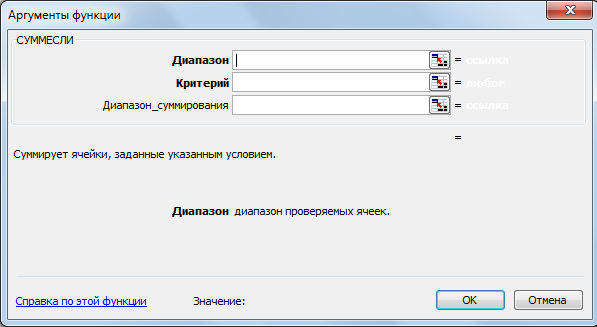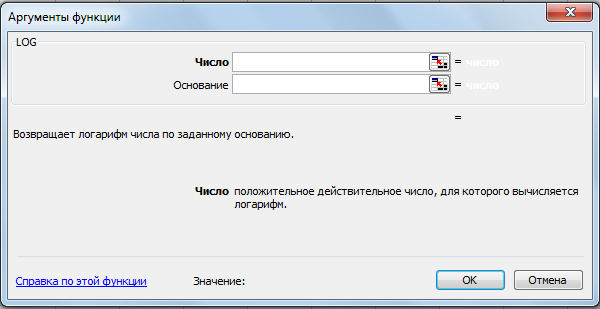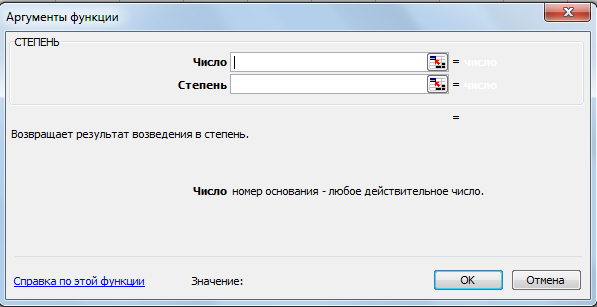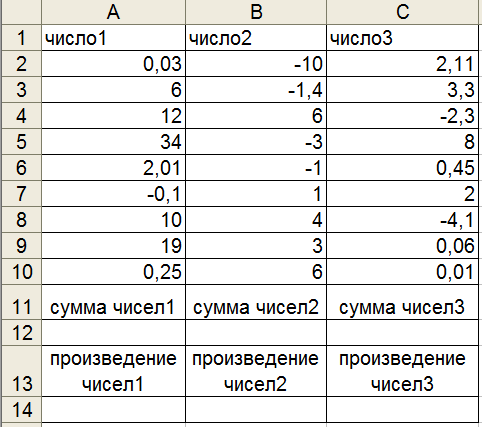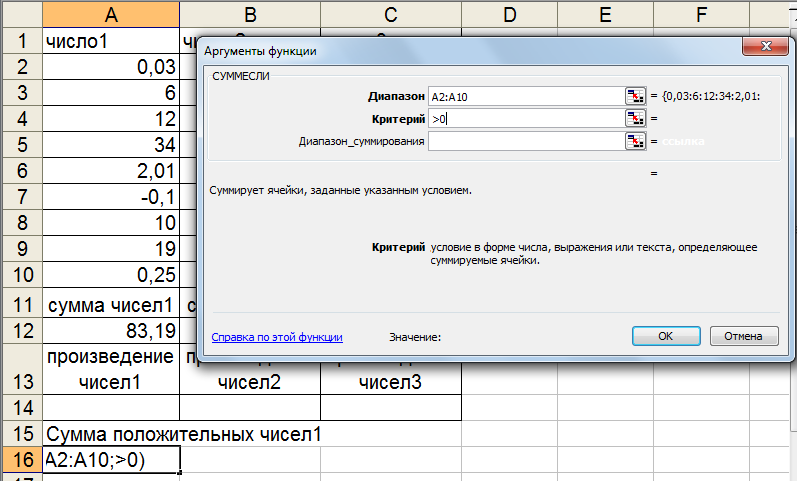Практическая работа «Работа с формулами и функциями в табличном процессоре MS Excel»
Цель занятия. Освоение основных приемов работы с формулами и функциями в табличном процессоре MS Excel.
Порядок практической работы.
1. Ввод формул вручную.
-
Формула всегда начинается со знака «=». Знак «=» вводится с клавиатуры.
-
С клавиатуры так же вводятся числа и математические знаки + (сложение), - (вычитание), *(умножение), / (деление) , ^ (возведение в степень), % ( процент, пример: «=3 %» — преобразуется в 0,03; «=37*8 %» — нашли 8 % от 37). То есть если мы дописываем после числа знак «%», то число делится на 100.
-
Скобками определяется порядок действий.
Вычислим значение выражений:
Вычисления будем выполнять на Листе1
-
35*2,5-16 (результат в ячейке А1)
-
(5,6+0,4)/10 (результат в ячейке А2)
-
 наберите на клавиатуре кнопки - 1 5 / ( 1 , 1 + 1 2, 9) (результат в ячейке А3)
наберите на клавиатуре кнопки - 1 5 / ( 1 , 1 + 1 2, 9) (результат в ячейке А3)
-
 наберите на клавиатуре кнопки (1 2 – 1 0 3 ) / (1, 5 + 4 ) (результат в ячейке А4)
наберите на клавиатуре кнопки (1 2 – 1 0 3 ) / (1, 5 + 4 ) (результат в ячейке А4)
-
 наберите на клавиатуре кнопки (3 , 2 – 1 0 ) / ( - 4 ) (результат в ячейке А5)
наберите на клавиатуре кнопки (3 , 2 – 1 0 ) / ( - 4 ) (результат в ячейке А5)
-
 ;
;  чтобы поставить знак ^ надо переключить клавиатуру на английский язык и, удерживая кнопку Shift, нажать цифру 6 (результат в ячейке А7 и ячейке А8)
чтобы поставить знак ^ надо переключить клавиатуру на английский язык и, удерживая кнопку Shift, нажать цифру 6 (результат в ячейке А7 и ячейке А8)
Подготовим на Листе2 таблицу для вычислений.
Найдём сумму чисел, которые находятся в А2, В2, С2, в А3, В3, С3 и т.д.
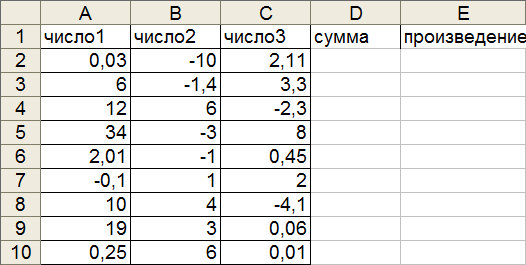
Чтобы вычислить сумму чисел, которые находятся в ячейках А2, В2, С2 надо в ячейке D2 набрать с клавиатуры знак «=», затем щёлкнуть ячейку А2, знак «+» с клавиатуры, затем щёлкнуть ячейку В2, знак «+» с клавиатуры, затем щёлкнуть ячейку С2 и кнопку Enter.
Принцип относительной адресации.
Принцип относительной адресации обозначает следующее:
адреса ячеек, используемые в формулах, определены относительно места расположения формулы.
Поэтому, если в ячейках D3, D4,…., D10 надо вычислить сумму чисел, находящихся соответственно в ячейках А3, В3, С3 и А4, В4, С4 и т.д. формулу = А2 + В2 + С2, которая находится в ячейке D2 можно скопировать (протянуть) в ячейки D3, D4,…., D10 .
Аналогичным образом, вычислите произведение чисел, которые находятся в ячейках А2, В2, С2… А10, В10, С10.
2 . Ввод формул с помощью Мастера функций.
. Ввод формул с помощью Мастера функций.
Кнопка ВСТАВКА ФУНКЦИЙ находятся на строке формул. МАСТЕР ФУНКЦИЙ состоит из 2 шагов – 2 диалоговых окон.
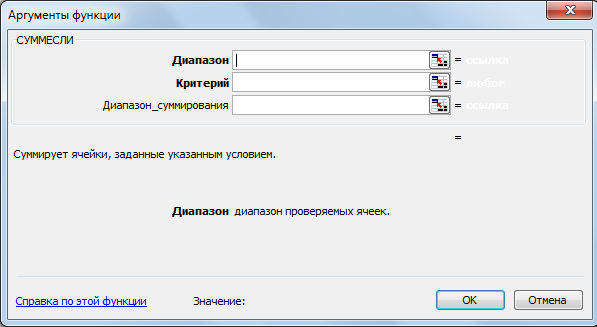

1 шаг – выбор функции:
В Excelе более 150 встроенных функций для обработки данных. Для удобства поиска все функции разбиты на категории, внутри каждой категории они отсортированы в алфавитном порядке.
Кроме этого есть две категории – “10 недавно использовавшихся” и “Полный алфавитный перечень”, в котором все встроенные функции располагаются в алфавитном порядке. Назначение каждой функции подробно описывается.
2 шаг – выбор аргументов:
Аргументами могут быть числа или тем, что в итоге преобразуется в число. Если вместо одного из них вписать текст, Excel выдаст ошибку.
Так же аргументами являются и адреса ячеек. Диапазон можно выделить левой кнопкой мыши. Если необходимо указать диапазон ячеек, то первый и последний адреса разделяются двоеточием, например А12:С20.
Порядок работы с функциями
-
Сделаем активной ячейку, в которую хотим поместить результат.
-
В ыбираем команду Вставка – Функция или нажимаем кнопку
ыбираем команду Вставка – Функция или нажимаем кнопку
-
В первом появившемся окне Мастера функций определяем категорию и название конкретной функции.
-
Во втором окне необходимо определить аргументы для функции. Для этого щелчком кнопки выделяем нужный диапазон ячеек или прописываем аргументы с клавиатуры.
-
Затем для завершения работы нажимаем клавишу . В исходной ячейке окажется результат вычисления.
Вычислим значение выражений с помощью Мастера функций (вернёмся на Лист1):
-
Вычислите  ( результат в ячейке С1)
( результат в ячейке С1)
Для того что бы найти данный логарифм, надо выполнить данные действия:
-
Сделаем активной ячейку, в которую хотим поместить результат.
-
В ыбираем команду Вставка – Функция или нажимаем кнопку
ыбираем команду Вставка – Функция или нажимаем кнопку
-
В 1 появившемся окне МАСТЕРА ФУНКЦИЙ определяем категорию математические и функцию LOG, затем кнопку ОК.
-
Во 2 окне Аргументы функции прописываем число 25, основание 5, затем кнопку ОК.
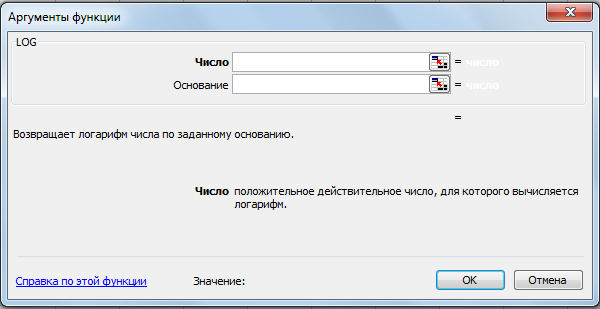
-
Вычислите  ( результат в ячейке С2)
( результат в ячейке С2)
-
Вычислите  ( результат в ячейке С3)
( результат в ячейке С3)
Выбираем математическую функцию - СТЕПЕНЬ, которая возвращает результат возведения в степень: Число - 17, Степень – 2
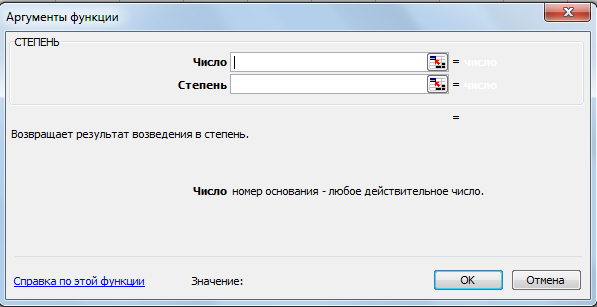
-
Вычислите  ( результат в ячейке С4)
( результат в ячейке С4)
Выбираем математическую функцию - КОРЕНЬ, которая возвращает значение квадратного корня.
-
Вычислите  ( результат в ячейке С5)
( результат в ячейке С5)
Чтобы вычислить, корень n-ой степени надо выбрать функцию СТЕПЕНЬ и представить корень в виде степени с рациональным показателем 
Число - 27, Степень – 1/3
6. Вычислите  +
+  ( результат в ячейке С6)
( результат в ячейке С6)
7. Найдите среднее значение чисел 354, 564, 98, -45, 122, 200, -10 с помощью Мастера функций.
Данные числа перед вычислением внесите в ячейки Е1….Е7, в ячейку Е8 введите текст «Среднее значение», а в ячейку Е9 внесите результат.
Выбираем статистическую функцию СРЗНАЧ (среднее значение), которая возвращает среднее арифметическое (сумма чисел, делённая на количество чисел). Во втором шаге, при выборе аргументов укажите нужный диапазон чисел.
Простейшие статистические функции МИН, МАКС 8. Среди чисел, находящихся в ячейках Е1….Е7, найдите максимальное и минимальное значение и запишите результаты в ячейки в ячейки соответственно в Е10 и Е11.
Выберите статистическую функцию МИН и при выборе аргументов выделите нужный диапазон ячеек (Е1:Е7)
Затем выберите функцию МАКС и выделите тот же диапазон.
Вернёмся к таблице на Листе2 и продолжим вычисления:
1. Вычислим сумму чисел1,чисел2 и чисел3.
В ячейках А11, В11, С11 введем текст «сумма чисел1», «сумма чисел2» и «сумма чисел3»
В ячейку А12 введем формулу с помощью Мастера функций:
Для того надо выполнить данные действия:
-
Сделаем активной ячейку А12.
-
В ыбираем команду Вставка – Функция или нажимаем кнопку
ыбираем команду Вставка – Функция или нажимаем кнопку
-
В 1 появившемся окне МАСТЕРА ФУНКЦИЙ определяем категорию - математические или 10 недавно использовавшихся. Выбираем функцию СУММ, затем кнопку ОК.
-
Во 2 окне Аргументы функции при выборе аргументов выделяем нужный диапазон А2 : А10, затем кнопку ОК.
Формулу, которая находится в ячейке А12, скопировать в ячейки В12, С12, используя маркер автозаполнения.
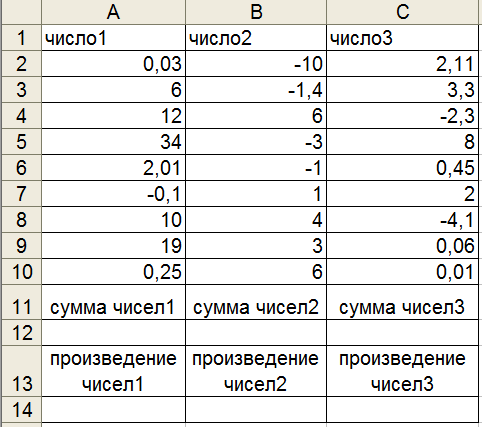
2. Аналогично выполнить нахождение произведения чисел 1, 2, 3 и записать результаты в ячейках А14, В14, С14.
3. Вычислить сумму только положительных чисел1 (диапазон А2:А2 из приготовленной таблицы).
Если необходимо не просто просуммировать все значения в диапазоне, а включить в сумму только те, которые удовлетворяют определённому условию, надо воспользоваться математической функцией СУММЕСЛИ.
В ячейку А15 введем текст «сумма положительных чисел1». В ячейку А16 введем формулу:
Для того надо выполнить данные действия:
-
С делаем активной ячейку А16.
делаем активной ячейку А16.
-
Выбираем команду Вставка – Функция или нажимаем кнопку
-
В 1 появившемся окне МАСТЕРА ФУНКЦИЙ определяем категорию - математические или 10 недавно использовавшихся. Выбираем функцию СУММЕСЛИ, затем кнопку ОК.
-
Во 2 окне Аргументы функции при выборе аргументов:
Выделяем нужный диапазон А2 : А10, каждая ячейка из этого диапазона проверяется на соответствие условию, указанному во втором аргументе.
Указываем необходимый критерий – 0(положительные числа), затем кнопку ОК.
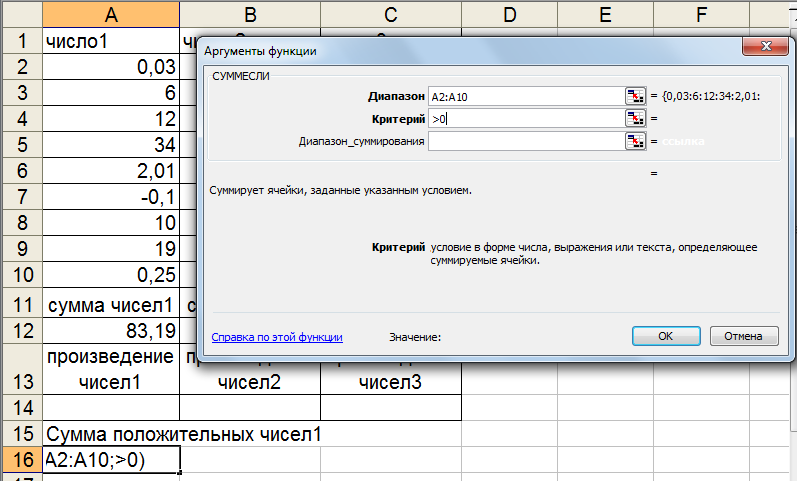
Критерии в данной функции:
операции сравнения (больше), =(больше, либо равно), =(равно) ,(неравно) (например, 100 — суммировать все числа, большие 100), также можно использовать текстовые значения (например, "яблоки" — суммировать все значения, находящиеся напротив текста "яблоки") и числовые (например, 300 — суммировать значения в ячейках, значения в которых 300).
5