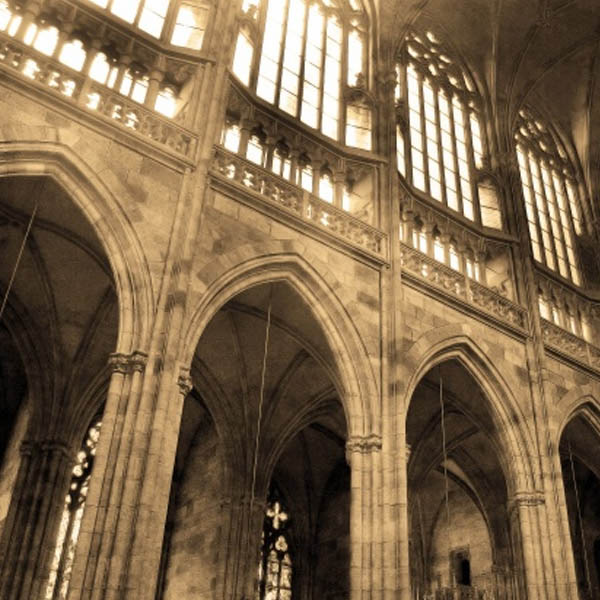СДЕЛАЙТЕ СВОИ УРОКИ ЕЩЁ ЭФФЕКТИВНЕЕ, А ЖИЗНЬ СВОБОДНЕЕ
Благодаря готовым учебным материалам для работы в классе и дистанционно
Скидки до 50 % на комплекты
только до 19.06.2025
Готовые ключевые этапы урока всегда будут у вас под рукой
Организационный момент
Проверка знаний
Объяснение материала
Закрепление изученного
Итоги урока


Презентация "Аспекты работы с листовым металлом в Autodesk Inventor"
Презентация "Аспекты работы с листовым металлом в Autodesk Inventor" используется при подготовке студентов к процедуре демонстрационного экзамена по компетенции Инженерный дизайн CAD. В презентации "Аспекты работы с листовым металлом в Autodesk Inventor" отображены основные аспекты при работе с листовым металлов в Autodesk Inventor
Просмотр содержимого документа
«Презентация "Аспекты работы с листовым металлом в Autodesk Inventor"»

Аспекты работы с листовым металлом
Общие сведения
Деталь из листового метала создается в качестве плоского листа металла одинаковой толщины.
Такие элементы, как радиусы гибки и размеры технологических элементов, обычно также одинаковы по всей детали. Для этих параметров вводятся значения, а затем программа применяет их в процессе проектирования. Например, при создании фланца сгиб добавляется автоматически.
В целях изготовления необходимо преобразовать модель с гибкой в развертку. Затем можно переключиться между видом сложенной модели и видом развертки, дважды щелкнув узел обозревателя "Модель после гибки" или "Развертка".
Важное замечание:
- Наиболее точными являются данные о массе и объеме детали из листового металла, полученные из развертки. Момент инерции должен рассчитываться на основе окончательной формы с гибкой.
- Можно использовать методы нисходящего проектирования для создания нескольких тел из листового металла в одном файле детали. Команда "Создать развертку" недоступна для мультидеталей. Необходимо использовать команды "Создать компоненты" или "Создать детали", чтобы создать производные детали, доступные для развертки.

Общие сведения
В целях корректировки в развертку можно добавлять элементы. Эти операции обычно выполняются, чтобы поддержать производственную практику, характерную для мастерских. Элементы, добавленные в развертку с использованием команд на вкладке "Развертка", не отображаются при просмотре модели в сложенном состоянии.
В чертежах, содержащих таблицы отверстий, высечек и сгибов, возможно создание и документирование разверток, предоставляющих подробную информацию производителя. Развертки можно экспортировать в форматы, соответствующие отраслевым стандартам, для изготовления на ЧПУ.
При использовании деталей из листового металла в моделях сборки крепежи из листового металла можно получить из Генератора компонентов болтового соединения или из Библиотеки компонентов.
Способы создания деталей из листового металла
Детали из листового металла можно создавать несколькими способами.
- Создайте деталь из листового металла с помощью шаблона листового металла. Значения толщины материала, радиуса гибки и угловой просечки хранятся в шаблоне. Команды эскизов используются для создания профиля для базовой грани или начального фланца с отгибом. Затем следует выйти из эскиза и создать элемент детали из листового металла, а затем добавить дополнительные элементы детали из листового металла, необходимые для завершения детали.
- Создайте обычную деталь одинаковой толщины, а затем преобразуйте ее в деталь из листового металла. При определении детали в качестве детали из листового металла вкладка "Листовой металл" становится активной и в список параметров добавляются параметры, относящиеся к деталям из листового металла.
И наоборот, можно преобразовать деталь из листового металла в стандартную деталь. При этом закрывается вкладка листового металла и восстанавливаются команды и среда для моделирования стандартных деталей. При преобразовании детали из листового металла в стандартную деталь выполняется автоматическое удаление развертки детали из листового металла. Каждый раз при удалении развертки в детали из листового металла, также удаляются все виды развертки на связанных чертежах.
- Для создания детали из листового металла, соответствующей определенному набору условий, следует построить ряд поверхностей, после чего сшить их, а затем придать им толщину.
Шаблоны детали из листового металла
Можно создавать детали из листового металла на основе шаблона, который содержит предварительно определенные атрибуты, включая материал, просечку под сгиб, радиус загиба, угловую просечку, значения зазора, представления высечки и правила развертки.
Специальные команды для листового металла упрощают работу как с моделями после гибки, так и с развернутыми моделями.
При использовании шаблона по умолчанию для листового металла в нем к создаваемым деталям из листового металла применяется материал по умолчанию, правило обработки деталей из листового металла и правила развертки. Также можно использовать другой стандартный шаблон детали из листового металла (например, британские или метрические единицы измерения). Чтобы создать пользовательский шаблон для обычного использования, можно изменить стандартный шаблон или копировать и изменить шаблон.
Можно использовать шаблон детали, а затем преобразовать модель в листовой металл. Однако, материал, определенный в детали, переопределяет материал, определенный в правиле обработки деталей из листового шаблона из листового металла.

Что следует включать в шаблоны для листового металла
- Любая геометрия модели, которую полезно использовать как начальную точку, включая грани или базовые элементы фланца с отгибом.
- Стили листового металла для изгибов, листов, углов и типа материала. Эти значения будут являться значениями по умолчанию для всех деталей из листового металла, основанных на данном шаблоне.
- Имена и значения параметров можно изменить в диалоговом окне "Параметры". Это позволяет установить собственные имена параметров, ввести инструкции или другой разъясняющий текст в списке параметров или описать собственные параметры.
- Изменить размер координатных рабочих плоскостей для лучшего согласования с предполагаемым размером создаваемых деталей.
- Можно определить такие свойства Inventor, как фамилия инженера-сметчика, название проекта и фамилия руководителя, и сохранить их как часть шаблона. Свойства Inventor так же можно применить для поиска, изменения и автоматического занесения информации в основные надписи, списки деталей и спецификации.
![Расположение шаблонов для листового металла Можно использовать любой файл с данными по листовому металлу, сохраненный в папке Autodesk\Inventor [версия]\Templates в виде шаблона. Файлы в папке Templates отображаются на вкладке](https://fsd.multiurok.ru/html/2020/02/01/s_5e34e3d371f21/img6.jpg)
Расположение шаблонов для листового металла
Можно использовать любой файл с данными по листовому металлу, сохраненный в папке Autodesk\Inventor [версия]\Templates в виде шаблона.
Файлы в папке Templates отображаются на вкладке "По умолчанию" в диалоговом окне "Создать". Файлы во вложенной папке папки Templates отображаются на других вкладках диалогового окна "Создать", где каждая вложенная папка папки Template представлена на отдельной вкладке.
Для добавления вкладки в диалоговом окне создания новых файлов следует создать новую папку в папке Templates, куда затем можно скопировать файлы шаблонов.

Параметры листового металла по умолчанию
Параметры стиля описывают характеристики детали из листового металла, а также способ изготовления деталей.
Именованное правило для листового металла (например, "нержавеющая сталь, диаметр 10" или "анодированный алюминий, диаметр 15") использует эти параметры по умолчанию при создании новой детали из листового металла.
Используйте команду "Параметры листового металла по умолчанию" на панели "Настройка" вкладки "Листовой металл", чтобы изменить опции и параметры для активной детали из листового металла, переопределив параметры, заданные по умолчанию правилом обработки деталей из листового металла.
Возможности Inventor
Правила обработки деталей из листового металла создаются и корректируются при помощи редактора параметров стиля и стандартов и могут храниться локально в активном файле или глобально в совместно используемой библиотеке. Правила обработки деталей из листового металла включают следующее:
- технические характеристики материала;
- размер и форма просечки под сгиб;
- радиус сгиба;
- тип переходной области;
- значение зазора;
- размер и тип угловой просечки при двойном сгибе;
- размер и тип угловой просечки при тройном сгибе;
- правила развертки;
- определение представления высечки развертки;
- параметр измерения угла сгиба развертки.
Правило обработки деталей из листового металла задает данные параметры для всей детали в целом, однако при создании отдельных элементов можно переопределить их просечку под сгиб, угловую просечку и способы развертки. Любой из этих параметров можно изменять (чтобы они отличались от активного стиля) при создании или редактировании элемента деталей из листового металла. Для редактирования общих стилей следует использовать Редактор стилей и стандартов.
Любые изменения стиля, содержащегося в библиотеке стилей, необходимо сохранить в библиотеке, если эти изменения должны быть доступны другим пользователям данного стиля.
Добавление крепежных изделий для листового металла в сборку
PEM - это марка крепежных изделий, специально предназначенных для конструкций из листового металла. Крепежные изделия этой марки производит компания Pem Engineering. Большинство крепежных изделий этой марки используются для вставки в деталь из листового металла и являются самозажимными.
При добавлении этих крепежных изделий в файл детали из листового металла создается сборка. Данные крепежных изделий считываются из спецификации. В Autodesk Inventor эти специальные крепежные изделия можно вставлять в сборки из Генератора компонентов болтового соединения или функции навигации Библиотеки компонентов.
Категория PEM в библиотеке компонентов предоставляет четыре семейства компонентов: Гайки, Проставки, Шпильки и Прочее. Вставьте эти крепежные изделия для листового металла в сборку, используя обычные действия, какие применяются для размещения других компонентов Библиотеки компонентов.
Примечание: Если в списке категорий компонентов в Библиотеке компонентов не видна категория PEM, возможно потребуется переконфигурировать файл проекта, добавив в него библиотеку Inventor PEM. Дополнительную информацию по настройке и использованию Библиотеки компонентов см. в разделе "Навигация по Библиотеке компонентов".
Примечание: Крепежные изделия для деталей из листового металла
не добавляются как элемент модели детали из листового металла, они
добавляются как компонент в сборку, которая содержит деталь из
листового металла.

Использование крепежных изделий для деталей из листового металла в сборках
Генератор болтовых соединений поддерживает использование самофиксирующихся гаек в болтовых соединениях, включающих компоненты из листового металла.
- Определите место установки болтового соединения (см. следующую задачу) и начните вводить данные для болтового соединения.
- Выберите подходящий болт (или винт) и шайбы.
- Для выбора гайки, предназначенной для использования с листовым металлом, надо перейти по ссылке Щелкните, чтобы добавить крепеж. В диалоговом окне выбора в раскрывающемся меню "Стандарт" выберите параметр Все, а в раскрывающемся меню "Категория" — параметр Гайки для листового металла. Выберите гайку для листового металла.
- Завершите формирование болтового соединения и нажмите кнопку "OK".
Примечание: Генератор болтовых соединений не поддерживает создание соединений, использующих шпильки или проставки. См. описание процедуры вставки данного типа крепежных изделий из Библиотеки компонентов, представленное в следующем разделе.

Вставка крепежных изделий для листового металла из Библиотеки компонентов
- Выберите на ленте вкладку "Сборка" панель "Компонент" Вставить из Библиотеки компонентов.
- В категории PEM перейдите в семейство крепежных изделий для листового металла.
- Выберите компонент, выполнив одно из следующих действий.
- Выберите семейство компонентов и нажмите кнопку "OK".
- Дважды щелкните по нужному семейству.
- Выберите подходящий класс и размер компонента, предназначенного для размещения.
- Для возврата в сборку с выбранным компонентом, прикрепленным к курсору, нажмите кнопку "OK".
- Выберите курсором нужное место в сборке и щелкните, чтобы поместить туда крепежное изделие для листового металла.
Работа с элементами сгиба на листовом металле
Можно добавлять, редактировать и удалять сгибы.
Элементы сгиба могут присоединяться к граням листового металла, которые не соприкасаются друг с другом. Путем выбора ребер существующих элементов из листового металла выполняется добавление материала в модель с использованием радиуса сгиба и толщины материала, определенных стилем листового металла.
Грани простираются в соответствии с заданным по умолчанию (или выбранным) радиусом сгиба. Если грани параллельны, но не компланарны, то можно добавить двойной изгиб. В зависимости от расстояния между гранями, сгибы обрезаются таким образом, чтобы они располагались рядом, или создается новая грань между двумя сгибами.
Элемент одиночного фланца или фланца с отгибом в детали из листового металла может содержать любое количество сгибов.
Можно также переопределить стили листового металла по умолчанию в диалоговом окне "Сгиб" при создании сгиба листового металла. Эти установочные параметры включают метод развертки и установочные параметры формы просечки под сгиб между гранями.
Примечание: Чтобы преобразовать сгиб листового металла в угловой стык, щелкните правой кнопкой мыши в обозревателе элемент сгиба, а затем нажмите кнопку "Преобразовать в стык".
Добавление сгиба ко грани листового металла
- Выберите на ленте вкладку "Листовой металл" панель "Создать" Сгиб.
- Выберите кромки на каждой грани листового металла.
- При необходимости на вкладке "Форма" выберите одно из следующих действий, чтобы удлинить сгиб:
- Удлинение и изгиб совмещенных граней. Добавление материала вдоль граней, соединяемых сгибом (а не перпендикулярно оси сгиба). Полезно, когда боковые кромки грани не перпендикулярны. На следующих изображениях один и тот же сгиб создается с помощью каждого параметра. На первом изображении показано удлинение сгиба до боковой грани. Сравнение области развертки с обеих сторон области сгиба.
- Удлинение сгиба перпендикулярно боковым граням. Удлинение материала перпендикулярно боковой грани (по умолчанию), как показано на следующем изображении. Отметьте область развертки с обеих сторон области сгиба и сравните с той же самой областью на развертке, показанной ранее.
- Примите предлагаемый радиус гибки, заданный в активном стиле листового металла, или откройте раскрывающийся список, чтобы получить доступ к параметрам "Измерить", "Показать размеры" и "Список параметров" и введите другое значение.

Добавление двойного сгиба к грани листового металла
- Выберите на ленте вкладку "Листовой металл" панель "Создать" Сгиб.
- Выберите кромки на каждой грани листового металла.
- Войдите в Радиус сгиба, если он отличается от значения по умолчанию для детали.
- Нажмите кнопку-стрелку, чтобы получить доступ к параметрам "Измерить", "Показать размеры" и "Список параметров".
- Если грани параллельны, но не компланарны, выберите одно из следующих значений в группе "Двойной сгиб":
- Фиксированные кромки
- 45 градусов
- Полный радиус
- 90 градусов
- Обратить фиксированную кромку
- Нажмите кнопку "Применить", чтобы продолжить создание сгибов, или нажмите кнопку "OK", чтобы закрыть диалоговое окно.

Редактирование сгиба в деталях из листового металла
- Нажмите на символ "Редактирование сгиба" выбранного сгиба.
- В раскрывающемся списке "Тип" диалогового окна "Редактирование сгиба" щелкните "Границы ширины" и измените параметры границ ширины, как того требует выбранный тип ширины.
- Кромка. Восстановление всех исходных параметров кромки, включая заданные параметры "Ширина", "Смещение" или "От и до".
- Ширина. Щелкните "По центру" или "Смещение" и введите значение. "По центру" — умолчание, ввод ширины по выбранному ребру. "Смещение" — смещение на заданную ширину от выбранной грани (вершины, рабочей плоскости или рабочей точки). Задает смещение 1 и 2. Можно ввести значение или обратить смещение в противоположную сторону.
- От/до. Выберите направление от грани или до грани (вершины, рабочей плоскости или рабочей точки).

Фланцы с отгибом в деталях листового металла
Можно создать фланец с отгибом на основе непоглощенного или общедоступного эскиза разомкнутого контура.
Эскиз контура состоит из отрезков, дуг, сплайнов и эллиптических дуг. Наличие острых углов в геометрии профиля приводят к изгибам в контуре, которые повторяют радиус сгиба стиля листового металла.
Можно сместить фланец с отгибом на одну из сторон эскиза профиля либо можно использовать профиль эскиза в качестве средней плоскости фланца. Когда фланец с отгибом может использоваться как базовый элемент конструкции, тогда используется параметр расстояния, а не выбор кромки.
Фланец с отгибом доступен, только если в детали существует неиспользуемый открытый профиль. Как и в элементах фланцев, можно создавать элемент фланца с отгибом с помощью:
- определенного расстояния;
- положения от/до, определенные существующими элементами;
- смещения от одного либо от обоих концов от выбранной кромки.
Фланцы с отгибом в деталях листового металла
Во фланцах с отгибом, содержащих несколько ребер, созданные при выборе параметра Применить автосглаживание, содержится обрезка материала из обоих фланцев вдоль края каждого фланца. Параметр "Автосглаживание" доступен на вкладке "Угол" диалогового окна "Фланец с отгибом".
Можно создать фланцы с отгибом, выбрав несколько отдельных кромок или полный замкнутый контур кромок вокруг плоской грани. В фланцах с отгибом, созданных с помощью нескольких кромок, используются параметры угла, заданные стилем листового металла, поэтому они могут быть сглажены автоматически.
При выборе кромок для фланца с отгибом, включающего несколько кромок, символы редактирования отображаются в графическом окне возле сгибов, а также в местах, где созданные фланцы имеют общие углы. С помощью этих символов можно изменить значения по умолчанию для ширины сгиба и параметров углов элемента с помощью функций "Редактировать сгиб" и "Редактирование угла". Все значения ширины сгиба и параметров углов по умолчанию для стиля элемента можно восстановить с помощью функций "Сбросить все сгибы" или "Сбросить все углы".
Советы для выбора ребер и контуров для фланца с отгибом
- При необходимости щелкните стрелку вправо рядом со значениями "Расстояние", "Угол" или "Радиус загиба" для использования параметров "Измерить", "Показать размеры" или "Список параметров" с целью задания значений.
- Эскиз профиля должен совпадать с и быть перпендикулярным одной из кромок контура (не обязательно кромке, использованной для выбора контура).
- В пределах одного фланца с отгибом можно выбрать как одну кромку, так и контур.
- Кромка, выбранная для фланца с отгибом, должна быть перпендикулярна к плоскости эскиза контура.
- Проще выбрать сложный контур, а затем отменить выбор отдельных ребер, чем выбирать все ребра по отдельности. Выберите контур и после предварительного просмотра фланцев щелкните "Режим выбора ребра", после чего, удерживая клавишу CTRL, выберите ребра для отмены.
- Можно выбрать несколько ребер, только если не действуют следующие условия.
- Начальная и конечная точка эскиза контура не расположены на бесконечной линии, определенной первой выбранной кромкой.
- Установлен параметр удлинений (на вкладке Больше): Ширина, Смещение, От-до или до Расстояние
- Выбранный контур содержит геометрию, отличную от сегментов прямой линии или дуги.
- При отмене ребер, выбранных из набора нескольких кромок, нельзя отменить первичную кромку, которая удовлетворяет критериям, описанным ранее.

Работа с роликами из листового металла
Создайте элемент контурного валика путем вращения профиля, состоящего из отрезков, дуг, сплайнов и эллиптических дуг.
Элемент контурного валика может быть базовым элементом или последующим элементом в модели детали из листового металла.
Осевые линии контурных валиков имеют уникальный тип объекта и размещаются в отдельном слое чертежа, что помогает в подготовке подробных чертежей.
На следующем изображении показано два примера простых устаревших валиков.
Создание ролика из листового металла
Можно создать ролик в качестве обычного или базового элемента.
Элемент "Ролик" предоставляет стандартные или базовые функции создания роликов. Как и элемент "Фланец по контуру", элемент "Контурный валик" использует значение радиуса сгиба и выполняет преобразование острых эскизных углов в сгибы в готовой детали.
Для создания роликов применяются следующие правила:
- Геометрия оси вращения должна включаться в эскиз, содержащий геометрию профиля.
- Значение "Угла закругления" в 360 градусов можно использовать только для профилей, состоящих из одного прямого отрезка. Значение угла не может составлять 360 градусов для профилей, состоящих из нескольких сегментов.
- Для указания альтернативных методов раскатывания может потребоваться выбор дополнительных графических параметров или ввод дополнительных значений.
- Выполните одно из следующих действий:
- Создание эскиза, состоящего из отрезков, дуг, сплайнов и эллиптических дуг (при необходимости) в модели, и предоставление к нему общего доступа.
- Для создания базового элемента создайте эскиз контура, состоящий из отрезков, дуг, сплайнов и эллиптических дуг (в соответствии с требованиями). Включите в эскиз линию, представляющую ось вращения, или убедитесь, что эскиз позиционирован таким образом, что в качестве оси вращения можно использовать одну из осей по умолчанию.
- Закройте эскиз.
- Выберите на ленте вкладку "Листовой металл" панель "Создать" Ролик .
- Выберите профиль.
- В диалоговом окне "Ролик" выберите команду выбора оси и щелкните ось или поворот.
- Если в файле детали имеется несколько тел, нажмите "Выбор тел", чтобы указать тела, которые будут задействованы.
- При необходимости, измените направление смещения материала относительно кривой профиля.
- (Необязательно) При наличии тела щелкните "Новое тело", чтобы создать новое тело.

Создание ролика из листового металла
- (Необязательно) Выполните одно из следующих действий:
- Установите флажок «Следуйте параметрам по умолчанию», чтобы связать толщину материала и правила с параметром по умолчанию.
- Снимите флажок «Следуйте параметрам по умолчанию» и щелкните раскрывающийся список, чтобы указать уникальную толщину материала и правила из предварительно определенного списка.
- (Необязательно) Выберите альтернативный метод раскатывания, альтернативное правило развертки или альтернативное значение радиуса загиба.

Создание элементов "Зеркало" и "Ролик массива"
На основе ролика можно создать зеркало или элемент массива, как показано на следующей иллюстрации.
На развертке показаны осевые линии сгибов и обкаток.
- Создайте радиальный массив элемента ролика с
четырьмя вхождениями.
- Добавьте прямой сегмент фланца по контуру и
создайте радиальный массив с тремя вхождениями.
- Добавьте короткий прямой сегмент фланца по
контуру. Этот сегмент не достигает средней плоскости, которая проходит через ось радиального массива.
- Зеркально отразите короткий сегмент фланца по контуру, соединяющийся с выступающей гранью итогового вхождения исходного элемента массива ролика.
При выполнении операции зеркального отражения между двумя короткими сегментами фланца по контуру остается зазор.
- При необходимости можно выполнить развертку и выровнять всю модель.

Добавление элемента развертки к ролику
Можно применить два элемента развертки для выравнивания граней ролика и продолжить моделирование на основе модели без ролика и без развертки. Любые элементы, которые применяются к сгибам, деформируются после применения двух элементов повторного фальцевания и модель возвращается в исходное закрученное состояние.
Процедура добавления элементов развертывания для продолжения моделирования отличается от операции создания развертки для изготовления.
- Выберите на ленте вкладку "Листовой металл" панель "Изменить" Развернуть.
- Выберите неподвижную базу на любом из концов элемента "контурный валик".
- Выберите контурный валик.
- Нажмите кнопку "Применить".
- Выберите неподвижную базу на выпрямленном участке для начала применения второй развертки.
- Выберите сгибы, которые требуется развернуть.
- Нажмите "OK".

Углы в элементе из листового металла
Можно создать углы в процессе создания элементов фланцев и фланцев с отгибом.
Эти углы отображают форму угловой просечки, когда модель показана в плоском виде. В некоторых случаях созданные фланцы могут автоматически сглаживаться, если в противном случае они создают помехи. Форма угловой просечки может быть переопределена при создании или редактировании элемента. Если этот параметр доступен, в графическом окне отображается соответствующий символ. Символ редактирования доступен не для всех углов.
На следующих рисунках показана модель, а затем модель с фланцем, добавленным к верхним ребрам:
Наружный радиус добавленного фланца находится на противоположной стороне внешнего радиуса сгиба между двумя выбранными кромками. При этом условии символ редактирования не отображается во время создания или редактирования.
Однако, если начать с того же самого начального условия модели и создать фланец в противоположном направлении, то модель будет выглядеть следующим образом:

Углы в элементе из листового металла
В этом случае три сгиба сходятся на угол, и их внешние радиусы находятся на той же самой стороне как и внешний радиус сгиба между выбранными кромками. При этом условии символ редактирования отображается во время создания или последующего редактирования следующим образом:
Если заданные по умолчанию параметры сгиба, угла или развертки не подходят для текущего случая, следует изменить значения для отдельного элемента фланца на вкладке "Параметры развертки", "Сгиб" или "Угол".

Работа с угловыми фасками деталей из листового металла
Угловая фаска обычно применяются к деталям из листового металла, чтобы удалить острые углы с полосового проката.
Команда "Угловые фаски" позволяет создавать фаски с использованием следующих параметров:
- Определенное расстояние
- Расстояние и угол
- Два расстояния
Можно добавить фаски на один или несколько углов детали из листового металла.

Создание угловой фаски с одинаковым расстоянием на обоих кромках
Параметр "Одно расстояние" позволяет создать фаску с одинаковым расстоянием от угла на обоих кромках листового металла. При создании угловой фаски с одним расстоянием можно выбрать только ребра модели, представляющие углы. Можно выбрать один или несколько углов.
- Выберите на ленте вкладку "Листовой металл" панель "Изменить" Угловая фаска.
- Выберите параметр "Одна длина".
- Выберите углы, где надо снять фаску.
- В раскрывающемся списке "Расстояние" укажите расстояние для фаски.

Создание угловой фаски по длине и углу
Параметр "Расстояние и угол" позволяет создать фаску, определенную расстоянием вдоль кромки листового металла и углом от этой же кромки листового металла. Можно создать фаску для одного или обоих углов выбранной кромки листового метала в рамках одной операции.
- Выберите на ленте вкладку "Листовой металл" панель "Изменить" Угловая фаска .
- Выберите значение расстояния и угла.
- Щелкните по кромке листового металла, на которой должна быть фаска, затем щелкните по одному или обоим углам на кромке. Выбрать можно только ребра детали из листового металла и ребра модели, обозначающие углы.
- В раскрывающемся списке "Расстояние и угол" укажите расстояние и угол для фаски.
- "Расстояние". Расстояние смещения вдоль кромки листового металла для фасок, определенных одной длиной или длиной и углом.
- "Угол". Угол от кромки, используемый при создании фаски, определенной длиной и углом.

Создание угловой фаски путем указания расстояния для каждого ребра
Параметр "Два расстояния" позволяет создать фаску на выбранном углу с заданием двух расстояний для каждой кромки листового металла. Кромки можно объединять в цепочку.
- Выберите на ленте вкладку "Листовой металл" панель "Изменить" Угловая фаска .
- Выберите "Два расстояния" и щелкните угол, чтобы создать фаску (выбрать можно только ребро модели, представляющее угол).
- Введите значения для параметров "Расстояние 1" и "Расстояние 2".
- "Расстояние1". Задает первое расстояние смещения для фасок, определенных двумя длинами.
- "Расстояние2". Задает второе расстояние смещения для фасок, определенных двумя длинами.
- (Необязательно) Выберите "Обратить", чтобы изменить направление расстояний для фасок, определенных двумя значениями расстояния, на противоположное.

Добавление углового скругления на грань листового металла
Вы можете добавить скругления к внутренним и внешним углам, а также создать сопряжения или скругления различных размеров за одну операцию.
Все сопряжения и скругления, созданные за один вызов команды, представляют собой один конструктивный элемент.
- Выберите на ленте вкладку "Листовой металл" панель "Изменить" Угловое скругление.
- В раскрывающемся списке "Радиус" укажите радиус скругления для выбранного набора углов. Щелкнуть, чтобы изменить радиус, затем ввести новое значение.
- В поле "Выбрать режим" выберите "Угол" или "Элемент":
- Угол. Выбор или удаление одиночных ребер.
- Элемент. Выбор или удаление всех углов элемента, за исключением тех, которые образовались из-за пересечений между элементом и другими гранями детали из листового металла.
- В графическом окне выберите кромки модели, представляющие углы.
- Чтобы добавить скругления с другим радиусом, необходимо выбрать другой набор кромок.

Угловые стыки в деталях из листового металла
Примените угловые стыки вручную или автоматически во время создания других элементов.
Параметры "Все угловые стыки" определяют способ схождения граней по стыку (расстояние и положения) и перехода сгибов в плоскость. Настройки по умолчанию для правила обработки деталей из листового металла определяют значения по умолчанию для параметров. Можно изменить значения для отдельного угла.
Автоматическое формирование углового элемента происходит при создании двух фланцевых элементов с идентичными параметрами на смежных ребрах грани листового металла.
Один фланец или элемент фланца с отгибом может содержать несколько углов.

Зазоры угловых стыков
Существует два метода создания и измерения зазоров угловых стыков:
- Грань/ребро — применение зазора стыка с учетом измерения от фланца. Доступно только для угловых стыков, применяемых с помощью параметра "Угловой стык". В угловых стыках, созданных в версиях Inventor, предшествующих R2008, используется исключительно этот метод. Элементы "Фланец" и "Фланец с отгибом" не используют этот метод.
- Максимальная длина зазора — применение зазора стыка, который можно измерить. Пользователь перемещает контрольно-измерительный прибор на толщину, равную длине зазора, между и вдоль ребер и граней угла. Наиболее удобно использовать для непрямоугольных углов (больше или меньше 90 градусов). Элементы "Фланец" и "Фланец с отгибом" используют только этот метод для создания автоматического углов. Увеличенная точность зазора на следующем изображении детали иллюстрирует увеличившуюся степень детализации при определении зазоров:

Создание углового стыка с тройным сгибом
Для создания угла с тремя сгибами можно использовать опции углового стыка или автосглаживания. Как правило, при использовании вкладки "Угол" в диалоговом окне "Фланец" или "Фланец с отгибом" для создания углов с тройным сгибом используется автосглаживание.
Также это можно сделать вручную, используя два непересекающихся фланца. (Один фланец обычно является смещенным фланцем.)
При создании развертки применяется тип угловой просечки и размер радиуса, заданные на вкладке "Угол" элемента. Он не отображается в модели после гибки.

Вырезы на грани или сгибе листового металла
Пользователь строит эскиз контура на грани из листового металла, а затем осуществляет разрез через одну или несколько граней (полностью или частично). Параметрические элементы можно использовать для создания библиотеки форм высечки для деталей из листового металла. Элементы выреза можно использовать в сочетании с командами "Параметрический элемент", "Зеркальное отражение" и "Массив".
Можно указать глубину выреза, или он может заканчиваться на грани или рабочей плоскости. В сборке ограничивающая грань или рабочая плоскость могут принадлежать другой детали. Заданное расстояние можно выразить в виде процента от толщины материала.
Можно применить вырез на эскизе профиля, который представляет форму материала, который требуется удалить. Если в эскизе имеется единственный профиль, то он выделяется автоматически после выбора команды "Вырез".
Примечание: Если эскизный профиль перекрывает сгиб, команда "Вырез" удаляет материал в соответствии с определенными границами и направлением.

Вырезы на грани или сгибе листового металла
Доступно два способа создания выреза на листовом металле:
- Секущая нормаль. Проецирование выбранных профилей (эскизов и др.) на поверхность и последующее выполнение выреза перпендикулярно граням, пересекаемым проекцией.
- Вырез на сгибе. Удаление материала путем оборачивания профиля вокруг граней и одного или нескольких сгибов листового металла. Для создания сквозного или частичного выреза по сгибу используйте параметр "Вырез на сгибе". Можно выбрать и извлечь вырез по сгибу параметрического элемента высечки. После этого можно использовать параметрический элемент высечки. При выборе параметра "Вырез на сгибе" вырез применяется к граням и сгибам, расположенным под эскизом; при этом деталь находится в развернутом состоянии. Вырез проходит насквозь по всей глубине материала.

Работа с гранями из листового металла
Можно использовать команду "Грань" для создания грани на основе эскизного профиля. В качестве профиля можно использовать общий эскиз.
Форма элемента определяется формой эскиза и любыми сгибами или стыками между новой гранью из листового металла и существующими гранями из листового металла. При необходимости в качестве профиля для грани можно использовать общий эскиз .
Параметры стилей листового металла по умолчанию можно изменить в диалоговом окне "Грань" во время создания грани из листового металла. Эти параметры задают метод развертывания и параметры просечек между гранями.
Создание грани из листового металла
Добавьте толщину к профилю эскиза, чтобы создать грань листового металла.
Первый создаваемый элемент является базовым элементом. Для последующих граней, если одна линия в контуре совпадает с уже существующей кромкой листового металла, автоматически создается сгиб.
Примечание: Параметры "Сгиб" и "Кромки" недоступны для базового конструктивного элемента.
- Постройте профиль, представляющий форму грани, которую необходимо создать.
- Выберите на ленте вкладку "Листовой металл" панель "Создать" Грань.
- Если имеется несколько профилей, нажмите "Профиль" и выберите профиль для грани из листового металла.
- Если в файле детали имеется два и более тел, нажмите "Выбор тел", чтобы указать тела, которые будут задействованы.
- (Необязательно) При наличии тела щелкните "Новое тело", чтобы создать новое тело.
- Чтобы изменить направление толщины грани, используйте выбор из списка «Направление смещения».
- Выберите Сменить сторону, чтобы сместить толщину материала по другую сторону выбранного профиля.
- Выберите Обе стороны, чтобы сместить толщину материала равномерно на обе стороны выбранного профиля.
- (Необязательно) Выполните одно из следующих действий.
- Установите флажок «Следуйте параметрам по умолчанию», чтобы связать толщину материала и правила с параметром по умолчанию.
- Снимите флажок «Следуйте параметрам по умолчанию» и щелкните раскрывающийся список, чтобы указать уникальную толщину материала и правила из предварительно определенного списка.
- Выполните одно из следующих действий:
- Нажмите кнопку "OК", чтобы создать грань и закрыть окно.
- Если требуется создать дополнительные грани из листового металла, нажмите кнопку "Применить".
Выбор сгиба и фальцевания для граней
Вкладка "Форма" позволяет указать грани из листового металла и настройки сгиба для использования при соединении двух или более граней. При создании сгиба грани листового металла автоматически обрезаются или удлиняются.
Одиночные сгибы создаются по умолчанию при использовании команды "Грань". Кнопка "Подробности" предоставляет доступ к параметрам определения двойных сгибов. Эти параметры недоступны для базовых конструктивных элементов.
- В раскрывающемся списке "Радиус" выполните одно из следующих действий для указания радиуса сгиба:
- Принять радиус сгиба по умолчанию, заданный в активном стиле листового металла.
- Введите значение или, чтобы ввести другое значение, в раскрывающемся списке выберите "Измерить", "Показать размеры" или "Список параметров".
- Если эскиз не проходит по существующей кромке, или если более чем одна линия в эскизе совпадает с существующей гранью, выберите кромку для формирования сгиба на ней. Выберите параллельные ребра, чтобы создать сгиб.
- Для добавления материала вдоль граней на стороне ребер, соединенных сгибом, щелкните "Удлинение и сгиб совмещенных граней".
- Если грани детали из листового металла параллельны, но не компланарны, щелкните по кромке существующей грани в месте будущего соединения сгиба. Затем нажмите кнопку "Дополнительно" и укажите способ создания двойного сгиба между гранями листового металла. См. справку по удлинению сгиба, чтобы просмотреть материал в окне "Удлинение сгиба", который является общим для элементов сгиба, грани и фланца по контуру.
- При необходимости нажмите "Обратить фиксированную кромку", чтобы обрезать или удлинить выбранную кромку, пока другая фиксирована. Если кнопка отжата, кромки обрабатываются в обратном порядке.
Примечание: Заданные по умолчанию параметры сгиба и фальцевания можно изменить для отдельной грани на вкладке параметров развертки или "Сгиб".
Массивы элементов листового металла
Существуют специальные рекомендации по созданию массивов из листового металла.
Использование конструктивных элементов из листового металла в массивах подобно использованию в них твердотельных элементов. Например:
- Создавать прямоугольные и круговые массивы, а также зеркально отраженные элементы.
- Можно создавать массивы из вспомогательных (дочерних) элементов, например скругленных углов, угловых фасок, угловых стыков и сгибов только в том случае, когда экземпляром массива является и родительский элемент.
- Рекомендуется использовать идентичный метод расчета — это наиболее быстрый метод.
- Можно подавить одно или несколько вхождений элемента в массиве (не базовый элемент), к примеру, для обтекания вокруг произвольной формы.
Следует учитывать некоторые особенности конструктивных элементов из листового металла при включении их в массивы:
- Элементы развертывания, как правило, размещаются вдоль всего ребра и поэтому их не рекомендуется включать в массивы.
- Вырез в детали из листового металла (без параметра выреза поперек сгиба) подобен вырезу выдавливанием. Можно получить различные результаты, используя метод завершения Идентичный по сравнению с методом Отрегулировать по модели.
- Результат построения массива из конструктивных элементов с вырезами на сгибе зависит от геометрии сгиба и метода создания массива. Следует сравнить результаты построения массива при всех методах его создания.
- Массивы фланцев на основе нескольких кромок не поддерживаются.
- Для следующих конструктивных элементов доступен только идентичный способ создания массива:
- Грани. Наличие или отсутствие сгибов не влияет на доступность метода.
- Фланцы
- Фланцы с отгибом
- Отбортовки
При построении массива рекомендуется сделать несколько попыток, изменяя метод создания и число экземпляров, и сравнить полученные результаты.
Фланцы из листового металла
Элемент фланца из листового металла состоит из грани и сгиба, связанных с существующей гранью по прямому ребру.
Для добавления элемента фланца выберите одно или несколько ребер, а затем укажите размер и положение используемого материала.
В случае с плоскими моделями углы, образуемые в процессе создания элементов фланцев и фланцев с отгибом, по умолчанию имеют форму угловой просечки. Вы можете переопределить настройки стиля листового металла по умолчанию на вкладках "Параметры развертки", "Сгиб" или "Угол". При выборе ребер для многореберного фланца, возле сгибов и в местах, где созданные фланцы имеют общие углы, отображаются символы редактирования. При создании многореберного фланца обрезка лишнего материала вдоль торца каждого фланца может иногда выполняться автоматически благодаря параметру автосглаживания.
Символ редактирования доступен не для всех углов. Например, на следующей иллюстрации фланец находится на верхних ребрах, а наружный радиус вставленного фланца находится на противоположной стороне внешнего радиуса сгиба между двумя выбранными ребрами. При этом символ редактирования отсутствует.
Однако если создать фланец, обращенный в противоположное
направление, как на следующей иллюстрации, три сгиба сходятся,
а внешние радиусы фланцев находятся на той же стороне, что и
внешний радиус сгиба между выбранными ребрами. В этом случае в процессе создания или последующих изменений символ редактирования будет отображаться.

Фланцы при наличии нескольких ребер
Фланцы, которые используют общий угол, автоматически демонстрируют полное или частичное сглаживание.
Фланцевые соединения создаются, когда выбранные ребра компланарны и не параллельны.
- Если габариты фланцев достаточно близки (в зависимости от зазора соединения), создается полный угол.
- Если фланцы пересекаются, то создается частичное соединение.
- Если ребра встречаются на общем сгибе так, что все три сгиба обращены внутрь, создается сгиб с тремя углами.
Если при предварительном просмотре смежных фланцев углы соединения отсутствуют, убедитесь, что в диалоговом окне "Фланец" на вкладке "Угол" установлен флажок "Применить автосглаживание".
К фланцам, не являющимся компланарными,
также применяется авто-сглаживание.
Создание гибки на грани листового металла
Гибка на грани листового металла образует почти прямой эскизный отрезок сгиба, который заканчивается на ребрах грани.
В отличие от элементов сгиба, фланца, фланца с отгибом или отбортовки, из которых добавляется материал в проект, элемент свертка не добавляет материал.
- Выберите на ленте вкладку "Листовой металл" панель "Создать" Сгиб.
- Задайте линию, по которой будет осуществляться сгиб.
- В разделе "Расположение линии сгиба" выберите один из следующих параметров, чтобы указать, определяет ли отрезок осевую линию, начало или конец сгиба.
- "Осевая линия сгиба" . Указание отрезка эскиза в качестве осевой линии сгиба.
- "Начало сгиба", "Конец сгиба". Указание отрезка эскиза, являющегося началом или концом сгиба.
- В раскрывающемся списке "Радиус сгиба" и "Угол сгиба по линии" укажите радиус загиба и угол, который следует применить к гибке.
- В разделе "Управление смещением" задайте сторону и направление гибки.
- "Сменить сторону". Изменение стороны линии сгиба для гибки вверх или вниз.
- "Сменить направление". Изменение направления сгиба: вверх или вниз.

Создание отбортовки на грани из листового металла
Элементы отбортовок деталей из листового металла обычно добавляются, чтобы обеспечить одинаковую или разную толщину материала вдоль кромки грани или фланца.
Отбортовка обеспечивает жесткость и создает плавную скругленную наружную кромку детали вместо острых кромок.
Можно создать одиночную, двойную, закругленную и каплевидную отбортовку.
- Выберите на ленте вкладку "Листовой металл" панель "Создать" "Отбортовка".
- В раскрывающемся списке "Тип" выберите один из следующих вариантов:
- Одинарная
- Каплевидная
- Закругленная
- Двойная
- В панели "Форма" нажмите "Выбрать кромку" для выбора элемента. Если требуется обратить направление отбортовки, нажмите "Обратить направление".
Создание отбортовки на грани из листового металла
- Чтобы указать ширину отбортовки, нажмите кнопку "Дополнительно", а затем в раскрывающемся списке "Границы ширины" выберите один из следующих вариантов.
- "Ребро". Создание отбортовки на выбранном ребре.
- "Ширина". Создание отбортовки заданной ширины при заданном смещении от выбранной вершины, рабочей точки, рабочей плоскости или плоской грани на кромке существующей грани. Кроме того, можно задать расположение отбортовки с определенной шириной по центру на средней точке выбранной кромки.
- "Смещение". Создание отбортовки со смещением от двух выбранных вершин, рабочих точек, рабочих плоскостей или плоских граней на кромке существующей грани.
- "От/до". Создание отбортовки от выбранных точек или плоских граней, пересекающих выбранное ребро.
- (Необязательно) Чтобы получить значение из модели, в диалоговом окне "Зазор" в раскрывающемся списке используйте команды "Измерить", "Показать размеры" или "Список параметров".
- "Зазор". Расстояние между внутренними гранями отбортовки для типов Одиночная и Двойная.
- "Длина". Длина отбортовки для типов Одиночная и Двойная.
- "Радиус". Радиуса сгиба отбортовки для типов Трубчатая и Каплевидная.
- "Угол". Угол отбортовки для типов Трубчатая и Каплевидная.

Элементы лофтированного фланца из листового металла
Геометрия эскиза для лофтированного фланца может представлять внутреннюю или внешнюю грань листового металла или среднюю плоскость материала.
Во многих случаях замкнутый профиль определяет оба конца переходной формы. Эти проекты используются для создания воздуховодов, вытяжных колпаков вентиляции, а также любого количества контейнерных форм.
Можно выровнять элементы лофтированного фланца, созданного с помощью эскизов замкнутых профилей, в любом из концов путем добавления элемента разрыва.
Можно вывести элементы лофтированных фланцев в виде гладкой штампованной модели или в виде модели, которую можно создать с помощью прямых сгибов с использованием кромкогибочного пресса.

Примеры лофтированных фланцев
На следующих рисунках приводятся примеры различных входных и выходных параметров элементов лофтированного фланца. На рисунке показан лофтированный фланец, расположенный перпендикулярно плоскостям эскиза.
Примечание: Сплайны не могут быть использованы в разомкнутых или замкнутых контурах, применяемых на любом из концов элемента лофтированного фланца.
- Схожие открытые контуры – штамповка
- Разнородные открытые контуры - кромкогибочный пресс
- Замкнутые и открытые контуры - кромкогибочный пресс
- Окружные замкнутые контуры - кромкогибочный пресс
- Окружные замкнутые контуры - штамповка

Примеры лофтированных фланцев
- Окружные и прямоугольные с острыми углами замкнутые контуры - кромкогибочный пресс
- Многоугольные и прямоугольные с острыми углами замкнутые контуры – штамповка
- Закругленные и с острыми углами прямоугольные замкнутые контуры - кромкогибочный пресс
- Непараллельные окружные замкнутые контуры - штамповка
Инструменты высечки для листового металла
Инструменты высечки для листового металла — это параметрические элементы с дополнительными атрибутами, с помощью которых на гранях детали, в том числе на сгибах, вырезаются отверстия как простой, так и сложной формы.
Инструменты высечки могут частично проникать в грань модели и создавать углубление или за одну операцию создавать и вырез, и деформацию.
Параметрические элементы высечки листового металла можно включать в состав моделей деталей листового металла. В среде работы с деталями параметрические элементы высечки листового металла создаются с помощью эскизов и элементов, представляющих окончательный элемент модели. Модель реального инструмента высечки не создается.
Сохранив файл, можно преобразовать параметрический элемент высечки листового металла в табличный параметрический элемент высечки, изменить параметрические элементы высечки или просмотреть каталог параметрических элементов высечки, используя команды среды параметрических элементов.
Можно отредактировать файл параметрического элемента высечки листового металла либо определенный экземпляр размещенного параметрического элемента высечки, включая его эскизы.

Данные для инструментов высечки листового металла
Запустив команду "Извлечь параметрический элемент" и выбрав тип параметрического элемента высечки листового металла, в процессе создания параметрического элемента можно задать дополнительные данные, например:
- Идентификатор высечки (зависит от цеха), который можно сохранить и извлечь позже для аннотаций чертежа.
- Выбранный эскиз для определения дополнительного представления в развертке
- Пользовательский параметр глубины, который можно извлечь позже для аннотаций чертежа.
Элементы, зависимые от выбранного элемента, включаются в выбор. Их можно удалить в диалоговом окне "Извлечение параметрического элемента". Выбранные эскизы либо поглощаются, либо не поглощаются элементом.

Альтернативный эскиз для элемента высечки в развертке
Обозначение стороны А развертки выделено в графической области. Это верхняя грань. Параметрический элемент высечки листового металла можно определить с помощью альтернативного эскиза, чтобы упростить отображение в развертке или в подробном виде чертежа для развертки. Развертка детализируется в виде чертежа. Можно выбрать одно из следующих представлений элемента с высечкой:
- Полное трехмерное представление элемента
- Представление альтернативного эскиза
- Представление маркера центра

Табличные инструменты высечки листового металла
Инструменты высечки листового металла, которые отличаются только одним или двумя параметрами, могут определяться таблицей параметров. Отдельные параметрические элементы высечки листового металла можно преобразовать в семейство табличных инструментов высечки с помощью параметра "Создание параметрических элементов". Параметры и свойства исходного элемента становятся заголовками столбцов внедренной таблицы. Строки этой таблицы соответствуют возможным вариантам экземпляра параметрического элемента.
Можно отредактировать табличные инструменты высечки с помощью электронной таблицы Microsoft Excel. Затем текущую версию параметрического элемента можно заменить новой версией.
Примечание: Преобразовав параметрический элемент высечки листового металла с помощью параметра "Создание параметрических элементов", изменить его с помощью параметра "Редактировать параметрический элемент" будет нельзя.
Разрыв элементов из листового металла
Чтобы развернуть некоторые конструкции из листового металла (например, переходные формы, создаваемые с помощью лофтированного фланца), созданные из эскизов замкнутых контуров, необходим разрыв.
Элемент выреза также может быть использован для создания такого зазора. Однако элемент разрыва имеет ребра, расположенные перпендикулярно поверхности выреза, и несколько параметров для упрощения создания элемента.
Создавать разрывы можно тремя способами.
- Одноточечный разрыв использует одну точку на ребре поверхности. Можно выбрать среднюю точку на кромке, конечную точку на вершине грани, рабочую точку или эскизную точку из эскиза, созданного ранее.
- Двухточечный разрыв использует точки на противоположных сторонах грани, чтобы определить место начала и конца разрыва. Это могут быть рабочие точки, средние точки на кромках грани, конечные точки на вершинах грани или эскизные точки из эскиза, созданного ранее.
- Разрыв в пределах грани удаляет все выбранные грани целиком (как правило, грани сгиба). Кроме того, можно использовать элементы разрыва в пределах грани для удаления небольших граней сгибов, созданных в результате формирования лофтированных фланцев с использованием прессового тормоза.
Разрыв элементов из листового металла
Элемент разрыва можно разместить в любом месте в журнале элементов. В одной модели детали из листового металла может содержаться несколько элементов разрыва.
Примечание: Элементы разреза не рассекают отверстия, выноски, рельефы и другие сформированные элементы, которые находятся на траектории разреза.
Метки в диалоговом окне "Разрыв" отображаются с учетом заданного типа разрыва.
- Выберите на ленте вкладку "Листовой металл" панель "Изменить" Разрыв.
- В раскрывающемся списке "Тип разрыва" в диалоговом окне "Разрыв" укажите способ создания разрыва.
- Одноточечный. Создание разрыва из одной выбранной точки.
- Двухточечный. Создание разрыва из выбранной начальной и конечной точек.
- Протяженность граней. Удаление выбранной грани в целях определения разрыва.
- Используйте команду "Грань разрыва", чтобы выбрать грань модели из листового металла, для которой нужно создать разрыв.
- Для одноточечного и двухточечного разрыва выполните одно из следующих действий.
- Для одноточечного разрыва следует использовать команду "Точка разрыва", после чего выбрать точку, которая определяет расположение разрыва.
- Для двухточечного разрыва следует использовать команду "Начальная точка", чтобы выбрать начальную точку, а затем — команду "Конечная точка", чтобы задать конечную точку для разрыва.
- (Необязательно) Для одноточечного или двухточечного разрыва введите в поле "Значение зазора разрыва" значение, отличающееся от размера зазора.
- (Необязательно) Для одноточечного или двухточечного разрыва укажите, следует ли разместить зазор разрыва в выбранной точке или сместить его вправо или влево.
- Сменить сторону. Используется для смещения зазора разрыва в противоположную сторону от выбранной точки.
- В обе стороны. Используется для смещения зазора разрыва по обе стороны относительно выбранной точки.
Пары элементов "Развертка" и "Повторная гибка"
Иногда элементы деталей из листового металла пересекают области сгиба в готовой детали. Создавать такие элементы можно с помощью выравнивания деталей.
Команды "Развертка" и "Повторная гибка" применимы для следующих задач:
- Вставка элемента развертывания в журнал элементов детали, который распрямляет все или только выбранные сгибы и валики.
- Добавление элементов в модель в развернутом состоянии.
- Вставка элемента повторного сворачивания, который позволяет любые элементы, добавленные после вставки элемента развертывания, вернуть в исходное сложенное состояние.
Команда "Развертка" добавляет элемент развертывания в обозреватель деталей из листового металла. После этого в развернутую часть модели можно будет добавить другие элементы. Затем может быть добавлен элемент повторного сворачивания, позволяющий повторно свернуть все или выбранные сгибы и ролики, которые были развернуты.
С помощью элемента "Повторно свернуть" (в журнале обозревателя) вы можете добавить другие элементы к сгибаемой модели. Элемент повторного сворачивания может быть добавлен только в те модели из листового металла, которые содержат элемент развертывания в развернутом состоянии.
Развертывание и повторное сворачивание можно выполнить для эскизов, созданных на свернутых или развернутых гранях детали из листового металла. Размеры на таких эскизах могут ссылаться на другие элементы в свернутом или развернутом состоянии.

Пары элементов "Развертка" и "Повторная гибка"
Эскизы, созданные на развернутых гранях, можно выбрать и скопировать на повторно свернутую грань. Исходный эскиз можно оставить видимым или отключить его отображение. Скопированные эскизы отображаются в обозревателе как дочерние объекты элемента повторной гибки.
Неиспользованные эскизы граней, которые требуется развернуть, могут быть выбраны и скопированы на развернутую грань. Исходный эскиз можно оставить видимым или, при необходимости, отключить его отображение. Скопированные эскизы отображаются в браузере как дочерние объекты элемента развертывания.

Развертывание и развертка
Сложенная модель, развернутая с помощью элементов развертывания, не эквивалентна модели развертки. Не используйте для создания чертежей модели, развернутые с помощью элементов развертывания.
Развертка включает в себя информацию о сгибах и высечке, необходимую для создания производственных чертежей. Используйте команду "Развертка" для получения плоского представления, необходимого для создания чертежей. К различиям относятся: сгиб вверх/вниз, глубина высечки, альтернативное представление высечки и геометрия просечки под сгиб.
Примечание: В определенных случаях может быть создана действительная развертка, которая не разворачивается с использованием элемента развертывания.

Деформация выступов
Элементы, построенные на распрямленных сгибах или контактирующие с ними, деформируются при повторной гибке. Элементы, выступающие (вверх или вниз) из грани листа, деформируются относительно нейтральной поверхности грани листа, но не относительно выступающей геометрии. Чтобы обеспечить соответствие деформации результатам изготовления, следует ограничивать величину выступа значением ТОЛЩИНА во всех возможных случаях.

Эскизы на развернутом сгибе
Можно создавать эскизы на существующих плоских гранях или выпрямленных гранях, полученных в результате развертывания сгибов или раскручивания граней.
Примечание: При создании элемента "Повторная гибка" невозможно выбрать непоглощенные эскизы, созданные на развернутых прокатанных элементах.

Топология объединенных граней
С целью поддержки создания элементов в модели, находящейся в развернутом состоянии, начиная с версии 2010, компланарные грани больше не объединяются в одну грань.
Детали из листового металла, которые были смоделированы до версии R2010, сохраняют объединенные компланарные грани при открытии файла в программе версии R2010. Компланарная поверхность кромки разделяется на индивидуальные грани после добавления элемента развертывания (на рисунке показано синим цветом).

Рабочая геометрия, созданная на основе развернутых элементов
Количество параметров для определения рабочей геометрии увеличивается при добавлении элементов развертывания и повторного сворачивания. На следующих примерах показаны рабочие плоскости, созданные с использованием свернутых, развернутых элементов и их комбинаций.
Создано с использованием свернутой геометрии
Слева рабочая плоскость создается с подошью элементов свернутой модели. Справа изображена рабочая плоскость, которая остается на месте при разворачивании родительского элемента.
Создано с использованием развернутой геометрии
Слева изображена рабочая плоскость, созданная с использованием элементов развернутой модели. Справа изображена рабочая плоскость, которая остается на месте при повторном сворачивании родительского элемента.

Рабочая геометрия, созданная на основе развернутых элементов
Создано с использованием свернутой и развернутой геометрии
Слева изображена рабочая точка, созданная с использованием элемента развернутой модели. Справа изображена вторая рабочая точка, созданная с использованием той же вершины на свернутой модели. Третья рабочая точка создана на другом свернутом элементе. Рабочая плоскость создана с использованием трех рабочих точек. На нижнем рисунке изображена рабочая плоскость, которая остается на месте при разворачивании или повторном сворачивании элемента.

Развернутые сгибы в деталях, состоящих из нескольких фрагментов
Inventor позволяет создавать детали из листового металла, которые содержат отдельные твердые тела (называемые "фрагментами"). Сгибы, выбранные для операции развертывания, должны быть частью фрагмента, содержащего базовую грань развертывания.
На приведенном рисунке выбранная базовая грань развертывания отображается зеленым цветом. На синей развертке показаны сгибы, выполненные с использованием выбранной базовой грани. Сгибы, показанные красным цветом, не могут быть развернуты с использованием выбранной базовой грани.

Преобразование детали относительно начала
Для команд "Развертка" и "Повторная гибка" можно вручную выбирать неподвижную базовую грань для операций. Данный процесс выбора, осуществляемый вручную, позволяет преобразовать деталь относительно исходной ориентации к началу. На следующем рисунке показано четыре состояния модели:
- В состоянии 1 деталь имеет ориентацию "A".
В качестве неподвижной базовой грани для развертывания
выбрана зеленая грань.
- Второй элемент развертывания добавляется с
использованием зеленой грани, показанной в состоянии 2.
- Повторное сворачивание применяется к двум сгибам
с использованием неподвижной грани, показанной зеленым
цветом в состоянии 3.
- В результате деталь получает ориентацию "B", как показано в состоянии 4.
Чтобы избежать нежелательных преобразований, следует применить элемент "Повторная гибка" с помощью выбора пункта контекстного меню "Повторная гибка" или метода автоматического выбора параметров.

Развертка и повторная гибка элементов из листового металла
Можно выполнить развертку и повторную гибку следующих элементов из листового металла.
- Сгибы или валики из листового металла по отношению к опорной грани. Доступна развертка модели, которая содержит хотя бы одну плоскую грань. Доступна повторная гибка моделей из листового металла, содержащих по меньшей мере один развернутый элемент.
- Валики из листового металла относительно временной плоскости, отображаемой на одном из концов прокатанного материала. Доступна развертка свернутой модели из листового металла, которая не содержит плоских граней. Доступна повторная гибка модели из листового металла, которая не имеет плоских граней и содержит не менее одного прокатанного элемента в развернутом состоянии. Нельзя выполнять повторную гибку неиспользованных эскизов, созданных на развернутых прокатанных элементах.

Развертка и повторная гибка элементов из листового металла
- Сгибы и валики из листового металла по отношению к грани, содержащей эскиз. Модели из листового металла должны содержать хотя бы один эскиз на грани элемента, для которого выполнена гибка или развертка. Доступна повторная гибка элемента, который содержит хотя бы один элемент развертки в развернутом состоянии.
Диалоговые окна "Развертка" и "Повторная гибка" содержат одинаковые данные. На панели "Изображение" диалогового окна показано изображение, которое изменяется с учетом того, какие из указанных геометрий доступны:
- Развертывание - присутствуют плоские грани
- Развертывание - нет плоских граней
- Повторное сворачивание - наличие плоских граней
- Повторное сворачивание - отсутствие плоских граней
- Развертывание - контурная обкатка
- Повторное сворачивание - контурная обкатка

Выбор опорных плоскостей, геометрии и эскизов
Используйте следующие функции для выбора компонентов для развертки и повторной гибки.
- Справка по развертке и повторной гибке. Задание грани или основной плоскости в качестве опорной, относительно которой выполняется развертывание или повторное сворачивание сгибов или валиков.
- Геометрия развертки и повторной гибки. Доступно два параметра. Указание отдельных элементов сгибов или валиков, для которых требуется выполнить развертку или повторную гибку. Указание всех элементов сгибов или валиков, для которых требуется выполнить развертку или повторную гибку.
- Эскизы. Указание неиспользованных эскизов, для которых требуется выполнить развертку или повторную гибку. Параметр доступен только после выбора геометрии для развертывания и повторного сворачивания.
Развертка листового металла
Для создания производственных чертежей используйте развертку в форме детали из листового металла, прежде чем она будет сформирована.
Развертка показывает линии сгиба, области сгиба, места высечки и форму всей детали со всеми сгибами с учетом всех развернутых сгибов и коэффициентов сгибания.
Важное замечание: Команда "Развертка" отключена в файле мультидетали. Используйте команду "Создать компоненты" или "Создать деталь", чтобы создать уникальный файл детали для каждого из тел, а затем открыть производную деталь для развертки.
Команда "Создать развертку" создает развертку в обозревателе элементов деталей из листового металла. Команды редактирования развертки становятся активными, когда модель отображается в состоянии развертки, включая:
- Общие команды моделирования
- Пояснение порядка сгибов
- Вспомогательная осевая линия
Хотя создать деталь из листового металла невозможно в Inventor LT, можно создать и задокументировать развертку листового металла. При открытии детали из листового металла вкладка "Листовой металл" на ленте отображается команду создания развертки.
При преобразовании детали из листового металла в стандартную деталь происходит автоматическое удаление развертки детали из листового металла. Каждый раз при удалении развертки в детали из листового металла также происходит удаление всех видов развертки на связанных чертежах.
Команда "Создание развертки" выполняет расчеты по материалу и подбирает компоновку, необходимую для преобразования 3D модели из листового металла в плоскую модель.
Развертка листового металла
В обозревателе детали отображается узел "Развертка". Когда этот узел активен, отображается плоский вид модели. После создания развертки можно переключаться между видом согнутой детали и видом развертки.
При редактировании 3D-модели развертка автоматически обновляется. Если в результате изменения модели получится некорректная развертка, то отобразится диалоговое окно со всеми ошибками в развертке. Можно продолжать работу, но предупреждения об ошибках будут появляться до тех пор, пока они не будут исправлены.
Невозможно выровнять элементы, требующие деформации материала, такие как штампованные клейма или углубления. Если данные элементы были размещены на гранях листового металла с помощью команды "Инструмент высечки", то на развертке они будут представлены как 3D-элементы. Кроме того, они могут быть представлены с помощью выбранного эскиза или маркера центра. Применение эскизных и типовых элементов может дать непредсказуемые результаты, поэтому для добавления этих форм в деталь из листового металла следует использовать высечной инструмент.
Если развертка модели не может быть создана (например, элементы фланца на развертке отображаются с нахлестом), диалоговое окно предупреждения указывает на пересекающиеся элементы. В диалоговом окне можно нажать кнопку "Редактировать" либо "Отмена" или можно принять ошибки пересечения, выбрав параметр "Принять". Если ошибки приняты, развертка создается с пересекающимися элементами. Во время последующего создания различных элементов в модели после гибки это диалоговое окно будет отображаться до тех пор, пока элементы, пересекающиеся в развертке, не будут отредактированы.

Физические свойства в чертежах разверток
Физические свойства Inventor (включая среди прочего массу и объем), рассчитываются по-разному, в зависимости от состояния модели (после гибки или развертка). Другие представления высечки в развертке влияют на физические свойства Inventor аналогично последнему рассчитанному состоянию модели (состояние после гибки или развертка с изменениями).

Экспорт разверток
Можно экспортировать развертки в файл SAT или в файлы AutoCAD форматов DWG и DXF. Для разверток, сохраненных в формате DWG или DXF, обеспечивается поддержка на всех уровнях (цвет, тип линий и все линий).
Ориентация разверток
При создании развертки можно использовать команду "Определение главной стороны" на ленте, чтобы пометить любую грань детали из листового металла как верхнюю. Главная стороны выделяется для указания направления высечки. Если при создании развертки главная сторона не указывается, то программа сама создает главную сторону и добавляет запись в обозреватель
Можно удалить сторону А пока развертки не существует. Изменение ориентации развертки влияет на главную сторону, которая выделяется при выборе узла обозревателя. Если изменение приводит к тому, что расчет главной стороны происходит с ошибкой, можно щелкнуть правой кнопкой мыши узел обозревателя главной стороны и указать новую главную сторону, в результате чего в обозревателе появится новый узел главной стороны.
Для выделения главной стороны, настройки ориентации, представления высечки и измерения угла сгиба можно использовать параметры контекстного меню. При выборе команды "Показать главную сторону" все грани главной стороны размещаются в предварительном наборе документа.
Иногда требуется индивидуально задавать ориентацию разверток для файлов различных элементов параметрической детали листового металла. Следует сохранить индивидуально именованные ориентации разверток для задания ориентации в таблице параметрических рядов.
Примечание: Позаботьтесь об этом при создании чертежей разверток. В примечаниях к сгибам и высечкам направление указывается относительно используемой по умолчанию фронтальной проекции, которая формируется при создании вида. Этот вид базируется на передней грани, видной в состоянии развертки модели.
Отображение 3D-элементов в развертках
3D элементы, добавленные в модель после гибки с помощью инструмента высечки, обеспечивают максимальную гибкость в работе с развертками. Можно отобразить эти элементы как:
- 3D элемент
- Дополнительное представление эскиза
- Эскиз с маркером центра
- Только маркер центра
Эти параметры отображения недоступны для элементов высечки, добавленных в развертку. 3D-элементы, размещенные в модели после гибки с помощью параметрических элементов, отображаются так, как они были смоделированы. Если эти элементы удаляют материал (например, вырез), развернутый на плоскость лист в развертке будет представлен правильно. Если эти элементы добавляют материал, они отображаются в развертке так, как были смоделированы
Примечание: Детали, преобразованные в детали из листового металла, могут содержать 3D-элементы, которые невозможно сформировать с помощью однородной толщины листа. Эти элементы отображаются в развертке так, как они были смоделированы.
Примечание: В некоторых случаях вырезы в деталях из листового металла на развертках могут отображаться только в виде отрезков или дуг. Такое отображение может возникать из-за следующих условий:
- Вырезка элемента под углом на грани, к которой он применен.
- На ребра элемента вырезки добавлены фаски или скругления.

Изменение развертки
С помощью команд на вкладке "Листовой металл" ленты можно добавлять элементы к развертке, способствующие успешному изготовлению изделия. При добавлении элементов в то время, когда модель отображается в виде развертки, элементы не становятся частью модели детали. Когда модель возвращается к состоянию модели после гибки, эти элементы не отображаются в дереве журнала элементов деталей.
Примечание: Если требуется добавить элементы модели, когда модель находится в состоянии развертки, следует сначала добавить в модель элемент в состоянии Развертка. Если эти элементы пересекают зону сгиба, то при возвращении модели в состояние после гибки с помощью функции Повторная гибка они сгибаются как нужно.

Чертежи разверток
С помощью Диспетчера чертежей можно создать вид развертки детали из листового металла. При удалении развертки теряется и вид.
При создании чертежей разверток следует помнить, что в примечаниях к сгибам и высечкам направление указывается относительно вида развертки, показанного в модели. Вверх означает направление к смотрящему по отношению к показанному (или именованному) виду, а Вниз означает направление от смотрящего по отношению к показанному (или именованному) виду.
Физические свойства Inventor (включая среди прочего массу и объем), рассчитываются по-разному, в зависимости от состояния модели (после гибки или развертка). Другие представления высечки в развертке влияют на физические свойства Inventor аналогично последнему рассчитанному состоянию модели (состояние после гибки или развертка с изменениями).

Габариты развертки
Развертки требуют некоторого запаса материала листового металла. Размеры этого материала могут меняется по длине и ширине в зависимости от ориентации развертки. Эти свойства обновляются при каждом обновлении или переориентации развертки.
В Inventor длина, ширина и площадь доступны в Диспетчере чертежей (и через API) как следующие свойства листового металла: ДЛИНА ГАБАРИТОВ РАЗВЕРТКИ, ШИРИНА ГАБАРИТОВ РАЗВЕРТКИ и ПЛОЩАДЬ ГАБАРИТОВ РАЗВЕРТКИ.
Работа с разверткой в модели из листового металла
Можно создать развертку в модели из листового металла, а также отобразить верные свойства Inventor для модели после гибки и развертки.
Важное замечание: В файле детали может содержаться только одна развертка. При создании нескольких тел из листового металла в одном файле детали команда развертки отключена. Создавать все производные тела в уникальном файле детали, а затем активировать каждую деталь в развертке. Чтобы преобразовать файл мультидетали в узел, который содержит уникальные детали, используется команда "Создать компоненты".
Перед созданием развертки можно определить главную деталь или выбрать грань, из которой выполняется развертывание. Главная деталь определяет вертикальное направление детали. Выбранная грань разворачивает деталь, используя выбранную грань в качестве базовой.
Чтобы создать развертку из детали, состоящей только из конических или цилиндрических элементов и затем преобразовать ее в листовой металл, необходимо предварительно выбрать криволинейную грань.
Развертку можно переориентировать с помощью любого прямого ребра элемента, виртуального отрезка между двумя вершинами или линии касания плоскости.

Определение главной стороны
- Открыв деталь из листового металла, щелкните на ленте вкладку "Листовой металл" панель "Развертка" Определить главную сторону.
- Щелкните грань, определяющую направление вверх или направление высечки. В обозревателе будет создана запись.
- При необходимости создайте развертку. При создании развертки происходит определение главной стороны и создание записи в обозревателе.
- Если развертка не существует, можно удалить определение главной стороны в обозревателе, а затем переопределить ее. Если развертка существует, необходимо удалить развертку, и лишь после этого можно будет удалить из обозревателя главную сторону.
- Примечание: При удалении развертки также удаляются виды развертки в связанных чертежах.

Создание развертки на основе модели из листового металла
Перед созданием развертки можно определить главную деталь или выбрать грань, из которой выполняется развертывание. Главная деталь определяет вертикальное направление детали. Выбранная грань разворачивает деталь, используя выбранную грань в качестве базовой.
- Когда деталь из листового металла с одним телом открыта, выберите на ленте вкладку "Листовой металл" панель "Развертка" и нажмите кнопку Создать развертку.
Развертка будет создана и отображена. В браузере будет создан элемент "Развертка".
- В обозревателе дважды щелкните узел "Модель после гибки", чтобы вернуться к состоянию модели после гибки, или выберите вкладку "Развертка" панель "Согнутая деталь" Перейти к согнутой детали.
Развертка, при расчете которой допущены ошибки, помечается значком информации в обозревателе и обрабатывается инструментом Design Doctor.

Отображение правильных свойств Inventor для модели после гибки и развертки
В свойствах Inventor отображаются правильные физические свойства для модели после гибки или отображаемой развертки (с учетом любого добавленного или удаленного материала с помощью правок элемента в развертке, а исключенные элементы высечки отображаются как маркеры центра или как маркеры центра и эскиз).
Если теперь сохранить деталь и извлечь значение массы для аннотации на виде чертежа, то это значение будет соответствовать массе модели после гибки.
- Выберите на ленте вкладку "Управление" панель "Обновить" Перестроить все.
- Дважды щелкните в обозревателе узел развертки или модели после гибки.
- Щелкните правой кнопкой мыши узел верхнего уровня и выберите "Свойства Inventor..."
- На вкладке "Физические параметры" щелкните "Обновить" и выберите пункт "С натягом".
- Дважды щелкните в обозревателе узел модели после гибки или развертки.
- Щелкните правой кнопкой мыши узел верхнего уровня и выберите пункт "Свойства Inventor..."
- На вкладке "Физические параметры" щелкните "Обновить" и выберите пункт "С натягом".
Экспорт развертки
Развертку модели из листового металла можно экспортировать в файлы типа SAT, DWG или DXF. Начните с существующей развертки.
Экспорт в формат DXF позволяет непосредственное использование на станках с ЧПУ, для которых часто требуются определенные типы геометрии и местоположения слоев. При экспорте в DXF необходимо учитывать следующее:
- Для большинства станков требуются данные в формате R12.
- Не для всех станков требуется, чтобы все слои были доступны.
- обратите внимание на атрибуцию в виде спереди и сзади. Некоторые высечки могут отсутствовать в виде спереди или сзади и не используются в экспортируемом файле.
- Внутренние контуры являются формами, созданными с помощью элемента выреза, и могут представлять собой траектории выреза с помощью лазера или водяной струи. Профили элементов представляют собой формы, созданные с помощью инструментов высечки. В зависимости от станка, который предполагается использовать, следует рассмотреть возможность отдельного применения этих слоев.
- Чтобы повторно использовать конфигурацию типа файла, слой и параметры геометрии, выберите "Сохранить конфигурацию" и введите соответствующее имя.
- При настройке параметров геометрии внешний профиль развертки для многих станков необходимо представить в виде полилинии. для некоторых станков требуется, чтобы геометрия XY располагалась в первом квадранте. Изучите требования для вашего станка.
- Ранее, если осевая линия сгиба пересекала с его отверстие, использовать экспортированный файл развертки DWG или DXF с некоторыми рабочими инструментами было невозможно. Перейдите на вкладку "Геометрия" в диалоговом окне "Параметры экспорта развертки в файл DXF или DWG". Для обрезки осевых линий сгиба до кромки выреза можно установить новый параметр "Обрезать осевые линии по контуру" на вкладке "Геометрия".

Экспорт развертки
- Щелкните в обозревателе правой кнопкой мыши значок развертки, выберите "Сохранить копию как", перейдите в нужную папку, а затем введите имя в поле "Имя файла".
- В поле "Тип файла" выберите тип SAT, DWG или DXF.
- Нажмите кнопку "Сохранить".
- При выборе типа файла DXF выполните следующие действия.
- В диалоговом окне "Параметры экспорта развертки в файл DXF" укажите версию файла DXF, которую требуется вывести.
- При необходимости, поставьте флажок "Настройка DWG/DXF" и выберите предварительно определенный файл *.xml со специальным форматом вывода.
- На вкладке "Параметры слоя" щелкните значок лампочки, чтобы отключить слои, которые не требуется экспортировать. Если лампочка желтого цвета, то слой экспортируется. Различные типы объектов будут сопоставлены с именованными слоями.
- На вкладке "Параметры геометрии" измените тип, допуск и квадрант координатной плоскости для экспортируемой геометрии.
- Нажмите кнопку "OK" для экспорта геометрии.

Изменение ориентации развертки из листового металла
Развертку, используемую по умолчанию, можно переориентировать с помощью любого прямого ребра элемента, виртуальной линии между двумя вершинами или линии касания. Развертка переориентируется относительно горизонтального или вертикального ребра или линии. Кроме того, можно добавить, удалить и переименовать ориентацию развертки.
На индикаторе выравнивания красной стрелкой отмечается горизонтальное направление (ось X), а зеленой стрелкой — вертикальное направление (ось Y). При выборе горизонтального выравнивания красная стрелка на экране будет отображаться длиннее. При выборе вертикального выравнивания зеленая стрелка будет отображаться длиннее. Индикация в виде стрелок полезна при выборе альтернативных видов выравнивания и изменении направления.
Изменение ориентации развертки из листового металла
- Открыв деталь из листового металла, щелкните на ленте вкладку "Листовой металл" панель "Развертка" Создать развертку.
- В открытом виде развертки щелкните правой кнопкой мыши узел развертки в обозревателе, а затем щелкните "Редактировать описание развертки".
- Выполните одно из следующих действий:
- Чтобы изменить ориентацию развертки, используемой по умолчанию, выберите "Горизонтальное выравнивание" или "Вертикальное выравнивание", а затем в графической области выберите прямое ребро или две точки на развертке.
- Чтобы добавить именованную ориентацию развертки, в таблице "Ориентация" щелкните правой кнопкой мыши "По умолчанию" (или другую именованную ориентацию), а затем выберите "Создать". В диалоговом окне "Имя ориентации" введите имя, а затем щелкните "ОК".
- Чтобы удалить или переименовать ориентацию развертки, в таблице "Ориентация" щелкните правой кнопкой мыши ориентацию, нажмите кнопку "Удалить" или "Переименовать", а затем — "Сохранить".
- Выберите "Горизонтальное выравнивание" или "Вертикальное выравнивание", а затем выберите прямое ребро или две точки на развертке (необязательно).
- Если выполняется изменение ориентации или переименование развертки, при необходимости нажмите кнопку "Обратить", а затем — "Сохранить".
- При добавлении именованной ориентации развертки выберите новую ориентацию в раскрывающемся списке "Ориентация активной развертки", а затем нажмите кнопку "Применить".

Переключение между деталью после гибки и разверткой
Переключаться между деталью после гибки и разверткой можно с помощью обозревателя и ленты.
При переключении в развернутое состояние с помощью обозревателя деталь из листового металла откроется в новом окне с активной разверткой. Далее можно нажать кнопки "Сохранить" и "Закрыть" для возврата к сборке.
Выполните одно из следующих действий:
- В обозревателе дважды щелкните узел "Модель после гибки" или "Развертка", чтобы переключиться на другое состояние.
- На ленте выберите вкладку "Листовой металл", панель "Развертка", затем выберите пункт "Перейти к развертке" или "Перейти к детали с гибкой", чтобы переключиться на другое состояние.

Проверка габаритов развертки
Границы определяют максимальную длину и ширину, необходимую для развертки. Габариты развертки обновляются при каждом редактировании или переориентировании развертки.
Примечание: На перенесенных деталях из листового металла, которые еще не обновлены, появится значок "Обновить". Габариты развертки на деталях из листового металла, созданные в версии R2009 (или более поздней), обновляются при редактировании или изменении ориентации развертки.
- Откройте деталь из листового металла.
- В обозревателе щелкните правой кнопкой мыши значок "Развертка", а затем нажмите кнопку "Границы".
- В диалоговом окне "Габариты развертки" щелкните кнопку "Закрыть".
Работа с эскизом, скопированным в развертку
Можно скопировать эскиз в развертку, удалить его, настроить видимость и удалить связь между эскизами.
Создание 2D-эскиза на грани детали из листового металла после гибки и его копирование в развертку детали. 2D-эскиз должен быть создан на плоской грани, а не на боковой.
Копируются также все изображения или блоки в пределах эскиза. Если развертка не существует, эскиз будет скопирован сразу после ее создания.
Между исходным эскизом модели после гибки и его копией в развертке имеется ассоциативная связь. Любое редактирование исходного эскиза отображается на его копии. Изменения, внесенные в копию эскиза на развертке, не отражаются в исходном эскизе модели после гибки.
При удалении развертки эскиз не удаляется. При повторном создании развертки эскиз копируется автоматически.
Как и неиспользуемые эскизы, скопированные эскизы экспортируются вместе с разверткой во время преобразования DWG/DXF, включая слой, цвет, тип и вес линий.
Можно включать и отключать видимость для обоих эскизов, а также разрывать ассоциативную связь между эскизами.
Примечание: Невозможно скопировать эскиз, созданный в зоне сгиба детали из листового металла после ее развертывания с помощью команды "Развернуть".

Копирование эскиза в развертку
После копирования эскиза в развертку, узел изменений эскиза меняет внешний вид, указывая на завершение копирования эскиза . В обозревателе "Развертка" появляется узел скопированного эскиза, как показано на рисунке:
- На ленте щелкните вкладку Листовой металл панель Развертка Перейти к детали с гибкой.
- В обозревателе "Согнутая деталь" выберите один или несколько узлов моделей после гибки для копирования, щелкните правой кнопкой мыши и выберите "Копировать в развертку".

Управление видимостью эскиза
По умолчанию копируемый эскиз всегда копируется в развертку с включенной видимостью. Если скопировать эскиз с отключенной видимостью, в обозревателе "Модель после гибки" значок эскиза отобразится как недоступный. Скопированный эскиз в развертке также отобразится как недоступный.
Скопируйте эскиз модели после гибки в развертку с отключенной видимостью.

Удаление эскиза из развертки
- На ленте щелкните вкладку Листовой металл панель Развертка Перейти к развертке.
- В обозревателе "Развертка" выберите один или несколько узлов эскизов для удаления из развертки. Щелкните правой кнопкой мыши и выберите "Удалить". Скопированные эскизы удаляются и больше не отображаются в обозревателе "Развертка".
Совет: Также можно удалить эскиз модели после гибки из развертки. В обозревателе "Модель после гибки" щелкните правой кнопкой мыши узел эскиза, а затем снимите флажок "Копировать в развертку".
Исходный эскиз модели после гибки не удаляется и отображается в обозревателе "Модель после гибки" как обычный значок эскиза.

Разрыв связи между эскизами
Можно разорвать одну или несколько связей между деталью с гибкой и одним или несколькими эскизами развертки. Значки обоих эскизов отображаются как обычные значки эскизов в соответствующих обозревателях.
- На ленте щелкните вкладку Листовой металл панель Развертка Перейти к развертке.
- В обозревателе "Развертка" выберите один или несколько узлов "Эскиз: копия".
- Щелкните правой кнопкой мыши, а затем выберите "Разорвать связь".
Работа с аннотацией порядка сгиба в развертке листового металла
Можно непосредственно или последовательно переупорядочить или отдельно переопределить последовательность сгибов в развертке.
При изготовлении деталей из листового металла часто очень важно, чтобы создание физических сгибов осуществлялось в определенной последовательности. Порядок сгибов может быть определен, когда модель отображается в состоянии развертки. После определения порядка сгибов, его можно представить в виде аннотации к таблице сгибов на рабочих чертежах.
Autodesk Inventor поддерживает размещение аннотаций порядка сгиба на осевых линиях сгибов, когда сформированные элементы выравниваются, а также на косметических осевых линиях сгибов, добавленных вручную.
Цветные символы, содержащие номер последовательности, указывают порядок сгиба на выровненном состоянии модели. Круглые значки одного цвета указывают сгибы, для которых сохраняется порядок по умолчанию. Квадратные значки другого цвета указывают сгибы, которые были изменены. Используемые цвета определяются активной цветовой схемой.
Работа с аннотацией порядка сгиба в развертке листового металла
Порядок сгибов можно изменить тремя способами:
- Управляемое переупорядочивание. Возможность выбора начального и конечного символа. Затем программа Inventor изменяет нумерацию осевых линий сгиба, расположенных между выбранными начальными и конечными символами. Последовательность корректируется с учетом сгибов, которые не были выбраны.
- Последовательное переупорядочивание. Возможность выбора исходного символа осевой линии сгиба, после чего Inventor изменяет нумерацию остальных символов. Затем можно выбрать последовательные наборы до завершения новой последовательности.
- Индивидуальное изменение. Возможность выбора и изменения определенного символа осевой линии сгиба.
Для изменения последовательности нескольких сгибов можно применить отдельные переопределения. Для всей последовательности сгибов следует использовать "Управляемое переупорядочивание" или "Последовательное переупорядочивание".
Если выбранный начальный символ находится в состоянии редактирования, для управляемого и последовательного переупорядочивания начальный порядок сгиба не изменяется, и его состояние сохраняется в соответствии с внесенными изменениями. В ходе процесса для всех осевых линий сгибов, встречающихся вдоль траектории между начальным и конечным положением, включая конечный символ, устанавливается статус необходимости редактирования.
Дублирующиеся идентификаторы последовательности могут быть использованы для обозначения нескольких осевых линий сгибов.

Управляемое переупорядочивание сгиба в развертке
- Выберите на ленте вкладку "Развертка" панель "Управление" "Аннотация к порядку сгиба". Появятся значки порядка сгибов.
- Щелкните правой кнопкой мыши и выберите пункт "Управляемое переупорядочивание".
- Щелкните символ порядка сгиба до номера 1 в последовательности, а затем выберите символ, который завершает изменение последовательности.
- После изменения нумерации символов порядка сгиба между первым и вторым выбранным элементами используйте диалоговое окно "Редактирование порядка сгиба" для переопределения отдельных номеров (необязательно).
- Если последовательность сгибов является приемлемой, щелкните правой кнопкой мыши и выберите пункт "Завершить".
- После завершения редактирования последовательности сгиба щелкните правой кнопкой мыши и выберите пункт "Завершить упорядочивание сгиба".

Переупорядочивание последовательности сгибов в развертке
- Выберите на ленте вкладку "Развертка" панель "Управление" "Аннотация к порядку сгиба". Появятся значки порядка сгибов.
- Щелкните правой кнопкой мыши, а затем выберите "Последовательное переупорядочивание".
- Щелкните по значку порядка сгибов, чтобы задать первый элемент последовательности.
- Щелкните по значку порядка сгибов, который должен быть следующим в указанной последовательности. Повторяйте эту операцию до тех пор, пока не будет определена нужная последовательность сгибов.
- По завершении щелкните правой кнопкой мыши и выберите "Готово".
- В диалоговом окне "Редактирование порядка сгиба" введите отдельные переопределения (необязательно).
- После завершения редактирования последовательности сгибов щелкните правой кнопкой мыши и выберите "Завершить упорядочивание сгиба".

Индивидуальное переопределение порядка сгибов в развертке
При изменении большего номера в последовательности на меньший номер, все номера, на которые повлияло изменение, изменяются в сторону увеличения. При изменении меньшего номера в последовательности на больший все номера, на которые повлияло изменение, изменяются в сторону уменьшения.
- Выберите на ленте вкладку "Развертка" панель "Управление" "Аннотация к порядку сгиба". Появятся значки порядка сгибов.
- Щелкните по любому значку порядка сгибов.
- В разделе "Номер сгиба" диалогового окна "Редактирование порядка сгиба" введите номер, чтобы заменить отображаемый номер последовательности.
- Если необходимо, чтобы для выбранного сгиба был установлен номер последовательности, уже присвоенный существующему сгибу, щелкните "Дублированный номер" (необязательно).
- Нажмите "OK".
- Если последовательность порядка сгибов соответствует необходимым параметрам, щелкните правой кнопкой мыши и выберите "Завершить упорядочивание сгиба".

Возврат к исходному порядку сгиба в развертке листового металла
Все символы порядка сгиба можно вернуть в исходную последовательность. Квадратные значки будут заменены на круглые значки по умолчанию.
- Выберите на ленте вкладку "Развертка" панель "Управление" "Аннотация к порядку сгиба".
- Щелкните правой кнопкой мыши и затем нажмите "Удалить все переопределения".
- Щелкните правой кнопкой мыши и выберите "Завершить упорядочивание сгиба".

Указание уникального и дублированного номера
В диалоговом окне "Редактирование порядка сгиба" можно указать тип номера сгиба в последовательности порядка сгиба: уникальный или дублированный. Эти настройки включены, если переопределение представляет собой номер, существующий в последовательности.
Если выбран параметр "Уникальный номер", то остальные номера последовательности увеличиваются. Если выбран параметр "Дублированный номер", то номер сгиба дублируется в последовательности порядка сгиба, а остальные номера последовательности не меняются. Параметр "Дублированный номер" отключен и отмечается, если переопределение уже существует в последовательности и имеется несколько сгибов с аналогичным номером.
Выполните одно из следующих действий:
- Чтобы указать, что номер сгиба является уникальным, выберите пункт "Уникальный номер".
- Чтобы указать, что номер сгиба является дублирующимся, выберите пункт "Дублированный номер".
Создание вспомогательной осевой линии развертки
Косметические осевые линии (не являются элементом свернутой модели) представляют собой элемент свернутой модели на развертке и последующих чертежах развертки.
Примеры: штампованная модель лофтированного фланца, которая должна быть изготовлена с использованием кромкогибочного пресса, поперечные загнутые кромки или выпрямленные элементы, которые не содержат расширений зоны сгиба (сплайновая грань).
На развертках листового металла можно создавать и использовать вспомогательные осевые линии и формируемые линии продолжения сгибов. Вспомогательные осевые линии предоставляют возможность использования линий, созданных на развертке, в качестве осевых линий для чертежа. На чертежах разверток вспомогательные осевые линии могут быть включены в таблицы сгибов или обозначения аннотаций. Данные таблицы и примечания могут включать атрибуты, применяемые при создании вспомогательной осевой линии.
Если эскизные линии пересекают отверстия на развертке, то формируется вспомогательная осевая линия, огибающая отверстие. Например, косметическая осевая линия и линии продолжения сгибов не обрезаются по границам отверстий. Эскизные линии, которые ограничены кромками на развертке, преобразуются во вспомогательные осевые линии и линии продолжения сгибов, обрезанные по кромке. Эскизные линии без зависимостей преобразуются во вспомогательные осевые линии и линии продолжения сгибов, которые не обрезаются
Примечание: Таблицы сгибов и выноски могут содержать пустые поля и/или текстовые строки с пользовательским форматированием, что определяется атрибутами (или их отсутствием), применяемыми при создании вспомогательной осевой линии.
Создание вспомогательной осевой линии развертки
- При работе с моделью в состоянии развертки создайте эскиз на выпрямленной грани.
- Вставьте геометрию отрезка в эскиз, где представлены нужные осевые линии сгибов.
- Нанесите размеры и зависимости на отрезки.
- Закройте эскиз.
- Выберите на ленте вкладку "Развертка" панель "Создать" Косметическая осевая линия.
Выберите одну или несколько прямых линий на эскизе, имеющих общие атрибуты сгибов.
- При необходимости в диалоговом окне "Вспомогательные осевые линии" в раскрывающемся списке "Тип информации" укажите тип информации:
- Кромкогибочный пресс. Формируемые вспомогательные осевые линии содержат атрибуты кромкогибочного пресса.
- Сгиб. Формируемые вспомогательные осевые линии означают жесткие сгибы.
- Нет. Атрибуты на формируемых вспомогательных осевых линиях не требуются.
- Если необходимо изменить верхний/нижний атрибуты, связанные со вспомогательной осевой линией, нажмите .
- При необходимости измените информацию, отображаемую в полях "Угол сгиба", "Радиус" и "Правило развертывания".
- Флажок "Угол загиба" Указание атрибута угла сгиба и его значения. Доступен, если в качестве типа информации выбрана "Загнутая кромка".
- Флажок "Радиус". Задание атрибута радиуса и его значения. Доступен, если в качестве типа информации выбрана "Загнутая кромка". По умолчанию равен радиусу сгиба, который определен активным правилом работы с деталями из листового металла.
- Правило развертки. Задание существующих правил развертки. Связывание правила развертки со вспомогательной осевой линией. Возврат к умолчанию "По умолчанию_Поправка". Доступен, когда в качестве типа информации выбран "Кромкогибочный пресс".
Таблицы сгибов для материалов из листового металла
В таблице "Сгиб" указаны коэффициенты расчета развертки в материалах определенной толщины при конкретных радиусах и углах сгиба для анализатора развертки.
Если нужного угла сгиба или радиуса сгиба нет таблице, анализатор развертки интерполирует смежные ячейки, чтобы определить значение.
В этой таблице вычеты на сгиб представлены в строках и столбцах. В каждой строке указано значение угла загиба. Каждый столбец определяет радиус сгиба. Все столбцы в таблице сгибов должны быть заполнены. Для десятичных значений в качестве разделителя следует использовать запятую («,»), а не точку.
Можно создавать развертки путем развертывания элементов из листового металла с помощью равномерно применяемого линейного коэффициента поправки на изгиб, таблицы сгибов или пользовательской формулы развертки. Поскольку таблица сгибов может учитывать специфический (нелинейный) режим работы оборудования, обрабатываемые детали, созданные из моделей с использованием таблиц сгибов, по допуску ближе к модели после гибки.
Таблица сгибов для конкретной детали должна иметь только строки для углов, используемых в детали. Если в детали используется только один радиус сгиба, то в таблице сгибов нужен только один столбец. Если в детали имеются только сгибы под углом 90 градусов одного радиуса, то использование таблицы вместо настройки значения коэффициента поправки на изгиб не дает никаких преимуществ. Полезная таблица сгибов для определенной машины цеха имеет полный диапазон радиусов и углов сгибов. Каждая ячейка в такой таблице требует измеренных типовых частей, чтобы обеспечить самую высокую точность.
Пример таблицы сгибов доступен в виде электронной таблицы. Можно переделывать образец, копируя и редактируя таблицы в нем.

Таблицы сгибов для материалов из листового металла
Файл таблицы сгибов может содержать несколько таблиц, относящихся к разным материалам или к разным значениям толщины. Обычно в файл таблицы сгибов входят таблицы гибки для каждой используемой толщины листа. Так как алюминий деформируется иначе, чем сталь, для каждого типа материала должен быть создан отдельный файл таблицы сгибов.
Можно вызвать встроенный редактор для создания и редактирования таблиц сгибов в текстовых файлах или электронных таблицах. Можно также редактировать таблицы сгибов в текстовом редакторе или в электронной таблице. Можно импортировать текстовые файлы и вставлять их в диапазоны ячеек.
![Пример текстовых файлов таблицы сгибов и электронные таблицы Примеры метрической и британской таблиц сгибов представлены в виде файлов электронных таблиц. Значения поправок на сгиб в типовых электронных таблицах сгибов основаны на формуле. Значение true таблицы сгибов обеспечивает получение согласованных и предсказуемых результатов при использовании алгоритмов обработки и инструментария. Поставляемые образцы можно использовать как отправную точку для создания таблиц, которые отражают конкретные требования. Типовые текстовые файлы таблиц сгибов и электронные таблицы установлены на: ОС Windows 7 и Windows 8 [диск]\Users\Public\Documents\Autodesk\Inventor [версия]\Design Data\Bend Tables Таблицы сгибов сохраняются как текстовой файл в формате ASCII (*.txt).](https://fsd.multiurok.ru/html/2020/02/01/s_5e34e3d371f21/img102.jpg)
Пример текстовых файлов таблицы сгибов и электронные таблицы
Примеры метрической и британской таблиц сгибов представлены в виде файлов электронных таблиц. Значения поправок на сгиб в типовых электронных таблицах сгибов основаны на формуле. Значение true таблицы сгибов обеспечивает получение согласованных и предсказуемых результатов при использовании алгоритмов обработки и инструментария. Поставляемые образцы можно использовать как отправную точку для создания таблиц, которые отражают конкретные требования.
Типовые текстовые файлы таблиц сгибов и электронные таблицы установлены на:
- ОС Windows 7 и Windows 8 [диск]\Users\Public\Documents\Autodesk\Inventor [версия]\Design Data\Bend Tables
Таблицы сгибов сохраняются как текстовой файл в формате ASCII (*.txt).
Значения в таблице "Сгиб" в диалоговом окне "Стили листового металла"
Если в диалоговом окне "Стили листового металла" в качестве метода развертки выбрана таблица "Сгиб", применяются следующие значения:
- Толщина листа. Значение толщины в десятичных единицах. Если в поле "Стили листового металла" значение параметра толщины отличается от этого значения, то анализатор использует допуск T1 для определения того, верен ли параметр.
- Радиусы сгиба. Определение радиуса сгиба. Если параметр радиуса сгиба из детали попадает между двумя значениями радиуса сгиба, анализатор осуществляет интерполяцию для поиска значения. Если радиусы сгиба выходят за границы зоны значений, то анализатор использует допуск T2 для определения того, верен ли параметр.
- Угол раскрывания. Определения угла раскрывания. Если параметр угла сгиба из детали попадает между двумя значениями угла, тогда анализатор осуществляет интерполяцию для поиска значения.
Если параметр выходит за границы зоны значений, то анализатор использует допуск T3 для определения того, верен ли параметр.
Могут использоваться следующие единицы измерения: м, см, мм, микроны, дюймы, футы или ярды. По умолчанию используются единицы измерения "сантиметры".
Допуски определяют, является ли параметр в модели детали допустимым. Допуски используются только для минимальных и максимальных значений. Например, если файл таблицы сгибов имеет допуски, указанные выше, а максимальное значение радиуса сгиба равно 0,05, то анализатор определяет значения поправок для радиусов сгиба вплоть до 0,06.
Допуски 2 и 3 предназначены только для специальных условий, указанных в таблице. Если допуски в файле таблицы "Сгиб" не указаны, то по умолчанию используются следующие значения: /T1 = 0.0001 (толщина), /T2 = 0.01 (радиус) и /T3 = 0.01 (угол).
Экспорт граней и разверток из листового металла
Выбрав одну грань модели (или развертку), можно ее экспортировать в файлы нескольких разных форматов с помощью команды "Экспортировать грань как" (в контекстном меню).
Используйте параметр "Экспортировать грань как" для экспорта всех контуров одной плоской грани. Эта команда доступна в средах работы с деталями, листовым металлом или сборками (недоступно в Inventor LT). Замкнутые контуры граней можно экспортировать в форматы файлов DXF или DWG. Данные контура обрабатываются в процессе публикации. Вся геометрия перемещается в местоположение с положительными значениями координат, а наружный профиль преобразуется в полилинию. Этот параметр удобно использовать для определенных типов производственного оборудования, которым для непосредственного использования данных DXF и DWG требуется полилиния. В Inventor команда "Экспортировать грань как" доступна при выполнении экспорта развертки детали из листового металла, когда необходимо создать полилинию.
В среде листового металла команда "Экспортировать грань как" доступна и для развертки, и для деталей со сгибом.
Используйте диалоговое окно сохранения копии для экспорта разверток листового металла в файлы форматов SAT, DXF и DWG. Можно экспортировать всю развертку, когда она отображается, выбрав в контекстном меню элемента браузера пункт "Сохранить копию как". Если для экспортируемой развертки не требуется полилиния, рекомендуется использовать команду "Сохранить копию как". С помощью диалогового окна сохранения копии можно сохранять наиболее полные и точные представления развертки. Например, экспортируются контуры на всех гранях; все данные классифицируются и экспортируются в соответствующие слои; на зенкованных отверстиях указываются точные внутренние диаметры и т. д.
В диалоговом окне "Сохранить копию как" нажмите "Параметры...", чтобы установить версию экспортируемого файла. Для типов файлов DXF и DWG доступны дополнительные параметры настройки последующей обработки с использованием сценария XML.
Существует два управляющих файла .xml. Файл FlatPattern.xml используется командой "Сохранить как" при экспорте из развертки. Файл FaceLoops.xml используется командой "Экспортировать грань как". В зависимости от требований конкретного рабочего процесса перед экспортом может потребоваться задать параметры экспорта развертки в соответствующем файле XML.
Полезное для учителя