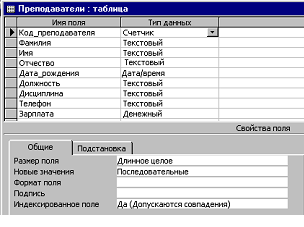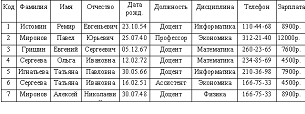Урок 63 Дата
Тема: «Проектирование однотабличной базы данных. Форматы полей»
Ключевая компетенция: общекультурная
Общепредметная: умение проводить анализ и структурирование информации.
Предметная: владеть навыками разработки структуры таблицы.
Ключевая компетенция: информационная
Общепредметная: анализ информации с целью выделения общих черт, закономерностей; знакомство с программным обеспечением для создания БД
Предметная: анализ предметной области, разработка структуры таблицы, умение спроектировать поля, выделить их тип.
Ключевая компетенция: коммуникативная
Общепредметная: участие в общем обсуждении, умение аргументировать свою точку зрения, выслушивать собеседника
Предметная: работа над созданием структуры таблицы, умение определить тип поля таблицы, умение спроектировать таблицу с помощью СУБД Access.
Круг реальных объектов действительности, по отношению к которым формируется данная компетенция: база данных, предметная область, таблица, поле, запись, тип поля, СУБД, Мастер построения таблиц, Конструктор.
Для чего компетенция необходима ученику и социуму;
Необходимость для социума: значимость для окружающих человека, способного разработать, создать и администрировать базу данных.
Личная значимость: возможность творчески выразить себя; возможность проектировать и разрабатывать базы данных, как составляющую информационной системы, возможность решать личные проблемы, использовать полученные знания в бытовых ситуациях (например, разработка БД «Записная книжка», проектирование таблиц ведения домашней бухгалтерии, оплаты коммунальных услуг и т.д.).
Ключевая компетенция: общекультурная:
Предметная область, структура.
Ключевая компетенция: информационная:
Структура информации, структура таблицы, поля, типы полей, записи, ключи, поиск, система, СУБД, Мастер, Конструктор.
Ключевая компетенция: общекультурная:
Анализировать предметную область, структурировать данные.
Ключевая компетенция: информационная:
Проектировать структуру таблицы, выделять поля, определять их тип, определять ключевые поля, создавать структуру таблицы с помощью Мастера и Конструктора.
Ключевая компетенция: коммуникативная:
Уметь отвечать на вопросы, грамотно формулировать свои мысли.
Ключевая компетенция: общекультурная:
Анализ, сопоставление, эвристическая беседа, диалог с преподавателем, оценка.
Ключевая компетенция: информационная:
Анализ, сравнение, выделение закономерностей, проектирование, разработка структуры, работа с ПО СУБД.
Ключевая компетенция: коммуникативная:
Сбор, обработка информации (синтез), разбиение задачи на подзадачи (детализация), создание продукта.
Иметь минимальные навыки работы в операционной системе Windows, иметь навыки работы с прикладным программным обеспечением, уметь работать с файлами (открытие, сохранение, создание). Плюс общеучебные навыки для этого возраста: уметь читать, навыки основных мыслительных операций (анализ, синтез, обобщение); навыки ведения диалога.
Тип урока: комбинированный.
Оборудование: доска, проектор, дидактический материал.
Программное обеспечение: MS Access.
План урока
Организационный момент (2 мин.)
Проверка домашнего задания, актуализация базовых знаний (7 мин.)
Изложение нового материала (10 мин.)
Закрепление нового материала (15 мин.)
Постановка домашнего задания (3 мин.)
Подведение итогов урока (3 мин.)
Ход урока
Роль баз данных (БД) в современном мире трудно переоценить. Все, с чем мы имеем дело в повседневном общении, скорее всего, уже учтено и зарегистрировано в какой-то базе. Зарегистрированы квартиры, в которых мы живем, автомобили, на которых мы ездим, телефонные звонки, которые мы выполняем, болезни, которыми мы болеем, и лекарства, которыми мы лечимся. Любая банковская операция, даже если это просто оплата коммунальных услуг, сопровождается внесением или изменением информации в каких-то базах. Вряд ли будет большим преувеличением сказать, что сегодня БД правят миром. Разумеется, это метафора, но она не очень далека от истины.
В любой области деятельности часто приходится иметь дело с большими объемами данных. Основными операциями при этом являются сбор информации, ее обработка (поиск требуемых данных, сортировка и т. п.), создание форм для просмотра и распечатка данных. Одним из самых популярных программных продуктов, обеспечивающих все эти функции, признана система управления базами данных (СУБД) MS ACCESS.
MS ACCESS – это настольная система управления реляционными базами данных, предназначенная для работы на автономном ПК или в локальной вычислительной сети под управлением MS WINDOWS. Другими словами, MS ACCESS – это набор инструментальных средств для создания и эксплуатации информационных систем (ИС).
MS ACCESS обладает мощными, удобными и гибкими средствами визуального проектирования объектов с помощью Мастеров. Это дает возможность пользователю при минимуме предварительной подготовки довольно быстро создать полноценную ИС – на уровне таблиц, форм, запросов и отчетов
Возможности MS ACCESS:
проектирование базовых объектов ИС – двумерных таблиц
установление связей между таблицами, с поддержкой целостности данных, каскадного обновления полей и каскадного удаления записей
ввод, хранение, просмотр, сортировка, модификация и выборка данных из таблиц
создание, модификация и использование производных объектов ИС – форм, запросов, отчетов
создание приложений для Web
мощь БД можно увеличить применением программирования на языке Visual Basic for Applications (VBA)
MS ACCESS можно рассматривать как среду разработки приложений
интегрировано с другими приложениями Microsoft Office
ЛАБОРАТОРНАЯ РАБОТА №1
СОЗДАНИЕ ОДНОТАБЛИЧНОЙ БАЗЫ ДАННЫХ
Цель работы:
Научиться работать с следующими объектами БД MS Access:
таблица
научиться создавать структуру БД;
задавать свойства полям БД
форма
вводить и просматривать данные в БД.
отчет
Научиться производить поиск, замену, сортировку, фильтрацию данных в БД.
Отчет должен содержать:
титульный лист
задание
исходную таблицу
результат выполненного задания
ТЕОРЕТИЧЕСКИЕ СВЕДЕНИЯ
Информационная система (ИС) – взаимосвязанная совокупность средств, методов и персонала, используемых для хранения, обработки и выдачи информации в интересах достижения поставленной цели.
База данных (БД) – организованная структура, предназначенная для хранения информации.
Система управления базой данных (СУБД) – комплекс программных средств, предназначенных для создания структуры новой базы, наполнения ее содержимым, редактирования содержимого и визуализации информации.
Под визуализацией информации базы понимается отбор отображаемых данных в соответствии с заданным критерием, их упорядочивание, оформление и последующая выдача на устройства вывода или по каналам связи.
СУБД Microsoft Access – функционально полная система управления реляционными БД, предназначенная для работы на автономном компьютере или в локальных сетях под управлением Windows '95-'98.
Средствами Access можно проводить следующие операции:
Проектирование базовых объектов информационной системы двумерных таблиц с разными типами данных, включая в поля объекты типа OLE.
Установление связей между таблицами с поддержкой целостности данных, каскадного обновления и удаления данных.
Ввод, хранение, просмотр, сортировка, модификация и выборка данных из таблиц с использованием различных средств контроля информации, индексирование таблиц, аппарата логической алгебры.
Создание, модификация и использование производных объектов информационной системы (форм, запросов, отчетов), с помощью которых выполняются следующие операции: активизация пользовательского ввода и просмотр данных (формы).
Соединение данных из различных таблиц. Проведение групповых операций с расчетами и формированием вычисляемых полей; отбор данных с применением аппарата логической алгебры (запросы).
Составление печатных отчетов по данным, которые содержаться в таблицах и запросах БД.
Access работает со следующими объектами :
таблица – позволяет создать структуру БД
форма – необязательный элемент, но она позволяет упростить операции ввода и просмотра данных
запрос – это производная таблица, в которой мы собираем данные из других таблиц и проводим над ними различные операции. Так запрос может содержать вычисляемые поля; позволяет проводить операции над группой записей, объединенных каким-то общим признаком; позволяет составлять выборки из таблиц по какому-то условию
отчет – это фактически тот же запрос, но оформленный так, что его можно напечатать и представить начальству (например, можно добавить заголовки, промежуточные итоги и т. п.)
макросы – набор специальных макрокоманд, которые позволяют автоматизировать многие процессы без программирования
модули – программа, написанная на языке Visual Basic for Applications
С каждым объектом можно работать в отдельном окне, причем предусмотрено несколько средств создания каждого из объектов базы:
ручные – разработка объектов в режиме конструктора
автоматизированные – с помощью программ-мастеров
автоматические – средства ускоренной обработки простейших объектов.
Рекомендации:
при разработки таблиц и запросов рекомендуется использовать ручные средства .
при разработке форм и отчетов лучше пользоваться автоматизированными средствами.
С каждым объектом БД можно работать в 2х режимах:
режим конструктора – режим, в котором создают или изменяют макет, структуру объекта
оперативный режим - режим, в котором решают задачи ИС, то есть просматривают, изменяют, выбирают информацию.
Свойства полей БД:
Имя поля – определяет, как следует обращаться с данными этого поля.
тип поля – определяет тип данных, которые могут содержаться в данном поле.
размер поля – определяет предельную длину.
формат поля - определяет, как должно отображаться содержимое поля.
маска ввода – определяет форму, в которой вводятся данные в поле.
подпись – определяет тот текст, который будет отображаться рядом с полем в форме или отчете.
значение по умолчанию - определяет значение, которое вводится в поле автоматически при добавлении новых записей (значение, которое наиболее часто встречается в данном поле).
условие на значение – определяет область или диапазон значений данных, допустимых в поле.
сообщение об ошибке – сообщения, выводимые на экран в случае, если информация не удовлетворяет условию, заданному в предыдущем свойстве
обязательное поле – определяет необходимость ввода данных в поле
индексированное поле – указывает СУБД, должны или нет создаваться индексы для этого поля. Индексирование поля ускоряет процесс сортировки, поиска и фильтрации содержимого. Поле, являющееся первичным ключом таблицы, индексировано всегда. Для полей, по которым возможно проведение сортировки в формах или отчетах, рекомендуется это свойство задать.
число десятичных знаков – определяет, какое количество десятичных знаков после запятой будет отображаться на экране и храниться в поле.
Типы данных:
Текстовый - используется для хранения обычного не форматируемого текста ограниченного размера ( до 255 символов ).
Поле МЕМО – специальный тип данных для хранения больших объемов текста ( до 65535 символов ). Физически текст не хранится в поле. Он хранится в другом месте БД, а в поле хранится указатель на него.
Числовой – для хранения действительных чисел
Дата/время – календарная дата/время
Денежный – для хранения денежных сумм
Счетчик – специальный тип данных для уникальных натуральных чисел с авто наращиванием (автонумерация записей)
Логический – для хранения логических данных (ДА или НЕТ).
Поле объекта OLE – специальный тип данных предназначенный для хранения объектов OLE (мультимедиа, фотографии и т. п.).
Гиперссылка – специальное поле для хранения URL-адресов и WEB-объектов интернет.
Мастер подстановок – объект, настройкой которого можно автоматизировать ввод в поле так, чтобы не вводить их в ручную, а выбирать из раскрывающегося списка.
Задание 1. Создание базы данных.
Создайте новую базу данных.
Для создания новой базы данных:
загрузите Ассеss, в появившемся окне выберите пункт Новая база данных;
в окне «Файл новой базы данных» задайте имя вашей базы (пункт Имя файла) и выберите папку (пункт Папка), в которой ваша база данных должна будет находиться. По умолчанию Ассеss предлагает вам имя базы данных db1, а тип файла — Базы данныx Ассess. Имя задайте Преподаватели, а тип файла оставьте прежним, так как другие типы файлов нужны в специальных случаях;
щелкните по кнопке Создать.
Создайте таблицу "Преподаватели" базы данных.
Для создания таблицы базы данных:
в окне базы данных выберите объект Таблицы, а затем щелкните по кнопке ;
в окне «Новая таблица» выберите пункт Конструктор и щелкните по кнопке ОК. В результате проделанных операций откроется окно таблицы в режиме конструктора (рис. 1.1), в котором следует определить поля таблицы.
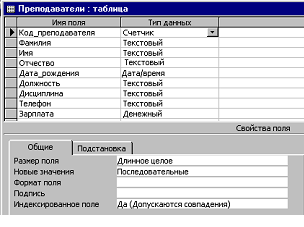
Рис. 1.1. Окно таблицы в режиме конструктора — в этом режиме вводятся имена и типы полей таблицы
Определите поля таблицы в соответствии с табл. 1.1.
Для определения полей таблицы:
введите в строку столбца «Имя поля» имя первого поля Код преподавателя;
установите курсор в строку столбца «Тип данных» и щелкните по появившейся кнопке списка и выберите тип данныхСчетчик. Поля вкладки Общие оставьте такими, как предлагает Ассеss;
Размер поля установите в пункте Размер поля на вкладке Общие в нижней части экрана;
определите все остальные поля таблицы базы данных Преподаватели в соответствии с табл.1.1 выполняя действия, аналогичные указанным выше
Примечание. Заполнение строки столбца «Описание» необязательно и обычно используется для внесения дополнительных сведений (комментария) о поле.
Внимание! Обратите внимание на вкладку Общие в нижней части экрана. Для текстового типа данных Ассеssпредлагает по умолчанию длину 50 символов. Но вряд ли поле «Фамилия» будет содержать более 15 символов, хотя лучше точно подсчитать, сколько символов в самой длинной фамилии. Не бойтесь ошибиться — в дальнейшем можно скорректировать длину поля. Для числового типа Ассеss предлагает Длинное целое, но ваши данные могут быть либо небольшие целые числа (в диапазоне от -32768 до 32767) — тогда надо выбрать Целое, либо дробные числа — тогда надо выбрать С плавающей точкой. Для выбора необходимого параметра надо щелкнуть по полю, а затем нажать появившуюся кнопку списка и выбрать необходимые данные. В результате ваша таблица будет иметь более компактный вид, а объем базы данных уменьшится.
Таблица 1.1. Таблица данных «Преподаватели»
| Имя поля | Тип данных | Размер поля |
| Код преподавателя | Счетчик |
|
| Фамилия | Текстовый | 15 |
| Имя | Текстовый | 15 |
| Отчество | Текстовый | 15 |
| Дата рождения | Дата/время | Краткий |
| Должность | Текстовый | 9 |
| Дисциплина | Текстовый | 11 |
| Телефон | Текстовый | 9 |
| Зарплата | Денежный |
|
Сохраните созданную таблицу;
Для сохранения таблицы:
• выберите пункт меню Файл, Сохранить;
• в диалоговом окне «Сохранение» введите имя таблицы Преподаватели;
• щелкните по кнопке ОК.
Примечание. В результате щелчка по кнопке Ассеss предложит вам задать ключевое поле (поле первичного ключа), т.е. поле, однозначно идентифицирующее каждую запись. Для однотабличной базы данных это не столь актуально, как для многотабличной, поэтому щелкните по кнопке Нет.
Задание 2. Заполнение базы данных
Введите ограничения на данные, вводимые в поле «Должность»; должны вводиться только слова Профессор, Доцент или Ассистент.
Для задания условия на значение для вводимых данных:
откройте таблицу "Преподаватели";
войдите в режим Конструктор для проектируемой таблицы (Вид, Конструктор). Если вы находитесь в окне базы данных, то выберите вкладку Таблицы и щелкните по кнопке Конструктор. Если вы находитесь в режиме таблицы, то щелкните по кнопке  на панели инструментов или выполните команду Вид, Конструктор;
на панели инструментов или выполните команду Вид, Конструктор;
в верхней части окна щелкните по полю «Должность»;
в нижней части окна щелкните по строке параметра Условие на значение;
щелкните по кнопке  для определения условий на значение при помощи построителя выражений;
для определения условий на значение при помощи построителя выражений;
в появившемся окне «Построитель выражений» напишите слово Профессор, затем щелкните по кнопке  (эта кнопка выполняет функцию ИЛИ), напишите Доцент, снова щелкните по этой же кнопке, напишите Ассистент и щелкните по кнопке ОК. Таким образом, вы ввели условие, при котором в поле «Должность» могут вводиться только указанные значения.
(эта кнопка выполняет функцию ИЛИ), напишите Доцент, снова щелкните по этой же кнопке, напишите Ассистент и щелкните по кнопке ОК. Таким образом, вы ввели условие, при котором в поле «Должность» могут вводиться только указанные значения.
Задайте текст сообщения об ошибке, который будет появляться на экране при вводе Неправильных данных в поле «Должность».
Для этого в строке Сообщение об ошибке введите предложение "Такой должности нет, правильно введите данные".
Задайте значение по умолчанию для поля «Должность» в виде слова Доцент.
Для этого в строке Значение по умолчанию введите слово "Доцент".
Введите ограничения на данные в поле ; эти данные не должны повторяться.
Здесь ограничения надо вводить не совсем обычным способом. Дело в том, что коды преподавателей не должны повторяться, а также должна быть обеспечена возможность их изменения (из-за последнего условия в этом поле нельзя использовать тип данных Счетчик, в котором данные не повторяются). Для выполнения второго условия необходимо задать в поле «Код преподавателя» тип данных Числовой, а для выполнения первого условия сделайте следующее:
Примечание. Индекс — это средство Ассеss, ускоряющее поиск и сортировку данных в таблице. Ключевое поле (поле первичного ключа) таблицы индексируется автоматически. Не допускается создание индексов для полей типа МЕМО иГиперссылка или полей объектов OLЕ. Свойство Индексированное поле определяет индекс, создаваемый по одному полю. Индексированное поле может содержать как уникальные, так и повторяющиеся значения. Допускается создание произвольного количества индексов.
Задайте маску ввода для поля , .
При вводе данных в некоторые поля удобно сделать так, чтобы в поле заранее стояли символы, которые часто повторяются, и специальные символы, такие как дефисы, скобки т. п. – тогда эти символы не придется вводить вручную. Форматы для ввода данных называются масками ввода.
Маска ввода состоит из 3х разделов, разделенных символом ; (точка с запятой):
Коды, используемые при создании маски ввода:
0 – цифра, ввод обязателен;
9 – цифра или пробел, ввод не обязателен;
# - цифра или пробел, символ плюс или минус, ввод не обязателен;
L – буква, ввод обязателен;
? – буква, ввод не обязателен;
А – буква или цифра, ввод обязателен;
а - буква или цифра, ввод обязателен;
& - любой символ или пробел, ввод обязателен;
С – любой символ или пробел, ввод необязателен;
.,:;-/ - десятичный разделитель и разделители тысяч, значений дат и времени;
- указывает перевод всех следующих символов на верхний регистр;
! – указывает заполнение маски ввода справа налево, а не слева направо;
\ - указывает ввод любого следующего символа в качестве текстовой константы;
Пароль – значение Пароль, заданное для свойства Маска ввода, создает поле для ввода пароля; любой символ, введенный в поле, сохраняется как символ, но отображается как звездочка (*).
2 раздел – записывается 0 или 1 (0 – символы маски должны сохраняться в таблице с введенными символами; 1 – в противном случае)
3 раздел записывается символ в кавычках (""), который должен стоять на месте вводимых символов
Например: 00-000-"98";0;"#"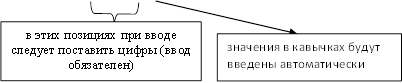
При такой маске ввода наборщик данных получит в соответствующем поле готовую маску ##-###-98 (он безошибочно будет знать, что и куда ввести)
На вкладке Общие в строке Маска ввода введите 00-00-00;0;$
Заполните таблицу данными в соответствии с табл. 1.2 (не менее 10 записей) и проверьте реакцию системы на ввод неправильных данных в поле «Должность».
Для этого:
Прейдите в режим Таблица, щелкнув по кнопке  на панели инструментов или выполнив команду Вид, Режим таблицы. На вопрос о сохранении таблицы щелкните по кнопке Да.
на панели инструментов или выполнив команду Вид, Режим таблицы. На вопрос о сохранении таблицы щелкните по кнопке Да.
Попробуйте в поле Должность любой записи ввести слово Лаборант. Посмотрите, что получилось. На экране должно появиться сообщение: "Такой должности нет, правильно введите данные". Введите правильное слово.
Таблица 1.2
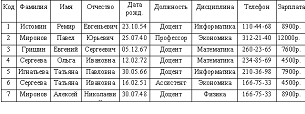
Измените ширину каждого поля таблицы в соответствии с шириной данных.
Для изменения ширины каждого поля таблицы в соответствии с шириной данных:
щелкните в любой строке поля «Код преподавателя»;
выполните команду Формат, Ширина столбца;
в появившемся окне щелкните по кнопке По ширине данных. Ширина поля изменится;
проделайте эту операцию с остальными полями.
Произведите поиск в таблице преподавателя Миронова.
Для поиска в таблице преподавателя Миронова:
переведите курсор в первую строку поля «Фамилия»;
выполните команду Правка, Найти;
в появившейся строке параметра Образец введите Миронов;
щелкните по кнопке «Больше»;
в строке параметра Просмотр должно быть слово ВСЕ (имеется в виду искать по всем записям);
в строке параметра Совпадение выберите из списка С любой частью поля;
в строке параметра Только в текущем поле установите флажок (должна стоять "галочка");
щелкните по кнопке Найти. Курсор перейдет на вторую запись и выделит слово Миронов;
щелкните по кнопке Найти далее. Курсор перейдет на седьмую запись и также выделит слово Миронов;
щелкните по кнопке 3акрыть для выхода из режима поиска.
Произведите замену данных: измените заработную плату ассистенту Сергеевой с 4500р. на 4700 р.
Для замены заработной платы ассистенту Сергеевой с 4500 р. на 4700 р.:
переведите курсор в первую строку поля «Зарплата»;
выполните команду Правка, Заменить;
в появившемся окне в строке Образец введите 4500 р.;
в строке Заменить на введите 4700. Обратите внимание на остальные опции — вам надо вести поиск по всем записям данного поля;
щелкните по кнопке Найти далее. Курсор перейдет на четвертую запись, но здесь не нужно менять данные, поэтому снова щелкните по кнопке Найти далее. Курсор перейдет на шестую запись — это то, что нам надо;
щелкните по кнопке 3аменить. Данные будут изменены;
Примечание. Чтобы заменить сразу все данные, надо воспользоваться кнопкой 3аменить все.
Произведите сортировку данных в поле «Год рождения» по убыванию.
Для сортировки данных в поле «Год рождения» по убыванию:
щелкните по любой записи поля «Год рождения»;
щелкните по кнопке «Сортировка по убыванию» на панели управления или выполните команду Записи, Сортировка, Сортировка по убыванию. Все данные в таблице будут отсортированы в соответствии с убыванием значений в поле «Год рождения».
Произведите фильтрацию данных по полям «Должность» и «Дисциплина» (выведите доцентов, которые преподают информатику).
Для фильтрации данных по полям «Должность» и «Дисциплина»:
щелкните по записи Доцент поля «Должность»;
щелкните по кнопке или  выполните команду Записи, Фильтр, Фильтр по выделенному. В таблице останутся только записи о преподавателях — доцентах;
выполните команду Записи, Фильтр, Фильтр по выделенному. В таблице останутся только записи о преподавателях — доцентах;
щелкните по записи Информатика поля «Дисциплина»;
щелкните по кнопке  или выполните команду Записи, Фильтр, Фильтр по выделенному. В таблице останутся только записи о преподавателях — доцентах кафедры информатики;
или выполните команду Записи, Фильтр, Фильтр по выделенному. В таблице останутся только записи о преподавателях — доцентах кафедры информатики;
для отмены фильтрации щелкните по кнопке  на панели инструментов или выполните команду Записи, Удалить фильтр. В таблице появятся все данные.
на панели инструментов или выполните команду Записи, Удалить фильтр. В таблице появятся все данные.
Просмотрите созданную таблицу, как она будет выглядеть на листе бумаги при печати.
Для просмотра созданной таблицы:
• щелкните по кнопке или выполните команду Файл, Предварительный просмотр. Вы увидите таблицу как бы на листе бумаги;
• закройте окно просмотра.
Примечание. Если вы захотите изменить поля или ориентацию таблицы на листе бумаги, выполните команду Файл, Параметры страницы. В открывшемся окне можете изменять указанные параметры.
Самостоятельно произведите поиск, замену, сортировку и фильтрацию данных по своему усмотрению.
Задание 3. Ввод и просмотр данных посредством формы
С помощью Мастера форм создайте форму Состав преподавателей (тип — форма в один столбец).
Для создания формы Состав преподавателей:
откройте вкладку Формы в окне базы данных;
щелкните по кнопке Создать;
в появившемся окне выберите пункт Мастер форм;
щелкните по значку списка в нижней части окна;
выберите из появившегося списка таблицу Преподаватели;
щелкните по кнопке ;
в появившемся окне Создание форм выберите поля, которые будут присутствовать в форме. В данном примере присутствовать будут все поля, поэтому щелкните по кнопке 
щелкните по кнопке ;
в появившемся окне уже выбран вид Форма в один столбец, поэтому щелкните по кнопке ;
в появившемся окне выберите стиль оформления. Для этого щелкните по словам, обозначающим стили, либо перемещайте выделение стрелками вверх или вниз на клавиатуре. После выбора стиля щелкните по кнопке ;
в появившемся окне задайте имя формы, набрав на клавиатуре Состав преподавателей. Остальные параметры в окне оставьте без изменений;
щелкните по кнопке Готово. Перед вами откроется форма в один столбец. Столбец слева — это названия полей, столбец справа — данные первой записи (в нижней части окна в строке параметра Запись стоит цифра "1"). Для перемещения по записям надо щелкнуть по кнопке  (в сторону записей с большими номерами) или
(в сторону записей с большими номерами) или  (в сторону записей с меньшими номерами). Кнопка
(в сторону записей с меньшими номерами). Кнопка  — это переход на первую запись, кнопка
— это переход на первую запись, кнопка  — переход на последнюю запись.
— переход на последнюю запись.
Найдите запись о доценте Гришине, находясь в режиме формы.
Для поиска доцента Гришина:
переведите курсор в первую строку поля «Фамилия»;
выполните команду Правка, Найти;
в появившемся окне в строке Образец введите фамилию Гришин;
в строке параметра Просмотр должно быть слово ВСЕ (имеется в виду искать по всем записям);
в строке параметра Совпадение выберите из списка параметр С любой частью поля;
в строке параметра Только в текущем поле установите флажок (должна стоять "галочка");
щелкните по кнопке . Курсор перейдет на третью запись и выделит слово Гришин;
щелкните по кнопке . Access сообщит, что образец не найден;
щелкните по кнопке для выхода из режима поиска.
Измените зарплату ассистенту Сергеевой с 4700 р. на 4900 р.
Для замены зарплаты ассистенту Сергеевой с 4700 р. на 4900 р.:
переведите курсор в первую строку поля «Зарплата»;
выполните команду Правка, Заменить;
в появившемся окне в строке параметра Образец введите 4700 р.;
в строке параметра Заменить на введите 4900 р. Обратите внимание на остальные опции — вам надо вести поиск по всем записям данного поля;
щелкните по кнопке Найти далее. Курсор перейдет на пятую запись, но здесь не нужно менять данные, поэтому снова щелкните по кнопке Найти далее. Курсор перейдет на шестую запись — это то, что нам надо;
щелкните по кнопке 3аменить. Данные будут изменены;
щелкните по кнопке акрыть.
Произведите сортировку данных в поле «Фамилия» по убыванию.
Для сортировки данных в поле «Год рождения» по убыванию:
щелкните по любой записи поля «Год рождения»;
щелкните по кнопке «Сортировка по убыванию» на панели управления или выполните команду Записи, Сортировка, Сортировка по убыванию. Все данные в таблице будут отсортированы в соответствии с убыванием значений в поле «Год рождения».
Произведите фильтрацию данных по полю «Должность». Выведите информацию о доцентах, которые преподают информатику.
Для фильтрации данных по полю «Должность»:
Проделайте аналогичные действия пункта 10 задания №2.
Измените название поля «Дисциплина» на «Преподаваемая дисциплина».
Для этого:
перейдите в режим конструктора;
щелкните правой кнопкой мыши в поле «Дисциплина» (на названии поля — оно слева, а строка справа с именемДисциплина — это ячейка для данных, свойства которых мы не будем менять). В появившемся меню выберите пунктСвойства. На экране откроется окно свойств для названия поля «Дисциплина»;
щелкните по строке с именем Подпись, т.е. там, где находится слово Дисциплина;
сотрите слово "Дисциплина" и введите "Преподаваемая дисциплина";
для просмотра результата перейдите в режим формы, выполнив команду Вид, Режим формы.
Просмотрите форму с точки зрения того, как она будет выглядеть на листе бумаги.
Для просмотра созданной формы:
Примечание. Не удивляйтесь полученному результату, так как на листе поместилось несколько страниц формы. Распечатывать форму не будем, потому что основное назначение подобной формы — удобный построчный ввод и просмотр данных, а не сохранение данных в виде бумажного документа.
Задание 4. Создание отчетов
На основе таблицы Преподаватели создайте отчет с группированием данных по должностям.
Для создания отчета:
• откройте вкладку Отчеты и щелкните по кнопке ;
• в открывшемся окне выберите пункт Мастер отчетов;
• щелкните по значку раскрывающегося списка в нижней части окна;
• выберите из появившегося списка таблицу Преподаватели',
• щелкните по кнопке . В появившемся окне выберите поля, которые будут присутствовать в форме. В данном примере присутствовать будут все поля из таблицы, поэтому щелкните по кнопке  ;
;
• щелкните по кнопке;
• в появившемся окне присутствует перечень полей. Переведите выделение на поле «Должность»;
• щелкните по кнопке  . Таким образом вы задаете группировку данных по должности;
. Таким образом вы задаете группировку данных по должности;
• щелкните по кнопке ;
• параметры появившегося окна оставим без изменений, поэтому щелкните по кнопке ;
• в появившемся окне выберите стиль оформления отчета;
• щелкните по кнопке ;
• в появившемся окне введите название отчета Преподаватели;
На основе таблицы Преподаватели создайте свой отчет.
Вопросы для контроля.
Понятие информационных систем, баз данных, СУБД.
Основные объекты базы данных. Их характеристика.
Режимы работы с объектами БД Access.
Как создать базу данных, таблицу, форму, отчет базы данных?
Структура таблицы базы данных.
Типы данных, используемые в Access.
Типы форм БД Access.
Сортировка данных.
Отбор данных с помощью фильтра в режиме таблицы, формы.
Свойства полей БД.
Поиск в режиме таблицы, формы.
Замена данных в режиме таблицы, формы.
Изменения названия поля в режиме таблицы, формы.