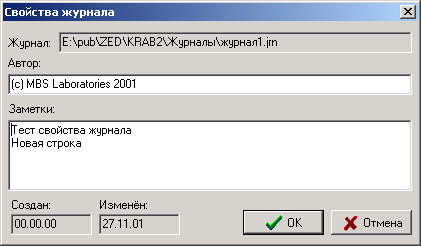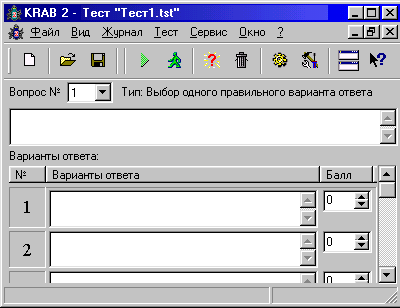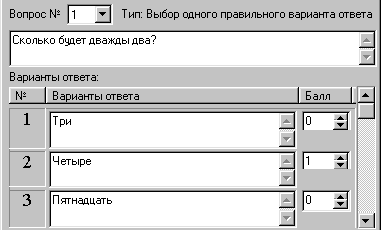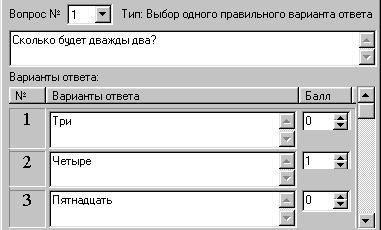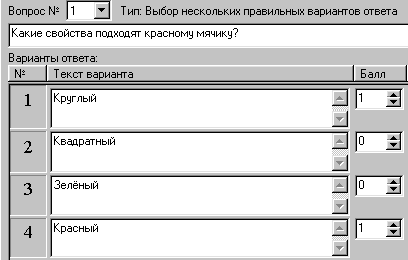Министерство образования Республики Беларусь
Учреждение образования “Белорусский государственный педагогический университет имени Максима Танка”
Кравченя Э.М., Тарбаев П.Б.
РУКОВОДСТВО ПОЛЬЗОВАТЕЛЯ
ПО УСТАНОВКЕ И ИСПОЛЬЗОВАНИЮ ИНСТРУМЕНТАЛЬНОЙ ПРОГРАММЫ “КРАБ 2”
Минск 2003
УДК 681.142
ББК 22.018
К 772
Кравченя Э. М., Тарбаев П.Б.
К Руководство пользователя по установке и использованию инструментальной программы “КРАБ 2” – Мн.: БГПУ, 2003. – 11 с.
ISBN
Данное руководство описывает процесс установки, настройки и применения инструментальной программы “КРАБ 2”. Программа предлагает работать с двумя документами: “Журнал”, который позволяет вести учет успеваемости учащихся, и “Тест” – для создания контрольно-обучающих программ. С помощью инструментальной программы “КРАБ 2” можно производить тестирование на одном локальном или нескольких удалённых компьютерах, подключённых к сети, и записывать результаты в журнал.
Инструментальная программа не ориентирована на конкретный изучаемый курс или методику обучения. Это программа общего назначения: системы подготовки тестов и рекомендуется учителям школ, преподавателям средних специальных и высших учебных заведений.
УДК 681.142
ББК 22.018
ISBN
© Э. М. Кравченя, П.Б. Тарбаев, 2003
Введение
Инструментальная программа “КРАБ 2” представляет собой открытую систему для организации и проведения обучения и тестирования по любому предмету школы, среднего специального и высшего учебного заведения, ведения журнала с разбивкой группы на подгруппы. Подготовка заданий и тестов может быть осуществлена преподавателем, знакомым с основами Windows и умеющим навыки работы с редактором Microsoft Word, Paint. Программный комплекс позволяет создавать базу текстовых и графических заданий, формировать на их основе тесты.
Авторы программы:
Кравченя Э.М., Тарбаев П.Б.
Авторы методического обеспечения:
Кравченя Э.М., Тарбаев П.Б.
Установка программы КРАБ 2 Для установки программы необходимо вставить дискету в дисковод А: и запустить файл install.exe. Запустится программа установки. Далее указать папку, в которую будет установлена программа, например: “C:\Program Files\KРАБ 2”. Выбрать опцию «Поместить значок на рабочий стол» или отказаться от нее и нажать кнопку «Далее». Если указанной папки не существует, то нажать кнопку «Да». В меню кнопки «Пуск» «Программы» появится подменю “КРАБ 2”, содержащее ярлыки к программе “КРАБ 2”, файлу справки КРАБ 2 и программе деинсталляции.
Системные требования программы КРАБ 2 Программа не предъявляет к системе особых требований и может выполняться практически на любых типах машин.
Минимальные требования к системе:
процессор, совместимый с архитектурой PC/AT не ниже 80486;
операционная система, поддерживающая 32-разрядные приложения Windows (Windows98 и выше);
объём свободного места на диске не менее 1.4 Мб.
Дополнительные требования к системе при использовании сетевых возможностей программы
Работа с программой КРАБ 2
Журнал
Журнал представляет собой таблицу, перечисляющую учащихся в левом вертикальном столбце, а даты занятий – в верхней горизонтальной строке. Вся внутренняя часть таблицы предназначена для занесения оценок. Ячейка даты хранит в себе время, дату и тему (комментарий) проведённого занятия. Журнал может содержать несколько подгрупп учащихся, каждая из которых имеет свою таблицу.

Создание журнала
Для создания журнала выбрать пункт меню «Файл» «Создать...» или нажать кнопку с изображением чистого листа  .
.

В появившемся диалоговом окне выбрать строку «Журнал» и нажать кнопку «OK». Появится таблица пустого журнала. Все функции редактирования журнала доступны в меню «Журнал» и контекстном меню таблицы журнала. Сохранить журнал командой меню «Файл» «Сохранить» или нажатием кнопки с изображением дискеты  .
.

Редактирование журнала
Все функции редактирования журнала доступны в меню «Журнал» и контекстном меню таблицы журнала. Пункты «Добавить фамилию»  и «Добавить дату»
и «Добавить дату»  вызывают диалоговое окно для ввода соответственно фамилии и даты.
вызывают диалоговое окно для ввода соответственно фамилии и даты.


Добавить фамилию можно также нажатием на пустую ячейку в столбце фамилий или клавишей Ctrl+Ins, а дату горячей клавишей Ins. Пункт контекстного меню «Удалить» доступен только для ячейки с фамилией или датой. Изменить фамилию или отредактировать поля даты (дата содержит время создания и текстовое поле для заметок, например, тема урока) можно нажатием левой кнопки мыши на нужной ячейке.

Пункт «Свойства» выводит диалоговое окно для просмотра или редактирования дополнительной информации о журнале – кто создал журнал, комментарии. Для занесения в журнал оценки выбрать нужную ячейку и ввести число (от «1» до «255» в зависимости от системы оценок).
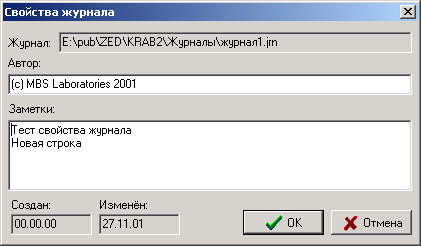
Журнал может содержать до 1000 столбцов дат. Всплывающий список «Даты» позволяет быстро перейти к первой дате выбранного месяца.
Работа с подгруппами
Один файл журнала может содержать несколько подгрупп. Для добавления подгруппы выбрать пункт меню «Журнал» «Добавить подгруппу»  . В окне появится таблица пустого журнала.
. В окне появится таблица пустого журнала.
Каждая подгруппа имеет свой журнал и никак не связана с другими подгруппами.
Выбрать подгруппу можно в списке «Подгруппы». Пункт меню «Удалить подгруппу» удаляет журнал текущей подгруппы.
Взаимодействие журнала с тестом
Программа КРАБ 2 позволяет после проведения теста автоматически заносить оценки в журнал. Для этого перед запуском теста на удалённых компьютерах в окне «Запуск теста» необходимо установить опцию «Оценки в журнал» и указать имя файла журнала. При загрузке теста на удалённых компьютерах учащимся будет предложено выбрать свою фамилию из списка, составленному по журналу, и приступить к выполнению теста. После завершения теста оценка передаётся на главный компьютер и заносится в журнал согласно указанной фамилии в столбец последней даты. В дополнительное поле «Тема урока» этой даты добавляется информация об имени проведённого теста.
Тест
Тест в программе КРАБ 2 – это файл вопросов и ответов на них. Файл состоит из блоков (вопросов), каждый из которых содержит один вопрос и варианты ответа, предлагаемые тестируемому.
Для создания теста выбрать пункт меню «Файл» «Создать...» или нажать кнопку с изображением чистого листа  . В появившемся диалоге выбрать строку «Тест» и нажать кнопку «OK». В окне появится редактор теста. При создании файла теста первый вопрос добавляется автоматически.
. В появившемся диалоге выбрать строку «Тест» и нажать кнопку «OK». В окне появится редактор теста. При создании файла теста первый вопрос добавляется автоматически.
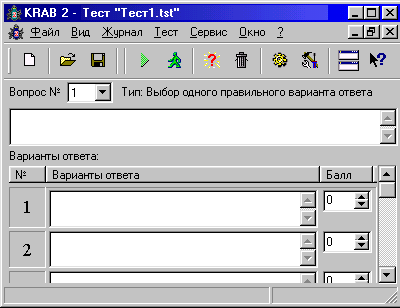
Редактирование теста
Все функции редактирования теста доступны в меню «Тест». Пункт меню «Новый вопрос»  добавляет в тест новый вопрос. Пункт меню «Удалить вопрос»
добавляет в тест новый вопрос. Пункт меню «Удалить вопрос»  удаляет текущий вопрос. Переключаться между вопросами можно с помощью всплывающего списка «Вопрос №». Пункт меню «Редактор вопроса»
удаляет текущий вопрос. Переключаться между вопросами можно с помощью всплывающего списка «Вопрос №». Пункт меню «Редактор вопроса»  открывает окно редактора вопроса, в котором можно изменить тип вопроса. С помощью меню «Тест» «Вставить пример» можно вставить пример вопроса выбранного типа.
открывает окно редактора вопроса, в котором можно изменить тип вопроса. С помощью меню «Тест» «Вставить пример» можно вставить пример вопроса выбранного типа.
Текстовое поле «Вопрос №» должно содержать текст вопроса. Тип вопроса определяет метод получения ответа на вопрос. Если нужно ответить на вопрос выбором одного из нескольких предложенных вариантов ответа, то тип вопроса будет «Выбор правильного варианта ответа». Пример:
в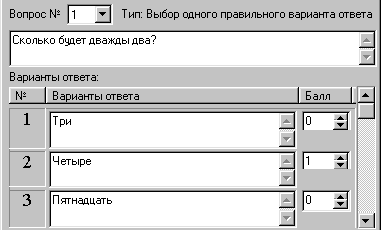
ид теста в редакторе:

вид теста при выполнении:
Если в процессе редактирования теста есть необходимость увидеть его в работе, нужно воспользоваться пунктом меню «Тест» «Выполнить локально»  .
.
Редактор вопроса
Меню «Тест» «Редактор вопроса»  откроет диалоговое окно «Свойства вопроса», в котором можно увидеть вопрос так, как он будет выглядеть в программе выполнения тестов, и сделать необходимые настройки (например, изменить тип вопроса, изменить положение и размер поясняющего рисунка).
откроет диалоговое окно «Свойства вопроса», в котором можно увидеть вопрос так, как он будет выглядеть в программе выполнения тестов, и сделать необходимые настройки (например, изменить тип вопроса, изменить положение и размер поясняющего рисунка).
Тип вопроса
В тесте используются два типа вопросов.
1. Выбор одного варианта ответа
Вопрос содержит несколько вариантов ответа. Тестируемый может выбрать только один вариант. Вопрос "Сколько будет дважды два?" с тремя вариантами ответа "Три", "Четыре", "Пятнадцать" (правильный из которых "Четыре") будет выглядеть так:
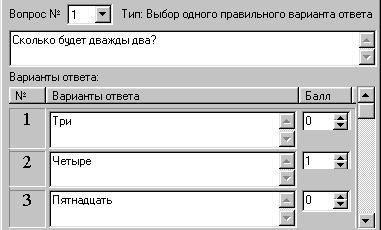
Цифровое значение в столбце «Балл» используется для расчёта результата (оценки). С помощью меню «Тест» «Параметры...»  открывается диалоговое окно «Параметры теста». На вкладке «Результат» можно выбрать вид вычисления: "по одному баллу за вопрос" или "суммировать все баллы".
открывается диалоговое окно «Параметры теста». На вкладке «Результат» можно выбрать вид вычисления: "по одному баллу за вопрос" или "суммировать все баллы".
При выборе "по одному баллу за вопрос" за правильный ответ на вопрос начисляется один балл. На правильный вариант ответа устанавливается 1 балл (или любое не нулевое значение), при этом балл неверного варианта устанавливается в ноль. При выполнении теста баллы выбранных вариантов суммируются для получения результирующей оценки.
При выборе "суммировать все баллы" за вопрос начисляется сумма баллов выбранных тестируемым вариантов.
2. Выбор нескольких вариантов ответа
Вопрос содержит несколько правильных вариантов ответа. Тестируемый должен выбрать все правильные варианты. Вопрос "Какие свойства подходят красному мячику?" с четырьмя вариантами ответа "Круглый", "Квадратный", "Зелёный", "Красный" (правильные из которых "Круглый" и "Красный") будет выглядеть так:
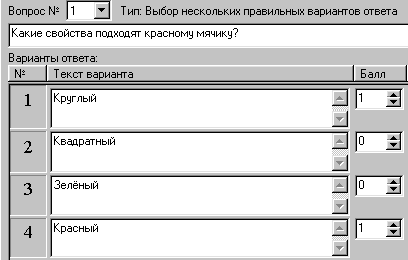
Расчёт результата
Меню «Тест" "Параметры...» открывает диалоговое окно «Параметры теста». На вкладке «Результат» необходимо установить параметры расчёта результата (оценки) за ответ на тест. По завершении теста согласно этому расчёту программа рассчитывает и показывает результат: текстовое сообщение или оценку.
Оценка
Для расчёта оценки в списке «Тип результата» необходимо выбрать «Показать оценку». Затем в поле «Максимальная оценка» указать число максимальной оценки: доступны значения от 1 до 255. Например, для пятибальной системы это 5, для десятибальной 10. Поле «Расчёт оценки/результата (5,4,3,2)» содержит формулу расчёта оценки в зависимости от количества правильных ответов на вопросы. Формула может быть записана в двух вариантах: «В процентах» и «По количеству».

Расчёт «По количеству»
Строка формулы "10,8,6,3" определяет количество правильных ответов на соответствующую оценку. В данной строке через запятую должны быть записаны количества вопросов, на которые нужно ответить, чтобы получить соответственно оценку 5,4,3,2. Таким образом, числа должны быть записаны по убывающей. Например, из 10 вопросов, на получение оценки 5требуется ответить минимум на 10 вопросов, 4 - на 8, 3 - на 6, 2 - на 3. Если строка формулы "10,8,6", то расчёт будет такой: на оценку 5 - 10 вопросов, 4 - 8 вопросов, 3 - 6 вопросов, 2 - менее 6 вопросов. В случае со строкой "5" при ответе на 5 и более вопросов оценка будет 5, менее 5 правильных ответов - оценка 4.
Рассмотрим тест из одного вопроса. Для строки формулы "1" за правильный ответ - оценка 5, за неправильный – 4. Чтобы определить оценку 2 за неправильный ответ, строка формулы должна быть "1,1,1".
Расчёт «В процентах»
Для расчёта в зависимости от процентного количества правильных ответов на вопросы, формула должна начинаться с символа процента (%).В данной строке через запятую должны быть записаны проценты от количества вопросов, на которые нужно ответить.
Строка формулы "%100,80,60,30" определяет процентное количество правильных ответов на соответствующую оценку.
Текстовое сообщение
Вместо оценки показывает соответствующее вычислению текстовое сообщение. После выбора этого типа результата станет доступной кнопка «Текст...», которая откроет диалоговое окно для ввода текстовых сообщений.
Выполнение теста
Для выполнения тестов предназначена программа KRABTEST.EXE. Программа работает только с командной строкой, которая должна содержать имя файла теста, например:
krabtest.exe testfile.tst
Если в процессе редактирования теста необходимо увидеть его в работе, можно воспользоваться пунктом меню «Тест» «Выполнить локально»  . Пункт меню «Тест» «Провести...»
. Пункт меню «Тест» «Провести...»  используется для запуска теста в сети на удалённых компьютерах.
используется для запуска теста в сети на удалённых компьютерах.
Установка сетевых служб Для работы программы КРАБ 2 в сети на удалённые компьютеры необходимо установить ERM-сервис (файл ERMTCP.EXE) и сетевой протокол TCP/IP. Для установки протокола TCP/IP надо воспользоваться справкой Windows. Установку ERM-сервиса можно произвести одним из двух способов: установка по сети и создание установочной дискеты. Установка по сети требует наличия полного доступа к загрузочному диску (C:) удалённого компьютера.
Для установки ERM-сервиса по сети загрузить программу КРАБ 2, выбрать пункт меню «Сервис» «Установка» «Установка ERM-сервиса». В появившемся диалоговом окне выбрать опцию «Установить по сети», нажать кнопку «Далее». Кнопка «Поиск» осуществит поиск всех доступных в сети компьютеров. Для поиска в конкретных рабочих группах необходимо перечислить имена групп в текстовом поле «Другие группы» (имена разделять символом «точка с запятой»). После поиска в списке «Компьютеры» установить флажки для тех компьютеров, на которые будет производиться установка. Нажать кнопку «Далее». После копирования файлов удалённые компьютеры необходимо перезагрузить.
Для создания установочной дискеты загрузить программу КРАБ 2, выбрать пункт меню «Сервис» «Установка» «Установка ERM-сервиса». В появившемся диалоговом окне выбрать опцию «Создать установочную дискету», нажать кнопку «Далее».
Работа в сети
Программа КРАБ 2 может запускать тест на одном или нескольких удалённых компьютерах, подключённых к сети, и записывать результаты в журнал. Запуск теста на удалённых компьютерах требует наличия установленного протокола TCP/IP на всех компьютерах, и ERM-сервиса на удалённых компьютерах.
Пример запуска теста без журнала
Выбрать пункт меню «Тест» «Провести...»  . В появившемся диалоговом окне «Запуск теста» указать имя файла теста, компьютеры для запуска, снять флажок «Оценки в журнал». Нажать кнопку «Начать». После этого на выбранных компьютерах запустится программа выполнения теста KRABTEST.EXE и загрузит указанный тест. На вашем компьютере откроется информационное окно «Процессы», показывающее текущее состояние программы KRABTEST.EXE на удалённых компьютерах.
. В появившемся диалоговом окне «Запуск теста» указать имя файла теста, компьютеры для запуска, снять флажок «Оценки в журнал». Нажать кнопку «Начать». После этого на выбранных компьютерах запустится программа выполнения теста KRABTEST.EXE и загрузит указанный тест. На вашем компьютере откроется информационное окно «Процессы», показывающее текущее состояние программы KRABTEST.EXE на удалённых компьютерах.
Пример запуска теста с журналом
Выбрать пункт меню «Тест» «Провести...»  . В появившемся окне «Запуск теста» указать имя файла теста, имя файла журнала, компьютеры для запуска, установить флажок «Оценки в журнал». Нажать кнопку «Начать». После этого на выбранных компьютерах запустится программа KRABTEST.EXE, предложит учащимся выбрать в списке свою фамилию (из журнала) и загрузит указанный тест.
. В появившемся окне «Запуск теста» указать имя файла теста, имя файла журнала, компьютеры для запуска, установить флажок «Оценки в журнал». Нажать кнопку «Начать». После этого на выбранных компьютерах запустится программа KRABTEST.EXE, предложит учащимся выбрать в списке свою фамилию (из журнала) и загрузит указанный тест.
После завершения теста оценки запишутся в журнал в столбец текущей даты. Если этот столбец существует и в нём уже хранится хотя бы одна оценка, или столбца с такой датой нет, то добавится новый столбец с текущими датой и временем. В поле «Комментарий» ячейки даты добавится имя файла выполненного теста.
Запуск теста на удалённых компьютерах
Диалоговое окно «Запуск теста» (пункт меню «Тест» «Провести...») предназначено для запуска и выполнения теста на удалённых компьютерах. Для этого необходимо указать имя файла теста, определить список компьютеров, на которых будет выполняться тест. При установленном параметре «Оценки в журнал» необходимо указать имя файла журнала.
Для создания списка компьютеров выбрать пункт меню «Компьютеры» «Создать группу», указать имя создаваемой группы компьютеров (любое название на ваше усмотрение). Затем с помощью меню «Компьютеры» «Добавить компьютер» добавить в список сетевое имя удалённого компьютера или его IP-адрес, например "Work01" или "195.200.200.101". Созданные группы и списки компьютеров автоматически сохраняются на диске, поэтому при следующем запуске теста достаточно выбрать нужную группу и установить флажки для тех компьютеров, на которых будет выполняться тест.
Кнопка «Параметры» позволяет изменить параметры теста. Кнопка «Начать» производит запуск теста на указанных компьютерах. Во время выполнения теста появляется окно «Процессы», показывающее текущее состояние компьютеров и выполняемого на них теста.
Содержание
Введение 3
Установка программы КРАБ 2 3
Системные требования программы КРАБ 2 3
Дополнительные требования к системе при использовании сетевых возможностей программы 3
Работа с программой КРАБ 2 4
Журнал 4
Создание журнала 4
Редактирование журнала 5
Работа с подгруппами 6
Взаимодействие журнала с тестом 7
Тест 7
Редактирование теста 8
Редактор вопроса 9
Тип вопроса 9
Расчёт результата 10
Выполнение теста 12
Установка сетевых служб 12
Работа в сети 12
Содержание 14
17