Государственное бюджетное общеобразовательное учреждение
Ермолаевская коррекционная школа – интернат для обучающихся
с ограниченными возможностями здоровья
Исследовательская работа
Использование программы MS Office для вставки и обработки графических изображений для творческого проекта
"Поздравительная открытка"
Работу выполнили:
ученики 9-а класса
Хайруллин Руслан Ильфакович,
Янбердин Шамиль Зиннурович
Руководитель:
учитель информатики и ВТ
высшей квалификационной категории
Ариткулов Ф.Н.
Ермолаево
2016 год
Используем программы MS Office для вставки и обработки
графических изображений для творческого проекта "Поздравительная открытка"
Тема:
Графика, рисование в Word:
вставка готовых рисунков и их настройка
Посредством Word можно работать не только с текстами, но и создавать в текстовых документах рисунки (например, самому "с нуля" создавать блок-схемы, чертежи, рисунки из геометрических фигур), можно также вставлять готовые рисунки, фото (например, предварительно отсканированные из книг, журналов).
Рассмотрим технологию вставки в текстовый документ готовых рисунков, фото и возможности их настройки (редактирования) средствами Word.
Для вставки в документ готового рисунка используют меню [ВставкаРисунок]. Далее откроется подменю, где надо выбрать либо опцию "Картинка", либо опцию "Из файла". Опция "Картинка" означает вставить стандартную картинку. Опция "Из файла" означает вставить какой-либо ваш рисунок, хранящийся в виде графического файла на вашем компьютере. Т.е. отличие этих опций:
Команда [ВставкаРисунокКартинки] открывает для вашего выбора стандартный набор картинок, встроенный в Word (этот набор картинок называется Галерея картинок ClipArt).
Команда [ВставкаРисункаИз файла] позволяет вставить в текст любой рисунок, хранящийся у вас на компьютере. При этом откроется окно, отражающее все папки и файлы вашего компьютера. Среди них следует найти и выделить имя графического файла, в котором хранится нужный рисунок, и нажать "Вставить".
Настройка рисунка. Если после вставки в текстовый документ рисунок нужно ещё настроить (изменить контрастность или яркость, поменять цветовой режим, обрезать, повернуть, обрамить рамкой, изменить положение относительно текста и пр.), рисунок выделяют мышкой. При этом откроется панель инструментов "Настройка изображении" (см. рисунок панели).
С

1 2 3 4 5 6 7 8 9 10 11 12
ОВЕТ: если эта панель не появилась, то чтобы её открыть, нажмите в меню [Вид Панели инструментов Настройка изображения].
Кнопки этой панели позволяют:
1 – перевести цветной рисунок в черно-белый;
2 и 3 – увеличить/уменьшить контрастность;
4 и 5 – увеличить/уменьшить яркость;
6 – обрезать по краям рисунка (по периметру) лишние области; 7 – повернуть рисунок;
10 – расположить относительно текста (подробнее см. ниже);
11 – установить формат рисунка (подробнее см. ниже).
Ниже рассмотрим подробнее настройки (кнопки) № 10 и № 11.
Н






1.В тексте 2. Вокруг рамки 3. По контуру 4.Сверху и снизу 5. За текстом 6. Перед текстом
астройка №
10: положение рисунка относительно текста
Рисунок с настройкой 5 или 6 можно свободно перемещать в любое место страницы, не изменяя положения текста
(независимо от текста)
После вставки в документ рисунок всегда имеет жесткую настройку 1 "В тексте" – стоит как буква в тексте (т.е. стоит жестко в строке, куда его вставили). При этом его нельзя свободно перемещать по странице, независимо от текста (не нарушая положения текста). А если его всё же попробовать мышкой сместить в др. место, то вся организация страницы нарушится, текст и пр. элементы страницы "поплывут".
Если нужно рисунок сделать свободно перемещаемым ("свободно плавающим" по странице) с определенным типом обтекания текстом (типа 2, 3, 4, 5 или 6), нажмите на панели "Настройка изображения" кнопку и выберите желаемый тип обтекания текстом (тип 2, 3, 4, 5 или 6). А именно:
т ипы обтекания № 5 "За текстом" и № 6 "Перед текстом" позволяют рисунок мышкой свободно перемещать, ставить в любое место страницы, независимо от текста (текст изменять своего положения не будет);
ипы обтекания № 5 "За текстом" и № 6 "Перед текстом" позволяют рисунок мышкой свободно перемещать, ставить в любое место страницы, независимо от текста (текст изменять своего положения не будет);
при типе обтекания № 3 "Вокруг рамки" текст будет обтекать рисунок вокруг его прямоугольной рамки. Если рисунок переместить, текст тоже изменит своё расположение – станет обтекать рисунок в его новом месте;
при типе обтекания № 4 "По контуру" текст обтекает рисунок вокруг его неровного контура. Если рисунок переместить, текст тоже изменит своё расположение - станет обтекать рисунок в его новом месте.
при типе обтекания №5 "Сверху и снизу" текст будет стоять только сверху и снизу рисунка, а по бокам рисунка текста нет. При перемещении рисунка строки текста тоже будут смещаться – будут обтекать рисунок сверху и снизу в его новом месте.
Практически мы научимся использовать эти настройки в Заданиях № 2 и 3.
Н астройка № 11: формат рисунка
астройка № 11: формат рисунка
К нопка (на панели "Настройка изоб-ражения") открывает диалоговое окно "Формат рисунка" (см. справа).
нопка (на панели "Настройка изоб-ражения") открывает диалоговое окно "Формат рисунка" (см. справа).
В окне, во вкладке "Цвета и линии" рисунок можно обрамить рамкой. При этом можно настроить линию рамки (её тип, цвет, толщину, узор).
Примеры таких рамок:









Если нужно не просто назначить др. цвет и более толстую линию рамки, а нужно подобрать узорную рамку, то выбирают опции ЛинииЦветУзорные линии (см. выше рисунок окна настройки). Такие рамки мы научимся делать в задании № 4.
Примечание. В окне "Формат рисунка", в других его вкладках можно делать и другие настройки (например, во вкладке "Размер" - устанавливать точный размер).
Изменение картинки, вставленной из стандартной галереи ClipArt
Картинку, вставленную командой [ВставкаРисунокКартинки] можно изменять. По картинке щелкают правой кнопкой мыши, в открывшемся контекстном меню выбирают Изменить рисунок. После этого все детали рисунка становятся доступны для изменений. Так, можно выделять отдельные элементы рисунка и удалять, перемещать их, изменять цвета и пр.
Для изменения цвета детали рисунка нужно щелкнуть мышкой по этой детали. Затем скомандовать [Формат Рисунок]. Откроется окно "Формат рисунка"; в нём во вкладке Цвета и линии назначить другую заливку, линию контура. Например:

Этот рисунок вставили из стандартной галереи Clip Art.
Этот же рисунок после вставки изменили
Предварительно выбрали в контекстном меню рисунка команду Изменить рисунок. Затем часть деталей удалили, часть перекрасили.




Практически мы научимся изменять рисунок (его детали) в Задании № 5.
Задание 1
Вставьте из стандартной Галереи картинок ClipArt (встроенной в Word) этот рисунок.
Место
для вставки
рисунка
Чтобы вставить рисунок (из стандартной Галереи картинок ClipArt):
– щелкните мышкой в место, куда следует вставить рисунок;
– нажмите в меню [Вставка→ Рисунок→ Картинки];
– на экране справа откроется полоса задач, называемая Коллекция. Нажмите там кнопку «Начать» и среди появившихся рисунков найдите указанный выше рисунок.
Уменьшите рисунок в размерах (до такого размера, как указано слева):

Образец
уменьшенный
Уменьшите этот рисунок в размерах.
Для этого выделите рисунок мышкой. Вокруг рисунка появятся точки-узлы. Ухватитесь мышкой за любой узел и переместите к центру рисунка.


3. Обрежьте рисунок (по всем краям, как обрезано в рисунке-образце слева):

Обрежьте этот
рисунок.
Используйте на панели «Настройка изображения» инструмент

Образец
обрезанный


4. Измените контрастность и яркость рисунка (как указано в образцах слева):
Образец:
увеличили контрастность

Увеличьте
контрастность
этого рисунка.
Используйте на панели «Настройка изображения» кнопки изменения контрастности


Образец:
уменьшили яркость

Уменьшите
яркость этого рисунка (эффект сумерек).
Используйте на панели «Настройка изображения» кнопки изменения яркости


5. Преобразуйте цветовой режим рисунков (как указано в образцах слева):
Образец:
рисунок в оттенках серого
Преобразуйте рисунок в оттенки серого.
Используйте на панели «Настройка изображения» кнопку «Изображение», открывающую меню для выбора цветового режима рисунка



Образец:
рисунок черно-белого
1. Преобразуйте рисунок
в черно-белый.
Используйте на панели
«Настройка изображения» кнопку «Изображение».
2. Уменьшите его
яркость.



Образец:
рисунок-подложка
Преобразуйте рисунок в
подложку.
На панели «Настройка изображения» нажмите кнопку «Изображение» и выберите
опцию «Подложка»

Задание 2. Настройка положения рисунка относительно текста
Сравним настройку рисунка "В тексте" и настройки "Перед текстом", "За текстом".
1. СЛЕВА ниже вы видите рисунок сразу после вставки. По умолчанию он имеет настройку
"В тексте". Это значит: рисунок стоит в месте вставки жестко, как буква. При этом его нельзя свободно перемещать по странице. А если его всё же попробовать мышкой сместить в др. место, то вся организация страницы нарушится, "поплывёт".
Примечание: если вы попробовали левый рисунок переместить, то вся структура страницы нарушится. Поэтому сразу это своё действие отмените, нажав в меню [Правка – Отменить].
Допустим, надо рисунок (левый) переместить на место пустой рамки. Попробуйте мышкой переместить его туда; посмотрите и убедитесь, что если рисунок и смещается, но не туда
куда нужно. Отмените своё действие (верните рисунок на место).
2. СПРАВА вы видите рисунок, который после вставки настроили – применили настройку
"Перед текстом" или "За текстом", чтоб его можно было свободно перемещать по странице, независимо от текста (не нарушая положения текста).
Попробуйте мышкой его переместить на место рамки. Вы убедитесь – рисунок "плавающий",
его можно свободно смещать в любое место страницы. Верните рисунок на место.
Рисунок сразу после вставки. Имеет настройку
"В тексте"
Переместите
сюда
рисунок
(левый)
Рисунок настроили, чтоб его можно было
свободно перемещать
(настройка "Перед текстом")
Прежде, чем перемещать рисунок, настройте, чтоб его можно было свободно смещать в любое место
страницы, не нарушая
расположения текста

3. ЗАДАНИЕ: настройте левый рисунок, чтобы его можно было свободно перемещать в любое место страницы, не нарушая положения текста.
 Для этого выделите рисунок. В открывшейся панели инструментов "Настройка изображения"
Для этого выделите рисунок. В открывшейся панели инструментов "Настройка изображения"
нажмите кнопку . Выберите тип обтекания рисунка - "За текстом" или "Перед текстом".
Либо: щёлкните по рисунку 2 раза. Откроется окно, где во вкладке «Положение» выберите
«Перед текстом».
Задание 3. Настройка положения рисунка относительно текста
Рассмотрите 5 примеров-образцов. В них показано, что для рисунка применяли 5 разных настроек положения рисунка относительно текста (5 типов обтекания рисунка текстом):
№1. "Перед текстом". Для этого рисунка настроили положение относительно текста, называемое "Перед текстом". При этой настройке рисунок можно свободно перемещать, ставить в любое место страницы, независимо от текста (текст изменять своего положения не будет). ……………………….. ……… ……………… …… ……… …… … …… …… …… ………………. ……… ………… ……………………… ……………………………… … ………… …… …………… ……… … ……… …………… ………………… ………………… ………………… ……………… ……… ………………………… ……………… …………………………… …………………………
№2. "За текстом". Для этого рисунка настроили положение относительно текста, называемое "За текстом". Поэтому рисунок находится за текстом. При этой настройке рисунок также можно свободно перемещать, ставить в любое место страницы, независимо от текста (текст изменять своего положения не будет). Но чтоб выделить рисунок, на панели Рисование нужно выбрать инструмент Выбор объекта. ………………………………………………...................................
№3. "Вокруг рамки". К этому рисунку применили тип обтекания текстом, называемый "Вокруг рамки". Поэтому текст обтекает рисунок вокруг его прямоугольной рамки.
Если рисунок переместить, текст тоже изменит своё расположение – станет обтекать рисунок в его новом месте. ……………………….. ……… ……………… …… ……… …… … …… …… …… ………………. ……… ………… ……………………… ……………………………… … ………… …… …………… ……… … ……… …………… ………………… ………………… ………………… ……………… ……… …………… ……………………………………………………………………………………………. ……………………...
№4. "По контуру". К этому рисунку применили тип обтекания текстом, называемый "По контуру". Поэтому текст обтекает рисунок вокруг его неровного контура.
Если рисунок переместить, текст тоже изменит своё расположение - станет обтекать рисунок в его новом месте. . ……………………….. ……… ……………… …… ……… …… … …… …… …… ………………. ……… ………… ……………………… ……………………………… … ………… …… …………… ……… … ……… …………… ………………… ………………… ………………… ……………… ……… …………… ………………………………………………………………………………………………………………………………………..…
№
5. "Сверху и снизу". К этому рисунку применили тип обтекания текстом, называемый "Сверху и снизу". Поэтому текст стоит только сверху и снизу рисунка, а по бокам рисунка текста нет. При перемещении рисунка строки текста тоже будут смещаться – будут обтекать рисунок сверху и снизу в его новом месте. …………………….. ………………………….. ……………
ЗАДАНИЕ:
В примерах ниже установите тип обтекания рисунка текстом, как требуется в задании.
1. "Перед текстом". Для этого рисунка установите положение относительно текста, называемое "Перед текстом". Для этого выделите рисунок, откройте окно [ФорматРисунок]; во вкладке Положение установите нужный тип обтекания рисунка текстом.
Ответьте: если рисунок с такой настройкой переместить, изменит ли текст своё положение? Можно ли рисунок с такой настройкой свободно перемещать по странице, независимо от текста?
2. "За текстом". Для этого рисунка установите положение относительно текста, называемое "За текстом". Для этого выделите рисунок, откройте окно [ФорматРисунок]; во вкладке Положение установите нужный тип обтекания рисунка текстом.
Ответьте: если рисунок с такой настройкой переместить, изменит ли текст своё положение? Можно ли рисунок с такой настройкой свободно перемещать по странице, независимо от текста?
3. "Вокруг рамки". Для этого рисунка установите положение относительно текста, называемое "Вокруг рамки" (устанавливается аналогично). Потом попробуйте немного сместить рисунок вниз, в сторону. При этом понаблюдайте, что происходит с положением текста, изменяется оно или нет и как.
Ответьте: если рисунок с такой настройкой переместить, изменит ли текст своё положение? Можно ли рисунок с такой настройкой свободно перемещать по странице, независимо от текста?
4. "По контуру". Для этого рисунка установите положение относительно текста, называемое "По контуру" (устанавливается аналогично). Потом попробуйте немного сместить рисунок в сторону и понаблюдайте, что происходит с положением текста, изменяется оно или нет и как.
Ответьте: если рисунок с такой настройкой переместить по странице, изменит ли текст своё положение? Можно ли рисунок с такой настройкой свободно перемещать по странице, независимо от текста?
5. "Сверху и снизу". Для этого рисунка установите положение относительно текста, называемое "Сверху и снизу" (устанавливается аналогично; но чтоб найти эту настройку, в окне Формат рисунка, во вкладке Положение нажмите кнопку Дополнительно). Потом попробуйте немного сместить рисунок в сторону и понаблюдайте, что происходит с положением текста, изменяется оно или нет и как.
Ответьте: если рисунок с такой настройкой переместить по странице, изменит ли текст своё положение? Можно ли рисунок с такой настройкой свободно перемещать по странице, независимо от текста?
Задание 4. Формат рисунка: настройка рамок
Настройте для рисунков такие же рамки (узорные линии), как показано ниже.
Д ля этого рисунок выделите, на панели «Настройка изображения» кнопкой откройте окно
ля этого рисунок выделите, на панели «Настройка изображения» кнопкой откройте окно
Формат рисунка. Во вкладке Цвета и линии, в поле Линии выберите опцию
ЦветУзорные линии и настройте заданный тип рамки.









Для двух последних примеров во вкладке Цвета и линии
подберите не узорную линию, а тип линии.
Задание 5. Изменение картинки, вставленной из галереи ClipArt
1. Рассмотрите примеры:

На рисунке часть деталей удалили, у некоторых
поменяли цвет
(с фасада дома, с деревьев)
2. Измените рисунок, чтоб он принял вид как в образце справа
(часть деталей удалите, часть перекрасьте).


На рисунке
детали фона удалили.
Цвет платья, волос, туфлей
изменили

Это рисунок измените,
чтобы он принял вид
как рисунок справа
Для этого щелкните по рисунку правой кнопки мышки. Появится контекстное меню.
Выберите в нём пункт «Изменение рисунка».
После этого все детали рисунка станут доступны для изменения.
Для удаления фона выделяйте детали фона и удаляйте кнопкой клавиатуры «Delete».
Для изменения цвета детали щелкните по ней дважды; откроется окно «Формат рисунка», где в опции «Заливка» подберите нужный цвет заливки.
Задание 6. Вставка рисунка, хранящегося на компьютере в виде файла
Вставьте два рисунка – «В пекарне» и «Фемида».
Файлы этих рисунков (В пекарне.wmf и Фемида.wmf) хранятся
в папке «К занятию 11_графика».
Заметьте: это уже рисунки не галереи ClipArt, а из файлов, хранящихся на диске компьютера, в указанной папке.
| Образцы рисунков,
которые вам нужно вставить справа | Вставьте ниже
два указанных рисунка. З атем уменьшите их размеры атем уменьшите их размеры |
|
|
|
|
|
|
Для этого щелкните мышкой в место, где нужно вставить рисунок и нажмите
[Вставка Рисунок Из файла]. В открывшемся окне найдите папку «К занятию 11_графика» и укажите на название нужного рисунка. Нажмите кнопку «Вставить».
После выполнения практических заданий сохраните этот файл в созданную вами ранее папку Учеба на диске D: . Для этого нажмите:
1. Файл¦ Сохранить
2. Откроется окно сохранения документа.
Чтобы найти папку Учеба, слева в окне нажмите значок "Мой компьютер".
Справа появится перечень всех дисков вашего компьютера, в том числе и диск D:
3. Щелкните мышкой дважды по диску D: , чтобы его открыть.
Диск D: откроется, т.е. появится перечень папок и файлов диска D:
4. Найдите папку Учеба и чтобы её открыть щелкните мышкой по её значку дважды.
5. В окне, в строке "Имя файла" введите название файла - "Занятие 11_ваша фамилия".
6. Нажмите кнопку "Сохранить".
Итак, вы сохранили свой файл под именем "Занятие 11_ваша фамилия " в папку Учеба на диске D:. Перешлите этот файл нам по электронной почте.




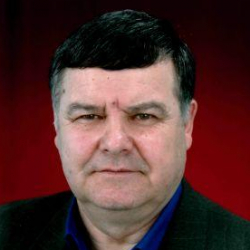
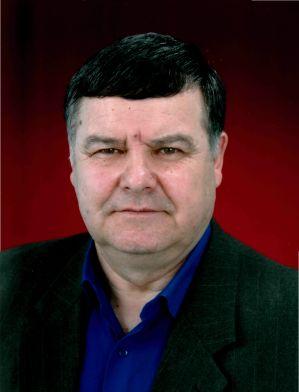








 нопка (на панели "Настройка изоб-ражения") открывает диалоговое окно "Формат рисунка" (см. справа).
нопка (на панели "Настройка изоб-ражения") открывает диалоговое окно "Формат рисунка" (см. справа). 















