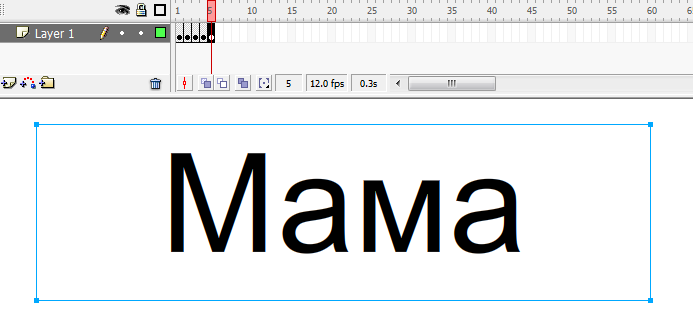СДЕЛАЙТЕ СВОИ УРОКИ ЕЩЁ ЭФФЕКТИВНЕЕ, А ЖИЗНЬ СВОБОДНЕЕ
Благодаря готовым учебным материалам для работы в классе и дистанционно
Скидки до 50 % на комплекты
только до
Готовые ключевые этапы урока всегда будут у вас под рукой
Организационный момент
Проверка знаний
Объяснение материала
Закрепление изученного
Итоги урока

Была в сети 02.12.2019 08:47
Иванкина Екатерина Анатольевна
Преподаватель информационных технологий в профессиональной деятельности
38 лет
Местоположение
Россия, Благовещенск
Специализация
Лабораторная работа 1 по обработке отраслевой информации
Категория:
Прочее
27.05.2015 08:43