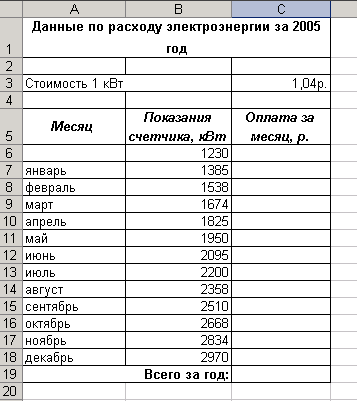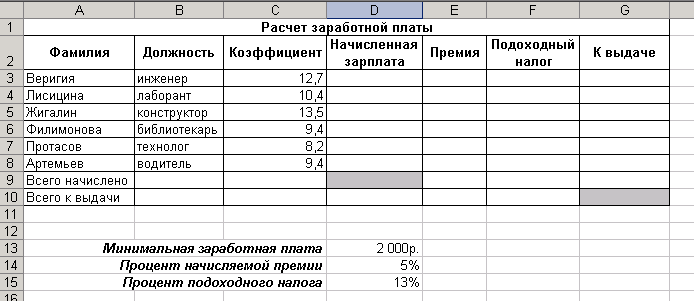Электронная таблица — компьютерная программа, позволяющая проводить вычисления с данными, представленными в виде двумерных массивов, имитирующих бумажные таблицы. Некоторые программы организуют данные в «листы», предлагая, таким образом, третье измерение.
Просмотр содержимого документа
«Практическая работа Excel#9»
Microsoft Excel
Лабораторная работа № 9
Тема: Форматы данных и абсолютная адресация
Цель работы: научиться устанавливать различные форматы данных и работать с абсолютной адресацией (ссылками)
Теоретическая часть
Применяя различные числовые форматы, можно изменить формат числа, не изменяя само число. Числовой формат не влияет на фактическое значение ячейки, используемое в Microsoft Excel для осуществления расчетов. Фактическое значение отображается в строке формул.

Чтобы установить нужный формат данных необходимо:
Формат - Ячейки - Число
| Формат | Описание |
| Общий | Этот формат по умолчанию применяется в Excel при вводе чисел. При использовании формата Общий большая часть введенных чисел отображается в том виде, в котором они вводятся пользователем. Однако, если ширина ячейки недостаточна, чтобы отобразить число полностью, в Общем формате число округляется до определенного числа десятичных знаков. В Общем числовом формате также используется (экспоненциальное) представление для больших чисел (12 или более знаков). |
| Числовой | Этот формат используется для общего отображения чисел. Можно указать используемое количество десятичных знаков, необходимость использовать разделитель разрядов, а также способ отображения отрицательных чисел. |
| Денежный | Этот формат используется для отображения общих денежных значений и выводит установленный по умолчанию денежный знак вместе с числами. Можно указать используемое количество десятичных знаков, необходимость использовать разделитель разрядов, а также способ отображения отрицательных чисел. |
| Финансовый | Этот формат также используется для денежных значений, но при его использовании осуществляется выравнивание денежных величин по разделителю целой и дробной части в столбце. |
| Дата | Этот формат служит для отображения даты и времени, представленных числами, в виде дат с учетом указанного типа и языка (местоположения). За исключением элементов, помеченных звездочками (*) в списке Тип (вкладка Число диалогового окна Формат ячеек), порядок элементов в применяемых форматах дат не меняется при смене операционной системы. |
| Время | Этот формат используется для отображения даты и времени, представленных числами, в виде времени с учетом указанного типа и языка (местоположения). В применяемых форматах, за исключением помеченных звездочкой (*) в списке Тип (вкладка Число, диалоговое окно Формат ячеек), порядок элементов даты и времени не меняется при смене формата операционной системы. |
| Процентный | Этот формат используется для умножения значения ячейки на 100 и отображения результата с символом процента. Можно указать используемое количество десятичных знаков. |
| Дробный | Этот формат используется для отображения числа в виде дроби с учетом указанного типа дроби. |
| Экспоненциальный | Этот формат используется для отображения чисел в экспоненциальном представлении и замены части числа на E+n, где E (экспонент) равно предыдущему числу, умноженном на 10 в степени n. Например, в экспоненциальном формате, где количество знаков после запятой равно двум, число 12345678901 отобразится как 1,23E+10, то есть как 1,23, умноженное на 10 в 10-й степени. Можно указать используемое количество десятичных знаков. |
| Текстовый | При использовании этого формата, содержимое ячейки рассматривается как текст и отображается в том виде, в котором пользователь вводит его, даже при вводе чисел. |
| Дополнительный | Этот формат используется для отображения числа в виде почтового индекса, телефонного номера или табельного номера. |
| (все форматы) | Этот тип формата позволяет изменять копию существующего кода числового формата. Создается настраиваемый числовой формат, который добавляется к списку кодов числовых форматов. Можно добавить от 200 до 250 настраиваемых числовых форматов, в зависимости от того, версия Excel для какого языка была установлена. |
Абсолютная адресация: в некоторых случаях оказывается необходимым отменить действие относительной адресации для того, чтобы при переносе формулы адрес ячейки не изменялся (т.е. был бы не относительным, а абсолютным). В таком случае применяется прием, который называется замораживанием адреса. Для этой цели в имени ячейки употребляется символ «$». Для замораживания всего адреса значок $ ставится дважды. Например: $B$2. можно заморозить только столбец ($B2) или только строку (B$2). Тогда часть адреса будет изменяться при переносе формулы, а часть – нет.
Практическая часть
Задание № 1
Составить таблицу Знаменитых алмазов на листе 1 по образцу:
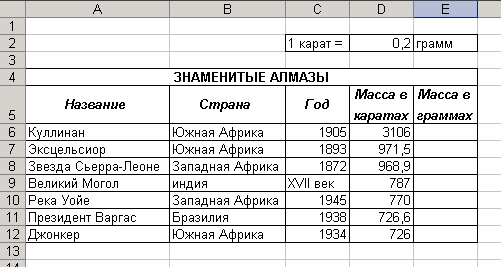
Рассчитать Массу алмазов в граммах по формуле:
Масса в граммах = Масса в каратах * 1 карат
Для этого:
Сделать активной ячейку Е6
Ввести формулу =D6*D2
Так как значение 0,2 постоянное для всех данных, то ее нужно заморозить, то есть в формулу нужно внести изменения: =D6*$D$2 (окончательный вид)
Нажать Enter
Вернуться к введенной формуле
И спользуя маркер автозаполнения (черный прямоугольник в нижнем правом углу ячейки
спользуя маркер автозаполнения (черный прямоугольник в нижнем правом углу ячейки  ) протянуть значения в столбце Е.
) протянуть значения в столбце Е.
Задание № 2
Составить таблицу Оплаты электроэнергии за год на листе 2 по образцу:
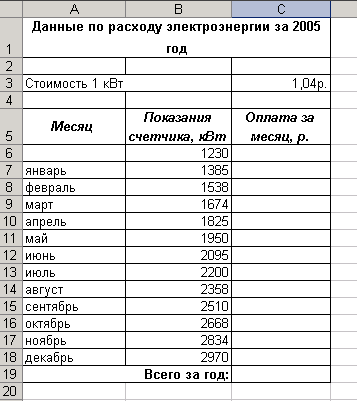
Рассчитать стоимость электроэнергии по месяцам:
Оплата за месяц = (Показания за нужный месяц – показания за предыдущий месяц)*Стоимость 1 кВт
Например: Оплата за январь = (В7-В6)*С3, так как С3 общая для всех значений, то ее нужно заморозить, то есть окончательно формула будет выглядеть следующим образом = (В7-В6)*$С$3
Рассчитать стоимость электроэнергии за год:
Всего за год = Просуммировать столбец Оплата за месяц
Для этого:
Выделить столбец Оплата за месяц
На Панели инструментов Стандартная кнопка Автосумма 
Задание № 3
Составить таблицу Расчета заработной платы для сотрудников организации на листе 3 по образцу:
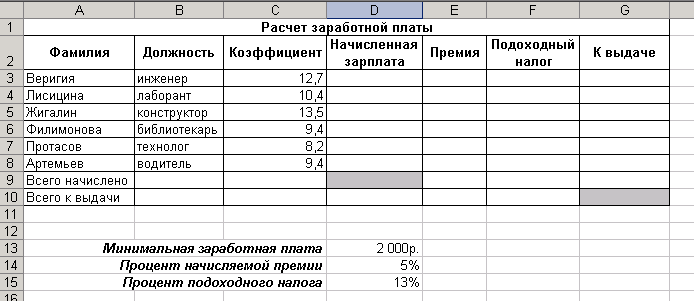
Перед вводом формул подумайте, какие данные нужно заморозить, то есть где нужно установить знаки $
Вычислить Начисленную зарплату по формуле:
Начисленная зарплату = Коэффициент * Минимальная заработная плата
Вычислить Премию по формуле:
Премия = Начисленная зарплата * Процент начисляемой премии
Вычислить Подоходный налог по формуле:
Подоходный налог = Начисленная зарплата * Процент подоходного налога
Вычислить К выдаче по формуле:
К выдаче = Начисленная зарплата + Премия – Подоходный налог
Вычислить Всего начислено:
Всего начислено = Просуммировать Начисленную зарплату
Вычислить Всего к выдачи:
Всего к выдачи = Просуммировать к выдачи
Примечание: выделяется столбец К выдачи до Всего к выдачи, то есть G3:G10








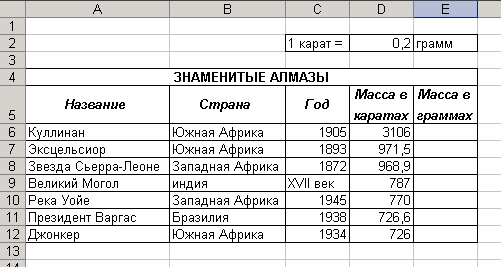
 спользуя маркер автозаполнения (черный прямоугольник в нижнем правом углу ячейки
спользуя маркер автозаполнения (черный прямоугольник в нижнем правом углу ячейки