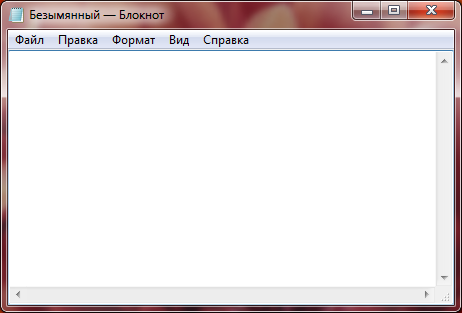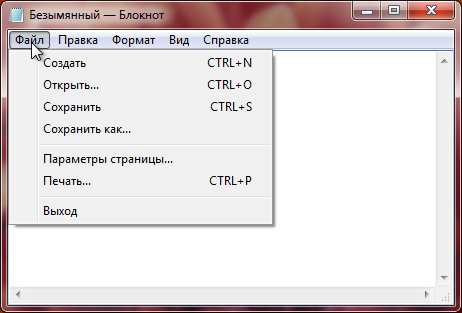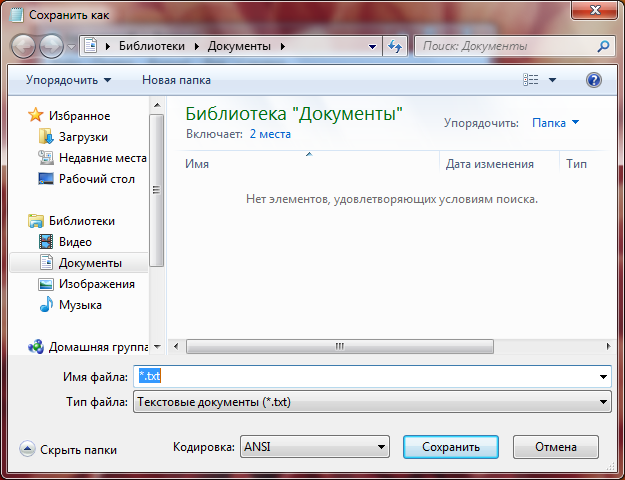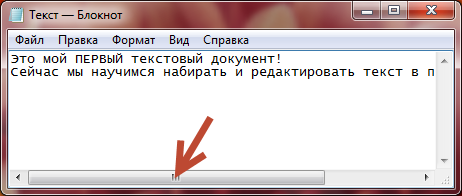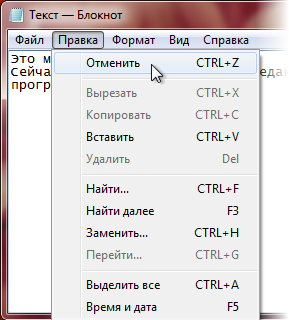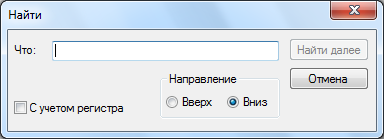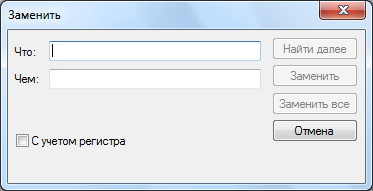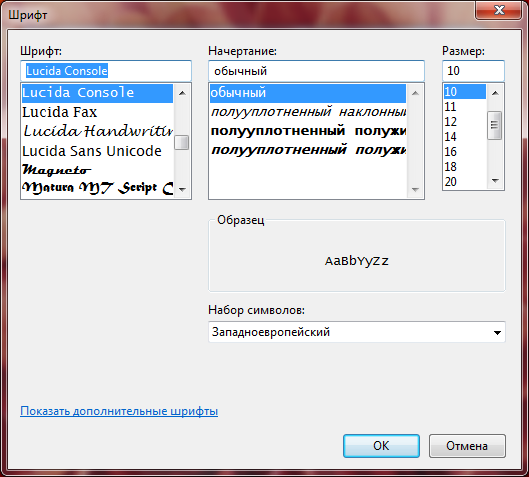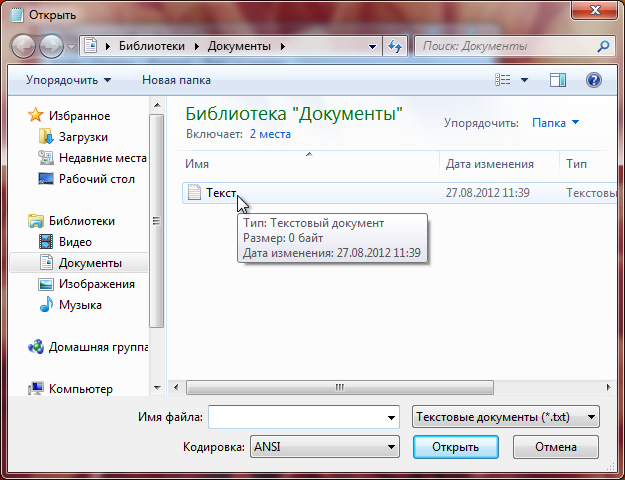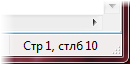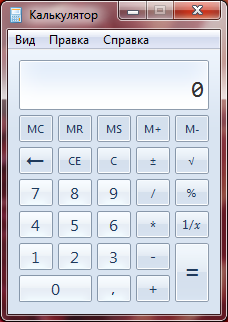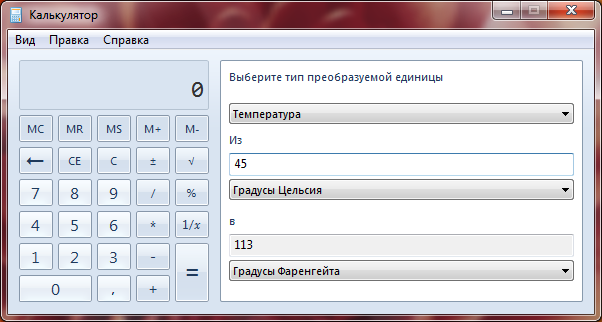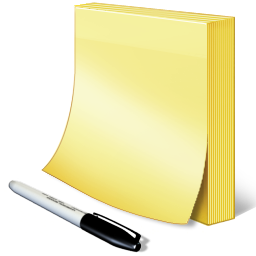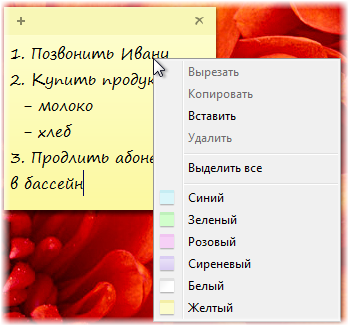С компьютером на Ты
Основы основ
Стандартные программы Windows
|  |
| Рис. 83. Стандартные программы |
На компьютере мы можем решать массу разнообразных задач, и в этом нам помогают программы. Программ существует великое множество и, как правило, каждая программа предназначена для решения какой-то одной задачи, например, просмотр видео или работа с текстом.
В операционной системе Windows есть ряд встроенных программ, которые могут быть нам полезны. Поскольку эти программы устанавливаются автоматически вместе с установкой на компьютер операционной системы, то их назвали Стандартными программами. Рассмотрим некоторые из них.
Как и все программы, установленные на компьютере, значки стандартных программ находятся в менюПуск. Заходим в меню Пуск, переходим во Все программы и ищем в списке папку Стандартные(рис.83). Если нажать на этой папке левой кнопкой мыши, то она раскроется и мы увидим список программ, которые по умолчанию установлены вWindows. Мы поговорим о программах Блокнот, WordPad, Paint,Калькулятор, Звукозапись и Проводник. В папкеСтандартные есть и другие программы, но они используются редко либо вообще не используются большинством пользователей, поэтому мы их рассматривать не будем.
Итак, давайте начнем с программы Блокнот.
Программа Блокнот
Программа Блокнот является текстовым редактором. Это значит, что данная программа предназначена для работы с текстом. Блокнот – одна из самых простых программ по работе с текстом. В ней мы можем только вводить текст и редактировать его. Изменять шрифт или размер отдельных символов, т.е. производить форматирование текста, в этой программе мы не можем. Но, тем не менее, эта программа может быть полезна, так как она очень проста, документы, созданные в ней, занимают очень немного места, к тому же Блокнот установлен на всех компьютерах с Windows и поэтому документы, созданные в этой программе можно открыть на любом компьютере.
Давайте запустим Блокнот. Для этого щелкаем мышкой по значку программы в папкеСтандартные меню Пуск. Откроется окно программы (рис.84).
| 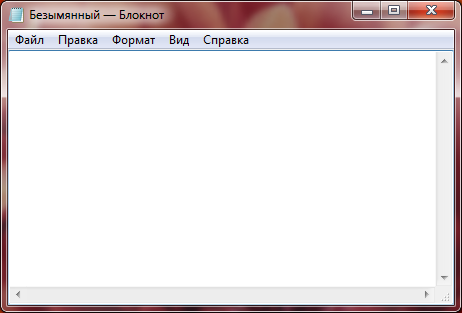 |
| Рис. 84. Окно программы Блокнот |
Поскольку программа Блокнот очень проста, то имеет смысл на ее примере рассмотреть некоторые элементы интерфейса (внешнего вида), которые вы в дальнейшем будете постоянно встречать в других программах.
Мы с вами уже познакомились с основными элементами окон Windows, поэтому многие элементы окна программы Блокнот нам уже известны. В строке заголовка окна выводится значок программы Блокнот, название открытого документа (Безымянный) и название самой программы.
Ниже расположена строка выпадающего меню. Если вы щелкнете мышкой на названии одного из пунктов меню, то вы увидите содержание данного пункта. Например, давайте кликнем левой кнопкой мыши на меню Файл (рис.85).
| 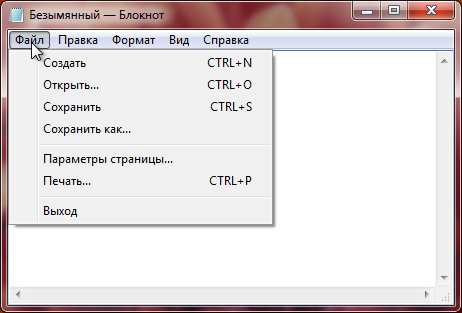 |
| Рис. 85. Меню Файл |
В каждом таком выпадающем меню находятся инструменты программы. Как вы уже догадались, для удобства работы с программой инструменты разбиты на группы, которые и формируют меню. Как правило, большинство программ имеют выпадающее меню, причем названия меню могут отличаться, но в большинстве случаев вы увидите меню Файл, Правка, Формат, Вид иСправка. Эти меню стали своеобразным стандартом и инструменты, находящиеся в них, часто в различных программах очень схожи.
Теперь давайте рассмотрим инструменты меню Файл. Обратите внимание на то, что напротив некоторых пунктов меню написаны сочетания клавиш, например, напротив пункта Сохранитьстоит сочетание CTRL+S. Что такое сочетание клавиш? Помните про клавиши-модификаторы? Так вот, если мы нажмем клавишу Ctrl, которая находится в самом нижнем ряду клавиатуры либо слева, либо около клавиш управления курсором справа, а затем, удерживая ее нажатой, нажмем еще и клавишу S, то такое действие будет иметь такой же эффект, что и выбор пунктаСохранить в меню Файл. Это значит, что для того чтобы вам проделать какое-либо действие или вызвать необходимый инструмент программы, вам не нужно каждый раз заходить в выпадающие меню и искать инструмент там. Вы можете запомнить сочетание клавиш, которое вызывает этот инструмент, и затем, при необходимости, пользоваться им. Такие сочетания клавиш называют горячими клавишами, так как они позволяют очень быстро получать доступ к необходимым функциям программ. В нашем случае сочетание клавиш Ctrl+S сохранит созданный нами текстовый документ.
„Но“ — скажете вы – „мы ведь еще ничего не создали!“. И да, и нет. Дело в том, что когда мы запустили программу Блокнот, она автоматически создала новый текстовый документ, присвоив ему название – Безымянный. Этот документ пока пустой и он не сохранен, т.е. если мы его закроем, то он не останется на нашем компьютере. Именно поэтому мы можем его сохранить и не важно, что в нем пока нет никакой информации. Многие программы при открытии создают новые документы, и вы можете сразу начать работу с программой, не делая лишних движений для создания нового документа.
Итак, мы нажали Ctrl+S или выбрали пункт Сохранить в меню Файл. Открылось окноСохранить как (рис.86).
| 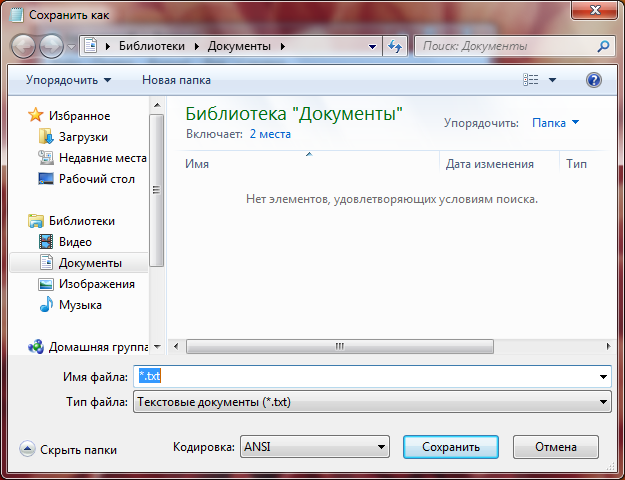 |
| Рис. 86. Окно сохранения файла |
Это окно также является стандартным для большинства программ, и вы с ним не раз еще столкнетесь при работе на компьютере. Нам предлагается сохранить наш документ в Библиотеку Документы.
|  |
| Рис. 87. Название файла |
Просто сохраним наш документ. Для этого нам нужно указать имя файла (документа) в поле Имя файла. Назовем его Текст и нажмем кнопку Сохранить. Обратите внимание на строку заголовка. В нем изменилось название нашего документа (рис. 87).
Ввод и редактирование текста
Теперь давайте научимся вводить текст. Для этого его просто нужно начать вводить с клавиатуры! Вы видите мигающую вертикальную черточку? Это текстовый курсор, который нам показывает, в какой области экрана будет введен следующий символ.
Давайте наберем вот такой текст – «Это мой ПЕРВЫЙ текстовый документ! Сейчас мы научимся набирать и редактировать текст в программе Блокнот».
Начнем. Переключим раскладку клавиатуры на русский язык, и начнем вводить с клавиатуры наш текст. Для того чтобы первая буква была заглавной, нужно нажать клавишуShift и не отпуская ее нажать на клавишу с буквой «Э». Далее отпускаем Shift и продолжаем ввод символов, нажимая соответствующие клавиши. Для того чтобы ввести слово «ПЕРВЫЙ» заглавными буквами, нажмем клавишу Caps Lock. Эту клавишу не нужно удерживать. Достаточно одинарного нажатия и после этого режим ввода заглавных букв будет включен. После того, как будет введено слово «ПЕРВЫЙ», повторно нажимаем клавишу CapsLock, чтобы переключиться снова в режим строчных букв. Вводим первое предложение полностью, затем нажимаем клавишу Shift и удерживая ее нажимаем клавишу с цифрой 1. Так как мы нажали клавишу-модификатор (Shift), то будет введена не «1», а символ «!».
Мы допечатали предложение и теперь нажмем клавишу Enter. Это действие не просто переведет указатель на новую строку, а даст программе понять, что дальше начинается следующий абзац. Понятие абзаца используют многие программы, работающие с текстом, поэтому лучше сразу привыкнуть к тому, что нажимать клавишу Enter можно и нужно только в конце абзаца. Если вы просто хотите перевести текстовый курсор на новую строку, то нужно либо воспользоваться сочетанием клавиш Enter+Shift, либо продолжить набор текста и когда текст достигнет правого края окна программы, то он будет автоматически перенесен на новую строку. В программеБлокнот режим автоматического переноса нужно включить вручную. Давайте напишем второе предложение и затем включим режим переноса слов.
| 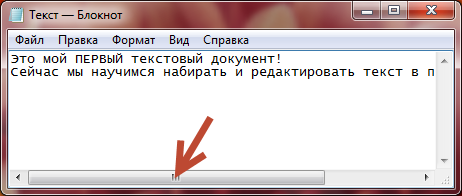 |
| Рис. 88. Нижняя полоса прокрутки |
Если вы уменьшите окно программы Блокнот до приблизительно таких размеров, как на рисунке 88, то вы увидите, что текст второго предложения полностью не виден и в программе появиласьнижняя полоса прокрутки, позволяющая захватив мышкой бегунок, просмотреть предложение до конца.
Давайте включим режим Переноса. Для этого зайдем в меню Формат и выберем Перенос по словам (рис.89).
|  |
| Рис. 89. Включение режима переноса по словам |
После этого текст будет автоматически подгоняться по размеру окна программы (рис. 90).
|  |
| Рис. 90. Текст с включенным режимом переноса по словам |
Теперь давайте научимся редактировать текст, т.е. изменять какие-то символы, удалять, копировать и перемещать участки текста. Нам понадобятся знания из урока, посвященного клавиатуре, поэтому если вам что-то из ниже изложенного будет не понятно, то обратитесь к этому уроку.
Для того чтобы удалить любой символ, необходимо сначала установить текстовый курсор возле символа. Для этого вам нужно просто кликнуть левой кнопкой мыши в то место, в которое вы хотите переместить текстовый курсор. Также вы можете переместить курсор с помощью клавиш управления курсором. Если текстовый курсор находится справа от символа, то нажимаем клавишу Backspace, если слева – Delete. Эти две клавиши при одноразовом нажатии на них удаляют по одному символу.
Можно также удалять сразу несколько символов или даже слов. Для этого нужно сначала выделить нужные символы или слова. И вообще, следует запомнить, что во всех текстовых редакторах вы должны сначала указать программе тот участок текста, изменения в который вы хотите внести, а уж затем выбирать необходимый инструмент. Т.е. если я хочу удалить слово «ПЕРВЫЙ» мне нужно это слово сначала выделить. Для этого я подвожу указатель мыши перед первой буквой слова, нажимаю левую кнопку мыши и, не отпуская ее, перемещаю указатель к последней букве. Слово «ПЕРВЫЙ» выделяется фоновым цветом, который и указывает на то, что все дальнейшие операции будут производиться с выделенным участком текста. Если теперь нажать клавишу Backspace или Delete, то будет удален весь выделенный фрагмент текста.
Если вы удалили какой-то участок текста ошибочно, то можно отменить это действие. Дело в том, что большинство программ имеют так называемую историю операций. Это означает, что программы запоминают ваши действия на несколько десятков шагов назад и если вы применили какой-то инструмент ошибочно или удалили нужный участок текста, то вы сможете отменить это действие. Программа Блокнот запоминает только одно действие, поэтому будьте внимательны.
| 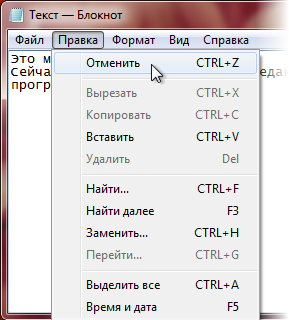 |
| Рис. 91. Меню Правка |
Вы сможете отменить ТОЛЬКО последнюю операцию. Для отмены действий воспользуемся меню Правка(рис. 91). Первый пункт меню и отвечает за отмену операции. Обратите внимание на сочетание клавишCTRL+Z. Это сочетание используется практически во всех программах для отмены последнего действия или операции.
Далее в этом меню вы видите операции Вырезать,Копировать, Вставить и Удалить.
Удалять мы уже научились, а вот с остальными операциями следует разобраться, так как в большинстве других программ вы с ними обязательно столкнетесь, и работать они будут точно также как и в Блокноте.
Итак, для того чтобы скопировать участок текста, слово или символ, вам нужно его выделить уже знакомым способом с помощью мыши и затем выбрать из меню Правка пункт Копировать. Вы можете пользоваться горячими клавишами Ctrl+C. Я даже рекомендую вам ими пользоваться и запоминать их. Эти сочетания стандартны для большинства программ и очень удобны в использовании.
После того как текст скопирован, его нужно вставить в нужную нам область. Для вставки текста нам нужно установить текстовый курсор в нужное место текстового документа и выбрать из меню Правка пункт Вставить или воспользоваться горячими клавишами Ctrl+V. Причем вы можете вставлять текст бессчетное количество раз.
Теперь стоит поговорить о том, куда же скопировался и откуда вставляется текст. Этот вопрос часто возникает у начинающих пользователей.
Операционная система Windows имеет специальное хранилище, куда временно помещается информация при ее копировании. Это хранилище называется Буфером обмена. Когда вы выделили текст и скопировали его, то он попадает в Буфер обмена и, если вы воспользуетесь операцией вставки, то информация из Буфера обмена будет вставлена в указанную вами область. Буфер обмена относится не только к текстовым документам, и вы с этим понятием будете сталкиваться постоянно, так как в нем можно временно хранить любую информацию – текст, изображения и даже файлы с папками.
Теперь давайте рассмотрим операцию Вырезать. По сути эта операция выполняет тоже действие, что и Копировать, только после помещения выделенного фрагмента текста в Буфер обмена этот фрагмент удаляется из документа. Операцией Вырезать удобно пользоваться, когда вы хотите перекомпоновать текст, например, перенести абзац в другую часть текста.
Поиск и замена
Далее в меню Правка находятся еще несколько инструментов, с которыми вы неоднократно встретитесь при работе в других программах. Это инструменты поиска и замены.
Если вы набрали достаточно большой текст, то у вас может возникнуть необходимость найти какое-то слово. Для этого нажимаем сочетание Ctrl+F или выбираем пункт Найти в менюПравка. Откроется окно Найти (рис. 92).
| 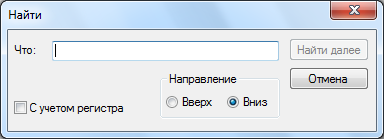 |
| Рис. 92 Окно поиска |
В поле «Что:» нужно указать слово, которое мы хотим найти. Можно указать слово целиком или только несколько символов, которые есть в этом слове. Например, если вы ищите слово «редактировать», то вы можете ввести в поле либо все слово целиком, либо только «редакт». Во втором случае в результатах поиска будут присутствовать слова «редактор», «редакция», «редакторский/ая/ое», «редактируемый/ая/ое», «редактирование» и т.д. Это означает, что в результаты поиска попадут все слова вашего текста, содержащие сочетание букв «редакт».
Также в этом окне вы можете выбрать направление поиска. Опции Вверх и Вниз указывают в какую сторону от текущего положения текстового курсора будет проводиться поиск. Т.е. если текстовый курсор установлен где-то в середине документа, то при выборе направления Внизпоиск будет производиться в тексте от курсора и до конца документа. Это означает, что если вы хотите провести поиск слова во всем тексте, то вам нужно перейти в самый верх текста, установить текстовый курсор перед первым словом и затем выбрать направление поиска Вниз.
Если вы установите галочку напротив С учетом регистра, то при поиске будут различаться большие и маленькие буквы. Поясню на примере. Если вы будете искать слово «Редактор», то в результатах поиска вы увидите только слова, начинающиеся с этих символов и имеющих заглавную первую букву, например «Редакция» или «Редактирование».
Рассмотрим некоторыетерминых, которые иногда встречаются. Квадратик, в который можно установить галочку, щелкнув на нем левой кнопкой мыши, называется чекбокс (от английского слова checkbox). Кружочки на подобии тех, которые изображены нарисунку 92 в разделе Направление, называются радиокнопками (от английского слова radiobutton). Чекбоксыи радиокнопки очень часто используют при настройки программ или для настройки каких-то инструментов, например, поиска. Если вы видите список параметров и около каждого пункта списка стоитчекбокс (квадратик), то это значит, что вы можете выбрать несколько параметров из списка одновременно. Список из радиокнопок позволяет выбрать только какой-то один пункт из списка.
В программе Блокнот для того чтобы перейти к следующему слову в тексте содержащему искомые символы можно нажать кнопку Найти далее в окне поиска (рис.92). Вы также можете нажать клавишу F3 или выбрать пункт Найти далее в меню Правка.
Если вам нужно не просто найти слово в тексте, а заменить одно слово на другое или заменить часть символов, то вы можете воспользоваться инструментом Заменить в меню Правка.
Окно Заменить очень похоже на окно поиска, только здесь нужно заполнить два поля. В первом указывается слово или символы, которые нужно найти, а во втором поле – слово или символы, на которые нужно заменить найденные (рис. 93).
| 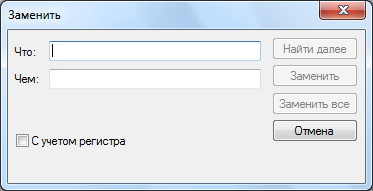 |
| Рис. 93. Окно Заменить |
Еще в меню Правка есть инструмент, который иногда бывает очень полезен. Это опция, позволяющая выделить весь текст документа – Выделить все (Ctrl+А).
Работа с файлами и настройка программы
Теперь давайте вернемся к меню Формат и рассмотрим пункт Шрифт (рис.89). ПрограммаБлокнот не позволяет форматировать текст, т.е. мы не можем изменить шрифты и начертания для отдельных фрагментов текста, но мы можем изменить шрифт, которым будет отображаться текст в программе Блокнот. Для этого открываем окно Шрифт (рис.94) и выбираем шрифт, который нам больше нравится. Мы можем задать не только шрифт, но и его начертание и размер.
| 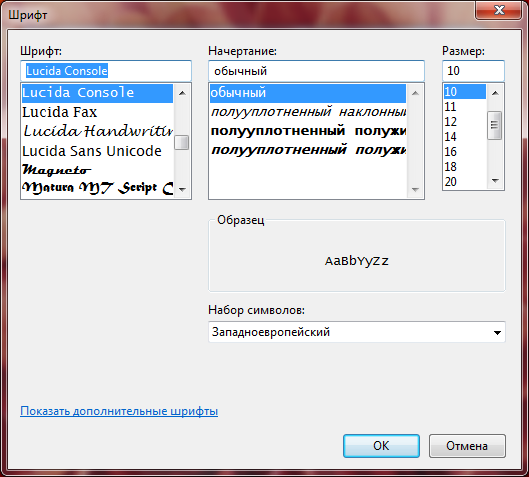 |
| Рис. 94. Окно выбора шрифтов |
Но будьте внимательны! Вы выбираете не шрифт вашего текста, а шрифт, которым ваш текст будет отображаться в программе Блокнот! Если вы затем откроете этот файл в другом текстовом редакторе, то шрифт текста будет другим!
Теперь давайте снова обратимся к меню Файл (рис.85). Мы уже знакомы с пунктом Сохранить. При работе в любых программах (не только в Блокнот), сохраняйтесь как можно чаще. Для этого вы либо можете воспользоваться опцией Сохранить в меню Файл программы, либо используйте сочетание клавиш Ctrl+S, которое работает практически во всех программах. Тем самым вы снизите риск потерять наработанную информацию, так как может случиться сбой в работе компьютера или программы.
Если вы создали текстовый документ, а затем хотите создать на его основе другой текст, то воспользуйтесь опцией Сохранить как. Эта опция позволит вам создать точно такой же текстовый документ, но под другим названием. Т.е. если ваш документ называется «Текст» и вы его Сохраните как «Текст2», то у вас на компьютере будет два абсолютно одинаковых по содержанию документа «Текст» и «Текст2». Теперь вы можете внести необходимые изменения в «Текст2» и сохранить его.
Если же вы хотите начать работу над новым документом с чистого листа, то выберите опцию Создать (Ctrl+N). В этом случае открытый в программе Блокнот документ будет закрыт и вместо него откроется новый безымянный документ, который вы можете сохранить и работать с ним.
Если вы хотите открыть в программе Блокнот документ, с которым вы работали раньше, т.е. вы хотите продолжить работу с ранее вами созданным и сохраненным документом, то воспользуйтесь пунктом Открыть (Ctrl+O). Появится стандартное окно Открыть (рис.95.). В этом окне необходимо выбрать файл (документ) с которым вы собираетесь работать и нажать на кнопку Открыть.
| 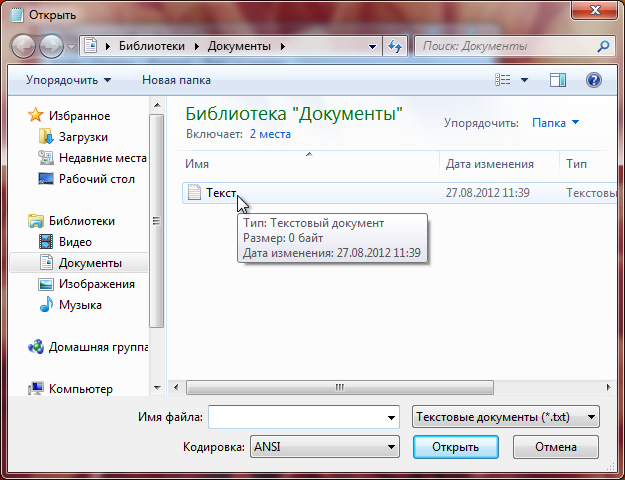 |
| Рис. 95. Открытие текстового документа |
С окном Открыть вы будете встречаться постоянно, так как практически все программы его используют.
Остановимся на пунктах меню Вид и Справка.
| 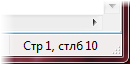 |
| Рис. 96. Строка состояния |
В меню Вид обычно содержатся инструменты, позволяющие настроить внешний вид окна программы, например, включить или отключить панели с инструментами или какие-нибудь дополнительные информационные области окна программы. Программа Блокнот очень проста, поэтому меню Вид в ней содержит только один пункт – Строка состояния. При включении строки состояния в нижней области окна программы будет выводиться информация о количестве строк и столбцов в документе. Строку состояния можно включить только при условии, что отключен автоматический перенос по словам в менюФормат.
В меню Справка обычно находится справочная система к программе. К сожалению, большинство программ содержат бестолковую справочную систему, которая вносит больше неясностей, нежели помогает. Поэтому, в случае возникновения вопросов следует искать информацию по работе в программе не в ее справочной системе, а в Интернете.
Как сделать звукозапись в Windows 7
В стандартных программах Windows есть одна очень маленькая, простая, но вполне полезная программа, которая называется Звукозапись (рис.127). Вы можете ее использовать в качестве диктофона. Все что вам понадобится, это микрофон, подключенный к вашему компьютеру.
|  |
| Рис. 127. Программа Звукозапись |
Для начала работы программы вам нужно просто нажать на кнопку Начать запись и после этого надиктовать ваш текст. Затем вы останавливаете запись, и программа предлагает вам сохранить ваш звуковой файл. После сохранения файла вы сможете его прослушать с помощью любого проигрывателя аудиофайлов.
Раз уж речь зашла о микрофоне, то рассмотрим, как его подключить к компьютеру. Сейчас практически на всех компьютерах есть разъемы для подключения колонок или наушников и микрофона. Обычно эти разъемы расположены на задней стенке компьютера, но часто выносятся и на переднюю панель корпуса компьютера. У ноутбуков разъемы могут быть и сбоку. Разъемы имеют различные цвета (рис.128). Обычно зеленым цветом обозначают вход для подключения наушников или колонок (линейный выход звуковой карты компьютера), а красным (розовым) обозначают разъем для подключения микрофона к компьютеру. Поэтому, чтобы подключить микрофон к вашему компьютеру, вам нужно просто вставить штекер микрофона в розовый разъем.
|  |
| Рис. 128. Разъемы звуковой карты |
Калькулятор в Windows
Калькулятор - стандартная программа Windows (рис.129). C ее помощью можно производить не только арифметические вычисления, но и кое-что еще.
Запустим программу Калькулятор из папки Стандартная в меню Пуск.
| 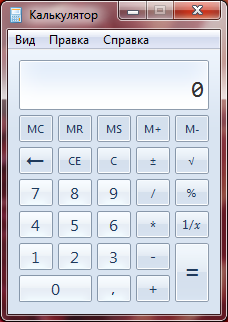 |
| Рис. 129. Калькулятор |
Если вы имели дело с обычным калькулятором, то вам не составит труда производить вычисления с помощью одноименной программы. Все функции стандартны. Вы можете вводить цифры и арифметические действия, нажимая на соответствующую кнопку мышкой или же воспользоваться клавиатурой и вводить цифры и операции с нее. Удобно пользоваться малой клавиатурой, только убедитесь, что режим NumLock включен.
Обратите внимание на то, что в программе есть также строка с выпадающими меню Вид, Правка и Справка.
В меню Вид можно выбрать один из вариантов калькулятора – Обычный, Инженерный, Программист иСтатистика. Каждый из этих вариантов содержит специализированные операции и действия, и вы можете выбрать именно тот, который подходит для решения вашей задачи.
В режимах Обычный и Инженерный есть возможность включить Журнал вычислений. Тогда у вас будут отслеживаться все ваши действия и вычисления, и вы сможете изменять значения вычислений, которые уже занесены в Журнал.
Еще в меню Вид можно настроить режимы вычислений. Мы можем производить обычные операции и действия с числами – Обычный режим, или же воспользоваться режимамиПреобразование единиц, Вычисление даты и Листы.
В режиме Преобразования единиц (рис.130) можно перевести одну физическую величину в другую, например, вес в граммах перевести в фунты или температуру в градусах Цельсия перевести в градусы Фаренгейта.
| 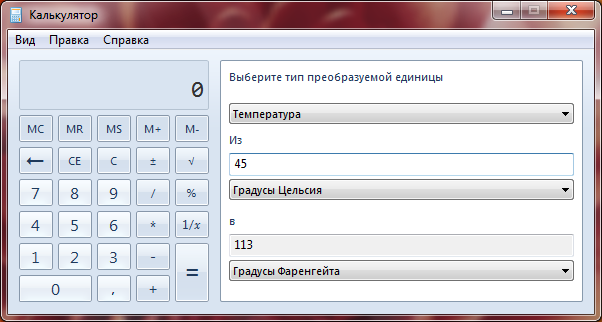 |
| Рис. 130. Режимы вычислений – Преобразование единиц |
В режиме Вычисления дат (рис.131) можно рассчитать временной интервал между двумя выбранными вами датами, т.е. узнать, сколько лет, месяцев и дней между ними. Также вы можете узнать, какой день будет или был какое-то время назад. Для этого нужно указать дату и прибавить или вычесть от нее необходимое количество лет, месяцев и дней.
|  |
| Рис. 131. Вычисление дат |
И последний режим – Листы. Он позволяет вам рассчитать платежи по кредитам, лизингу, а также рассчитать экономию топлива (рис.132).
|  |
| Рисунок 132 Режим Листы — Ипотека |
В меню Правка находятся уже знакомые нам операции Копирования и Вставки, так как числовые значения вы можете, как копировать из калькулятора, так и вставлять их в него из других программ через буфер обмена. Также здесь вы найдете инструменты по работе сЖурналом калькулятора.
Программа Записки
Вам наверняка знаком такой офисный аксессуар, как стикер. Это такой небольшой прямоугольный листик бумаги, который имеет на одной стороне клеящий слой, и вы можете его прикрепить к своему монитору. Стикеры часто используют для заметок, т.е. вы пишите небольшую заметочку или напоминание на стикере и приклеиваете его на край монитора. Этим самым ваша заметка будет всегда у вас на глазах и вы не забудете сделать запланированное дело (рис.133).
| 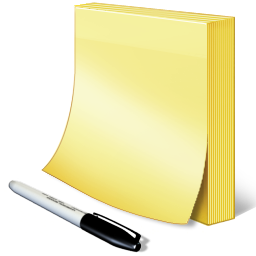 |  |
| Рис. 133. Бумажный стикер | Рис. 134. Записка на Рабочем столе |
В операционной системе Windows есть стандартная программа, которая вам позволяет создавать точно такие же стикеры и размещать их на Рабочем столе.
| 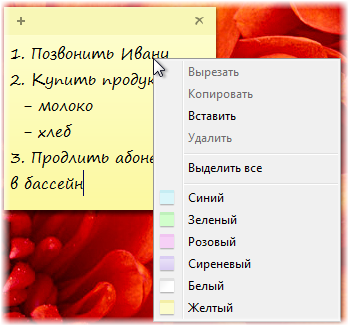 |
| Рис. 135. Контекстное меню Записки |
Эта программа называется Записки и находится она в Стандартных программах. После того, как вы запустите программу Записки, наРабочем столе будет создан виртуальный стикер, в котором мы можем написать абсолютно любой текст – нашу заметку (рис.134). Если необходимо изменить размер стикера, то достаточно навести указатель мыши на один из его углов, указатель изменится на двусторонне направленную стрелочку (рис.134), теперь достаточно нажать левую кнопку мыши и удерживая ее переместить мышь. Стикер будет изменять свой размер.
Если вы хотите добавить несколько стикеров, то достаточно нажать «+» в верхнем левом углу. На Рабочий столбудет добавлен следующий стикер.
Можно изменять цвет стикеров. Для этого нужно вызвать контекстное меню на стикере и выбрать цвет из списка (рис.135).
Если вы хотите удалить записку, то нужно просто нажать на крестик, расположенный в верхнем правом углу. Записки будут автоматически запускаться со стартом Windows.
Материалы использованы из электронной книги Андрея Сухова «Компьютер с нуля» pc-azbuka.ru
3